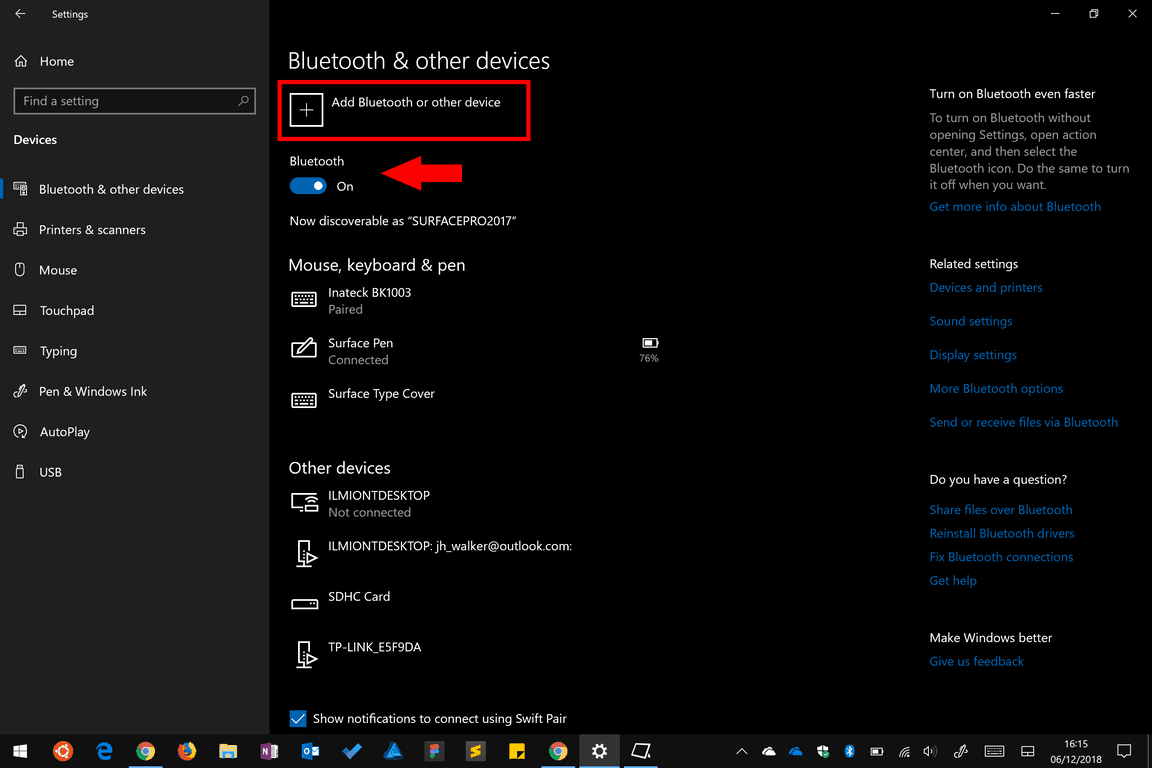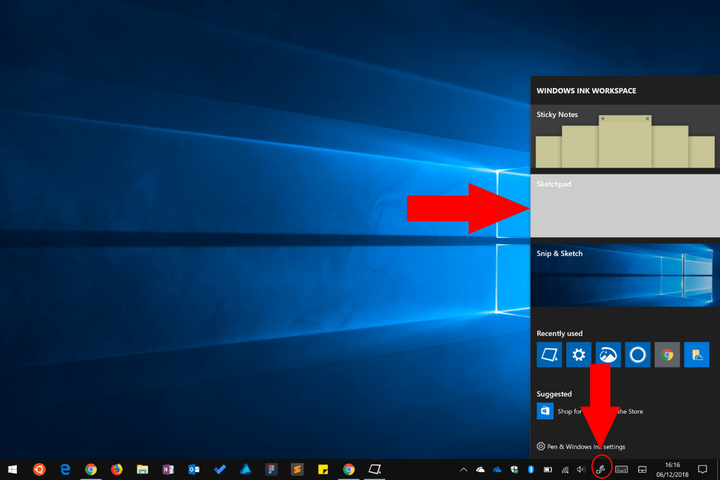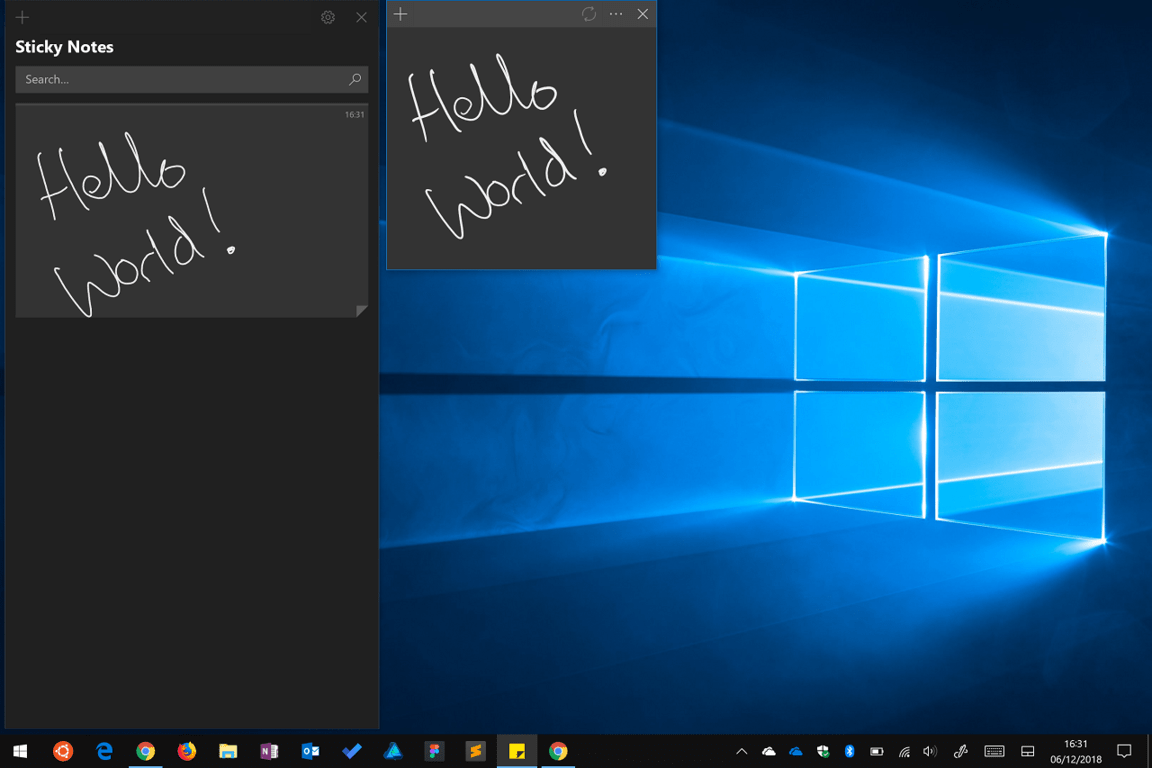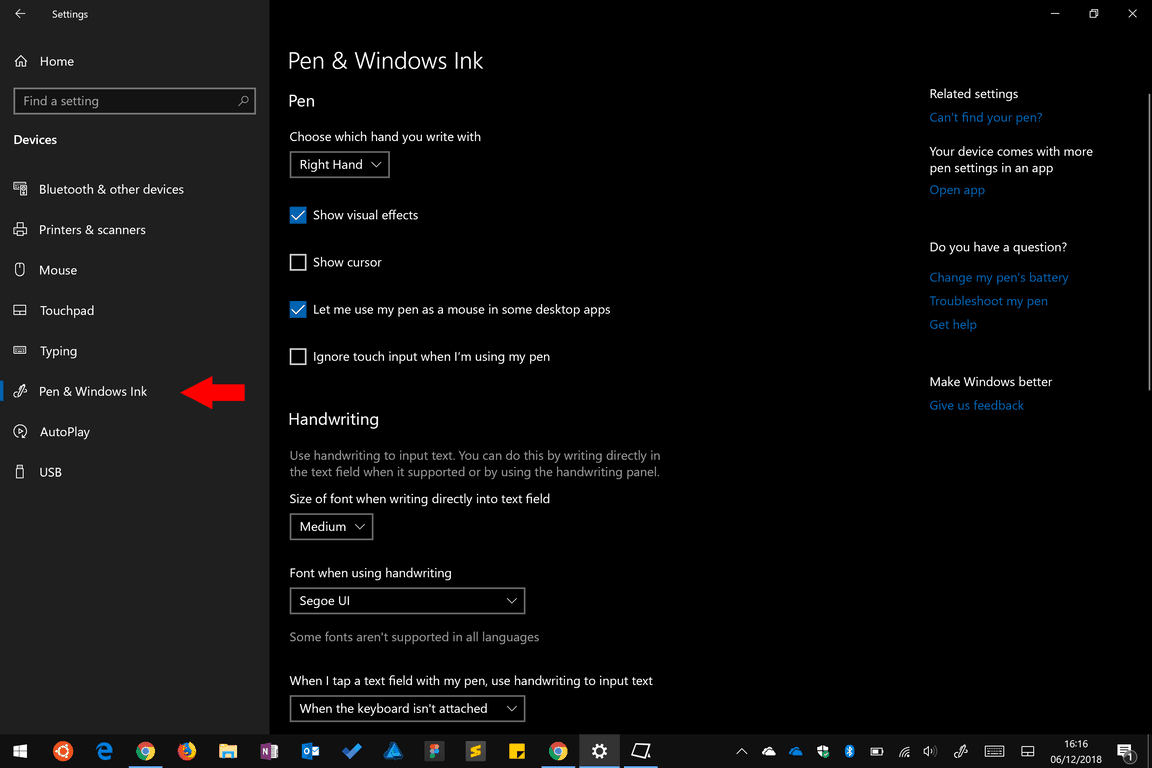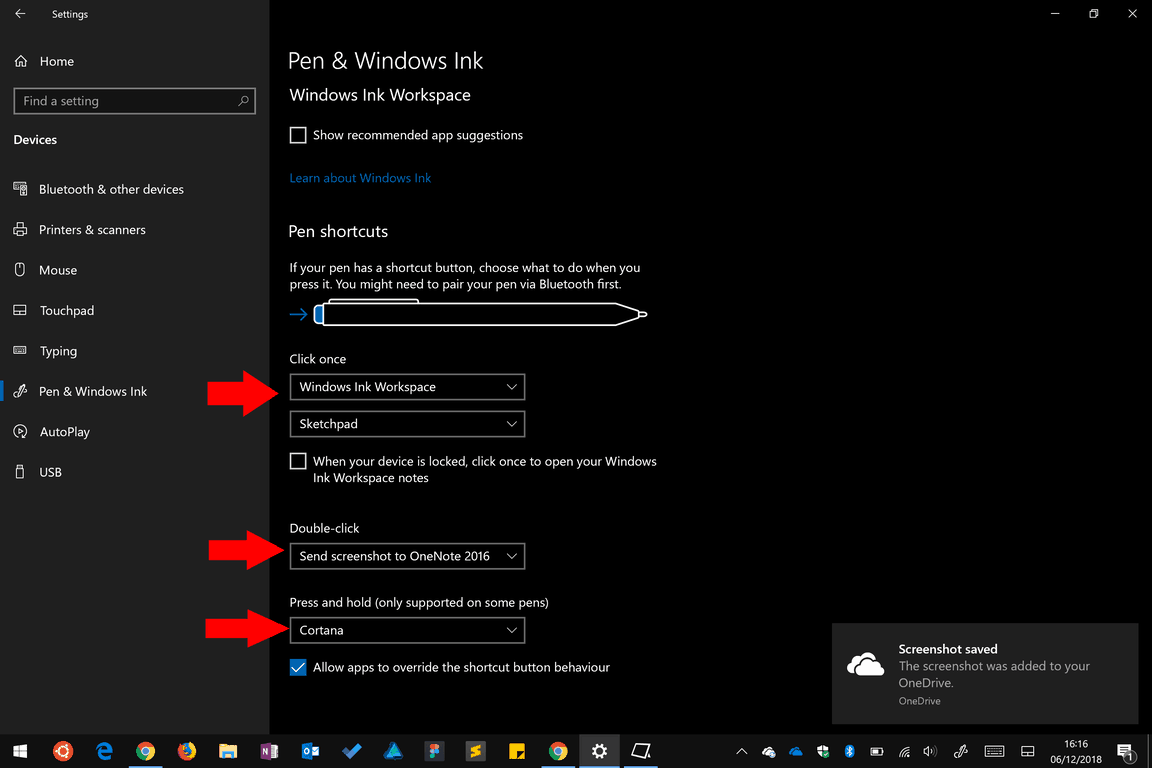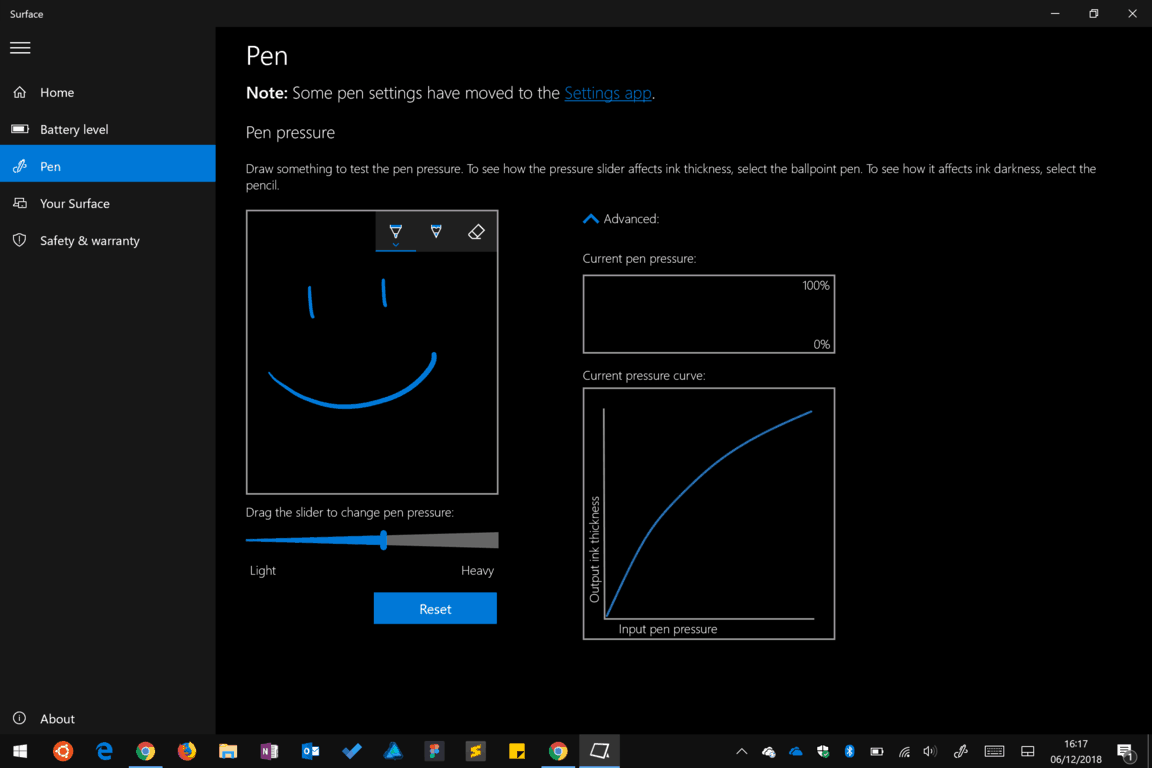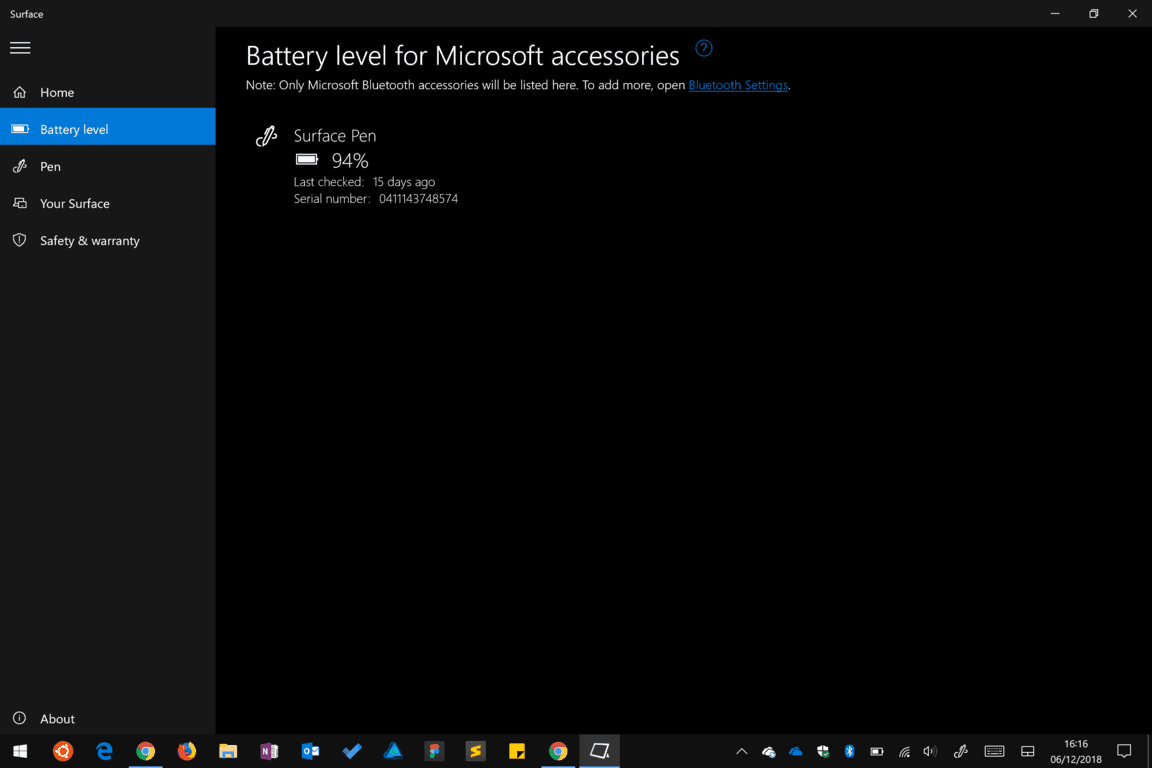কীভাবে হলিডে গাইড: সারফেস পেন দিয়ে শুরু করা – অনএমএসএফটি ডটকম
আপনি ক্রিসমাসের জন্য একটি নতুন সারফেস পেয়েছেন – বা আপনি নিজের ইচ্ছার তালিকায় একটি রেখেছেন এবং বড় দিনের জন্য প্রস্তুত থাকতে চান – এবং এখন আপনি সারফেস পেন দিয়ে শুরু করতে চান। সারফেস পেন সারফেস রেঞ্জের জন্য মাইক্রোসফ্টের ডিজিটাল স্টাইলাস আনুষঙ্গিক যা উত্সর্গীকৃত অভ্যন্তরীণ হার্ডওয়্যার ব্যবহার করে একটি অত্যন্ত নির্ভুল ডিজিটাল ইনকিংয়ের অভিজ্ঞতা সরবরাহ করে।
সারফেস পেনের সাহায্যে আপনি ডিজিটাল আঁকাগুলি তৈরি করতে পারেন এবং সত্যিকারের কলমের মতো এক স্তরের বিশ্বস্ততার সাথে নোট নিতে পারেন। সর্বশেষতম সারফেস পেনটিতে চাপ সংবেদনশীলতার 4,096 স্তর রয়েছে, তাই আপনাকে সত্যিকারের মতো অভিজ্ঞতার কাছে পৌঁছানো থেকে বিরত করা একমাত্র জিনিসটি গ্লাসের টাচস্ক্রিনের স্বাচ্ছন্দ্যময় অনুভূতি। ব্যবহারের সাথে, আপনি শীঘ্রই এটির অভ্যস্ত হয়ে যাবেন – এটি হোয়াইটবোর্ডে লেখার মতো।
এই গাইড অনুসরণ করার আগে, আপনি যদি কেবলমাত্র সারফেস ইকোসিস্টেমটিতে আসেন তবে আপনি আমাদের “আপনার নতুন সারফেসটি কীভাবে সেট আপ করবেন” টিউটোরিয়ালটি পড়েছেন তা নিশ্চিত করুন ।
প্রথমত, বেসিকগুলি আপনার কলমটি আপনার পৃষ্ঠের সাথে সংযুক্ত করা দরকার। প্রধান মেনু থেকে “ডিভাইস” বিভাগটি খুলুন এবং সেটিংস অ্যাপ্লিকেশনটিতে শুরুর মাধ্যমে ব্লুটুথ চালু আছে (স্টার্ট মেনু খুলুন, সেটিংস টাইপ করুন, এন্টার টিপুন) Check
প্রদর্শিত প্রথম পৃষ্ঠায়, “ব্লুটুথ” স্যুইচটিকে “চালু করুন” এ টগল করুন। এখন, প্রদর্শনের শীর্ষে “ব্লুটুথ বা অন্যান্য ডিভাইস যুক্ত করুন” বোতামটি ক্লিক করুন। আপনার সারফেস পেন এ, কলমের ইন্ডিকেটর আলো সবুজ রঙিন শুরু হওয়া অবধি পেনের শেষের উপরের বোতামটি টিপুন এবং ধরে থাকুন।
আপনার সারফেসে ফিরে এসে আপনার খোলা ব্লুটুথ জোড় উইন্ডোর ডিভাইসগুলির তালিকায় “সারফেস পেন” উপস্থিত হওয়া উচিত। জুটিবদ্ধতা সম্পূর্ণ করতে এর নামটি আলতো চাপুন।
আপনার কলম এখন ব্যবহারের জন্য প্রস্তুত এবং আপনি অবিলম্বে এটি ব্যবহার করে দেখতে পারেন। কলমের শেষের বোতামটি টিপুন এবং আপনার কয়েক সেকেন্ড পরে উইন্ডোজ কালি কর্মক্ষেত্রটি খোলা থাকতে হবে। এটি টাস্কবারের আইকন থেকেও অ্যাক্সেস করা যায়।
এখানে, আপনি বেশ কয়েকটি অন্তর্নির্মিত অভিজ্ঞতা থেকে নির্বাচন করতে পারেন। ফাঁকা ক্যানভাস খোলার জন্য স্কেচপ্যাডটি চয়ন করুন যেখানে আপনি তত্ক্ষণাত আপনার চিন্তাভাবনাগুলি লিখে ফেলতে শুরু করতে পারেন। আপনার যদি কোনও কিছু মুছতে হয় তবে কেবল কলমটি ফ্লিপ করুন এবং প্রদর্শনটির শেষ প্রান্তে বোতামটি ধরে আপনার কলমের স্ট্রোকগুলি ঘষুন – এটি সত্যিকারের পেন্সিলের শেষে ইরেজারের মতো প্রাকৃতিক এবং নির্বিঘ্ন।
স্কেচপ্যাডে কালি সরঞ্জামদণ্ড অন্তর্ভুক্ত রয়েছে যা উইন্ডোজ কালি ব্যবহার করে সমস্ত উইন্ডোজ 10 অ্যাপ্লিকেশানের কাছে সাধারণ এবং আপনাকে কালি রঙ, কলমের ধরণ এবং স্ট্রোকের প্রস্থ পরিবর্তন করতে দেয়। আপনার কলম ব্যবহারের সাথে পরিচিত হওয়ার জন্য বিকল্পগুলির সাথে পরীক্ষা করুন। বিভিন্ন চাপের স্তর এবং কাতগুলি কোণে কলম কতটা প্রতিক্রিয়াশীল তা লক্ষ্য করুন।
অন্যান্য উইন্ডোজ কালি ওয়ার্কস্পেস অ্যাপ্লিকেশনগুলির মধ্যে স্নিপ এবং স্কেচ অন্তর্ভুক্ত রয়েছে, যাতে আপনি স্ক্রিনশট এবং স্টিকি নোটগুলি বর্ননা করতে পারেন। এটি আপনাকে নিজের কলম ব্যবহার করে আপনার ডেস্কটপে ভার্চুয়াল স্টিকি নোটগুলি স্ক্রিবল করতে দেয়। সাম্প্রতিক স্টিকি নোটস 3.0 রিলিজের সাথে, সেগুলি আপনার সমস্ত ডিভাইস জুড়ে পাওয়া যাবে।
মাইক্রোসফ্টের নোট নেওয়ার জন্য ওয়ান নোট এবং উইন্ডোজ ফটোগুলি এবং মানচিত্র উভয়ই ইনকিংয়ের অভিজ্ঞতাকে সমর্থন করে এমন আরও অনেকগুলি ইনকিং অ্যাপ রয়েছে। উইন্ডোজ স্টোরে আপনি আরও এমন অ্যাপ্লিকেশন খুঁজে পেতে পারেন যা উইন্ডোজ ইঙ্ককে পুরোপুরি সমর্থন করে। আপনার কলম বেশিরভাগ শিল্প-মানক পেশাদার গ্রাফিক্স প্যাকেজগুলির সাথেও কাজ করবে যা স্টাইলাস ইনপুট সমর্থন করে।
অবশেষে, কলম প্রায় সমস্ত উইন্ডোজ অ্যাপ্লিকেশনগুলিতে মাউস কার্সার হিসাবে কাজ করবে – আপনি যখনই একটি বোতাম দেখেন, আপনি এর বিরুদ্ধে কলমটি আলতো চাপ দিয়ে এটিতে ক্লিক করতে পারেন। টেপ করার সময় কলমের উপরে ব্যারেল বোতামটি ধরে রাখলে সাধারণত ডান ক্লিকের মেনুটি প্রদর্শিত হবে।
একবার আপনি আপনার প্রাথমিক পরীক্ষা শেষ করার পরে, আপনার কলম কীভাবে কাজ করে তা কনফিগার করতে সেটিংস অ্যাপ্লিকেশনটিতে ফিরে যান। আপনি শেষ বোতামটি টিপলে যা ঘটে তা কাস্টমাইজ করতে পারেন পাশাপাশি বিভিন্ন কলমের বৈশিষ্ট্যগুলির জন্য আচরণ।
আপনি ডিভাইস বিভাগে ফিরে “পেন এবং উইন্ডোজ কালি” পৃষ্ঠায় বিকল্পগুলি পাবেন। পৃষ্ঠার শীর্ষে, আপনি প্রথমে একটি ড্রপডাউন মেনু দেখতে পাবেন যা আপনাকে বাম- বা ডান-হাত নির্বাচন করতে দেয় – এটি কলমের দিকের সাথে কালি কীভাবে প্রবাহিত হবে তা পরিবর্তিত করে।
এর পরে, চাক্ষুষ অভিজ্ঞতা নিয়ন্ত্রণের জন্য চেকবক্সগুলির একটি সিরিজ রয়েছে। আপনি ভিজ্যুয়াল এফেক্ট এবং কলম কার্সারটি লুকানোর বা প্রদর্শন করতে (আমরা আরও প্রাকৃতিক অভিজ্ঞতার জন্য পরবর্তীটি অক্ষম করার প্রস্তাব দিই), পাশাপাশি কলম ডেস্কটপ অ্যাপগুলিতে মাউস হিসাবে কাজ করতে পারে কিনা তা চয়ন করতে পারেন। চূড়ান্ত চেকবাক্সটি কলমটি ব্যবহার করার সময় আপনাকে টাচস্ক্রিনটি অক্ষম করতে দেয়, তবে এটি সাধারণত প্রয়োজন হয় না – আপনার লেখার জন্য স্ক্রিনের উপর ঝুঁকির কারণে স্পর্শের ইনপুটগুলি স্বয়ংক্রিয়ভাবে আটকাতে পৃষ্ঠপৃষ্ঠাগুলি বিল্ট ইন পাম প্রত্যাখ্যান করে।
পৃষ্ঠার পরবর্তী বিভাগ হস্তাক্ষর অভিজ্ঞতা নিয়ন্ত্রণ করে আপনি যখন নিয়মিত ফর্ম ক্ষেত্রে আপনার কলম ব্যবহার করেন। উইন্ডোজ 10 এখন আপনাকে যে কোনও পাঠ্যবক্সে আপনার কলমটি ব্যবহার করতে দেয়, যাতে আপনি লিখতে পারেন এমন কোনও হস্তাক্ষর প্যানেলটি প্রকাশ করতে আলতো চাপতে পারেন You একটি কীবোর্ড, তবে আপনি কেবলমাত্র ট্যাবলেট মোডটি উইন্ডোজে সক্ষম করলেই এটি সীমাবদ্ধ রাখতে পারবেন।
স্ক্রিনের নীচে, আপনি যখন ক্লিক করেন তখন ডাবল ক্লিক করুন বা আপনার কলমের শেষে বোতামটি ধরে রাখলে যা ঘটে তা আপনি কাস্টমাইজ করতে পারেন। প্রতিটি স্বতন্ত্র আচরণ কনফিগার করতে ড্রপডাউন মেনুগুলি ব্যবহার করুন। বিকল্পগুলি একটি অ্যাপ্লিকেশন চালু করতে হবে, উইন্ডোজ কালি কর্মক্ষেত্রটি খুলুন, ওয়াননোট (উইন্ডোজ স্টোর বা 2016) খুলুন বা একটি স্ক্রিনশট নেবে। Cortana ভয়েস সহায়তা চালু করতে প্রেস এবং হোল্ডও ব্যবহার করা যেতে পারে।
আপনার পৃষ্ঠায় অ্যাপ্লিকেশনটি ব্যবহার করে আপনি আরও কলমের বিকল্পগুলি কাস্টমাইজ করতে পারেন যা আপনার ডিভাইসে পূর্বেই ইনস্টল করা উচিত। এটি স্টার্ট মেনু থেকে খুলুন এবং বাম দিকের নেভিগেশন মেনু থেকে পেন পৃষ্ঠায় স্যুইচ করুন। এখানে, আপনি কীভাবে “হালকা” বা “ভারী” অনুভব করছেন তা পরিবর্তনের জন্য কলমের সংবেদনশীলতাটি কাস্টমাইজ করতে পারেন। আপনার পছন্দ অনুসারে সংবেদনশীলতা সামঞ্জস্য করতে স্লাইডার এবং পরীক্ষার ক্ষেত্রটি ব্যবহার করুন। আপনি যদি “অ্যাডভান্সড” লিঙ্কটি ট্যাপ করেন তবে আপনি প্রদর্শনের বিরুদ্ধে চাপ দিয়ে কতটা চাপ দিচ্ছেন তা কল্পনা করতে আপনি একটি রিয়েলটাইম পেন প্রেসার গ্রাফ দেখতে পারেন।
সারফেস অ্যাপটি আপনাকে আপনার কলমের ব্যাটারি স্তরও পরীক্ষা করতে দেয় lets “ব্যাটারি স্তর” পৃষ্ঠাটি তার বর্তমান অবস্থা পরীক্ষা করতে এবং এটির ক্রমিক নম্বর দেখতে খুলুন। আপনি কতবার কলমটি ব্যবহার করেন তার উপর নির্ভর করে আপনার ব্যাটারির জীবনযাত্রা পরিবর্তিত হতে পারে তবে আপনি রিচার্জ না করে কয়েক মাস বা কয়েক বছর যেতে পারেন।
এটির সাথে সাথে আপনার সারফেস পেনটি এখন ব্যবহারের জন্য প্রস্তুত। কলমের সাথে পরিচিত হতে এবং এটি কেমন অনুভব করে তা জানতে স্কেচপ্যাড বা আপনার প্রিয় অ্যাপ্লিকেশনটি ব্যবহার করে চালিয়ে যান। মাইক্রোসফ্ট ইনকিং প্রযুক্তিগুলিতে কাজ চালিয়ে যাচ্ছে এবং আরও অ্যাপ্লিকেশন সমর্থন যুক্ত করছে, তাই আপনি সময়ের সাথে অভিজ্ঞতা আরও উন্নত হওয়ার আশা করতে পারেন।