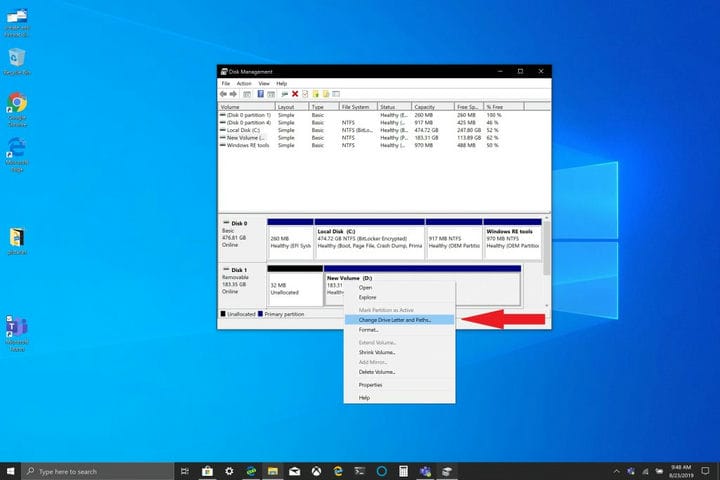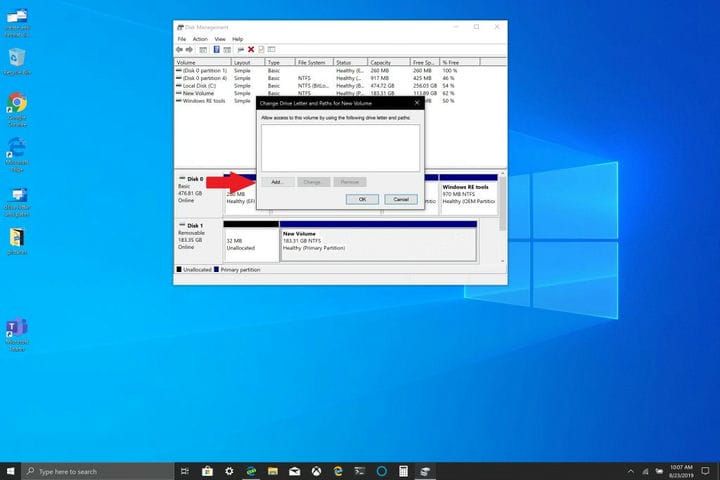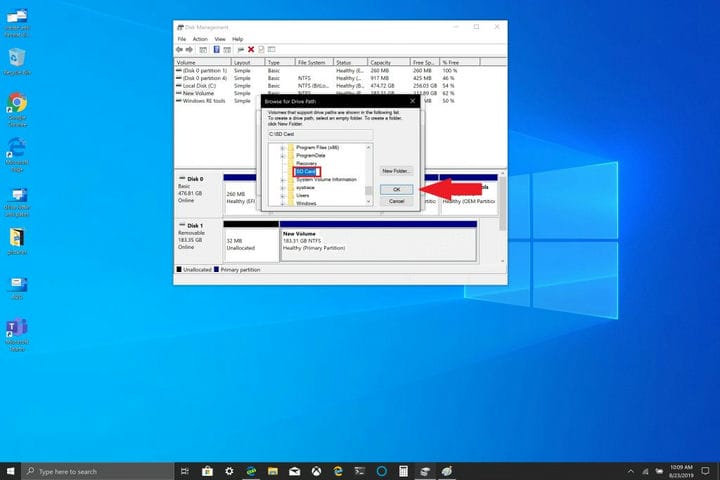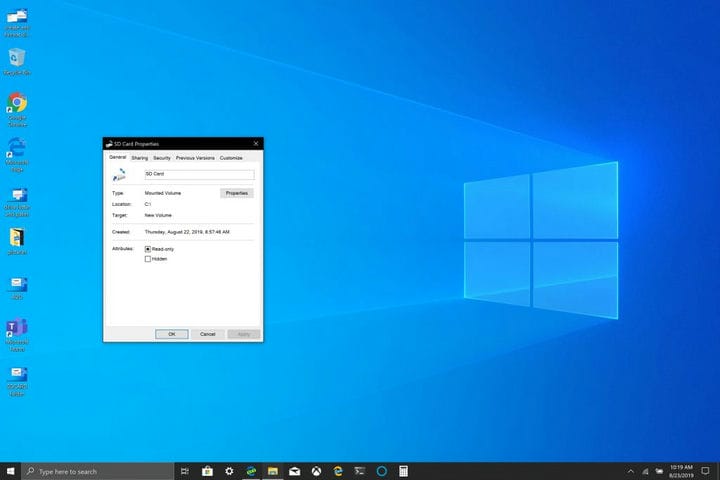উইন্ডোজ 10-এ অপসারণযোগ্য স্টোরেজ ডিভাইসগুলি কীভাবে মাউন্ট করবেন – ওএমএসএফটি.কম
আপনার আরও স্টোরেজ প্রয়োজন হলে আপনার উইন্ডোজ 10 পিসির বেস স্টোরেজ যখন পূরণ হয় তখন উইন্ডোজ 10- এ স্থায়ী স্টোরেজ সমাধান হিসাবে মাইক্রোএসডি কার্ড ব্যবহারের ক্ষমতা কার্যকর সমাধান হতে পারে। আপনার ডকুমেন্টস, ছবি এবং ভিডিওগুলি সংরক্ষণ করার জন্য আপনার উইন্ডোজ 10 পিসিতে অতিরিক্ত স্টোরেজ যুক্ত করার ক্ষমতা আপনাকে অ্যাপ্লিকেশন এবং গেমসের জন্য আপনার পিসির মূল স্টোরেজটি ব্যবহার করতে দেয়। মাইক্রোসফ্ট সারফেস লাইনের একটি বোনাস হ’ল অতিরিক্ত স্টোরেজ স্পেস যুক্ত করার জন্য তাদের সকলের কাছে একটি মাইক্রোএসডি কার্ড স্লট উপলব্ধ (সারফেস বুক 2 এর একটি সম্পূর্ণ এসডি কার্ড স্লট রয়েছে)।
আপনার উইন্ডোজ 10 পিসিতে মাইক্রোএসডি বা পূর্ণ এসডি কার্ড স্লট না থাকলেও আপনি ইউএসবি ড্রাইভের মাধ্যমে অতিরিক্ত স্টোরেজ যুক্ত করতে পারেন বা ক্লাউড স্টোরেজ পরিষেবা যেমন ওয়ানড্রাইভ ব্যবহার করতে পারেন । তবে, ক্লাউড স্টোরেজ পরিষেবাগুলি প্রায়শই উইন্ডোজ 10-এ স্থায়ী স্টোরেজ সমাধান হিসাবে ভাল কাজ করে না ইউএসবি ড্রাইভ এবং মাইক্রোএসডি কার্ডগুলি ভাল স্টোরেজ বিকল্প কারণ তাদের সিঙ্কে ইন্টারনেট অ্যাক্সেসের প্রয়োজন নেই।
প্রথমত, আপনাকে উইন্ডোজ 10 এ স্থায়ী ড্রাইভ হিসাবে কাজ করতে আপনার অপসারণযোগ্য স্টোরেজ ডিভাইসটি ফর্ম্যাট করতে হবে: সতর্কতা: এই পদক্ষেপটি অপসারণযোগ্য স্টোরেজ থেকে সমস্ত ফাইল মুছে ফেলবে। এই পদক্ষেপটি করার আগে ব্যাক-আপ করতে ভুলবেন না।
1 আপনার উইন্ডোজ 10 পিসিতে আপনার অপসারণযোগ্য স্টোরেজ .োকান।
2 আপনার অপসারণযোগ্য স্টোরেজটি এনটিএফএসে ফর্ম্যাট করুন।
এর পরে, আপনাকে উইন্ডোজ 10 এ আপনার মূল ড্রাইভে একটি নতুন ফোল্ডার তৈরি করতে হবে।
1 ফাইল এক্সপ্লোরার খুলুন (কীবোর্ড শর্টকাট উইন্ডোজ কী + ই)
2 ডান ক্লিক করুন এবং আপনার মেইন ড্রাইভে একটি নতুন ফোল্ডার তৈরি করুন। আপনি যা চান ফোল্ডারের নাম দিন। এই ক্ষেত্রে, আমি নতুন ফোল্ডারটির নাম রেখেছি, “এসডি কার্ড”।
এর পরে, আপনাকে উইন্ডোজ 10 এ ফর্ম্যাট করা ড্রাইভটি মাউন্ট করতে হবে।
1 উইন্ডোজ 10 অনুসন্ধান বাক্সে টাইপ করুন এবং ” ডিস্ক পার্টিশন তৈরি করুন এবং ফর্ম্যাট করুন ” এ ক্লিক করুন । 2 ডিস্ক পরিচালনা উইন্ডোটি খুলবে। আপনার অপসারণযোগ্য স্টোরেজ ডিভাইসের ড্রাইভটি সন্ধান করুন। ইঙ্গিত: আপনার অপসারণযোগ্য স্টোরেজ ডিভাইসটি ” অপসারণযোগ্য ” হিসাবে তালিকাভুক্ত করা হবে । 3 আপনার অপসারণযোগ্য স্টোরেজটির ড্রাইভে ডান ক্লিক করুন এবং ” ড্রাইভের চিঠি এবং পাথ পরিবর্তন করুন .. ” নির্বাচন করুন । 4 যোগ করুন এবং আপনার তৈরি করা নতুন ফোল্ডারটি চয়ন করুন ।
5 ওকে ক্লিক করুন ।
6 ডিস্ক পরিচালনা উইন্ডোটি বন্ধ করুন।
আপনার অপসারণযোগ্য স্টোরেজ ডিভাইসটি সঠিকভাবে মাউন্ট হয়েছে কিনা তা যদি আপনি পরীক্ষা করতে চান তবে এই পদক্ষেপগুলি অনুসরণ করুন:
1 ফাইল এক্সপ্লোরার খুলুন
2 আপনি আপনার মূল ড্রাইভে তৈরি ফোল্ডারে যান।
3 আপনার ড্রাইভে ফোল্ডারটি দেখতে পাওয়া উচিত তবে এটি আর কোনও ফোল্ডার আইকন দ্বারা উপস্থাপিত হয় না। আপনার কাছে এই ফোল্ডারে ডান ক্লিক করুন এবং যান প্রোপার্টি, আপনি এই অনুরূপ তথ্য পাবেন উচিত:
আপনি যখন ফোল্ডারের ভিতরে যাবেন আপনি দেখতে পাবেন যে আপনি নিজের অপসারণযোগ্য স্টোরেজ ডিভাইসের ভিতরে রয়েছেন, ভিন্ন ভলিউমের পাথের পরিবর্তে, এটি এখন আপনার মূল ড্রাইভে মাউন্ট করা হয়েছে। এখন, আপনি যে কোনও নতুন সফ্টওয়্যার, অ্যাপ্লিকেশনগুলি বা ফোল্ডার সবেমাত্র আপনার মূল ড্রাইভে মাউন্ট করেছেন সেই ফোল্ডারে পথ নির্ধারণ করতে পারেন।
এখানে আমাজন লিঙ্ক , SanDisk এসডি কার্ড এবং আমার সারফেস বইয়ের 2 আমি এই টিউটোরিয়ালের জন্য ব্যবহৃত BaseQi মাইক্রোএসডি ড্রাইভ ধারক।
সানডিস্ক 200 জিবি আল্ট্রা মাইক্রোএসডিএক্সসি ইউএইচএস-আই মেমোরি কার্ড অ্যাডাপ্টারের সাথে
মাইক্রোসফ্ট সারফেস বুক 2 15 ″ জন্য BASEQI অ্যালুমিনিয়াম মাইক্রোএসডি অ্যাডাপ্টার