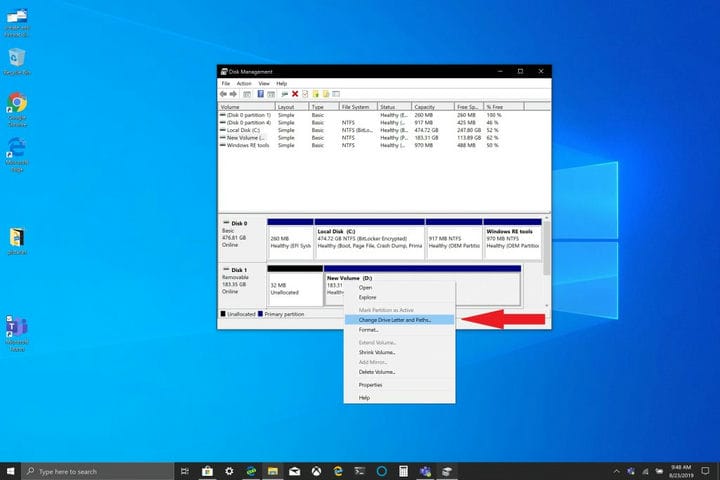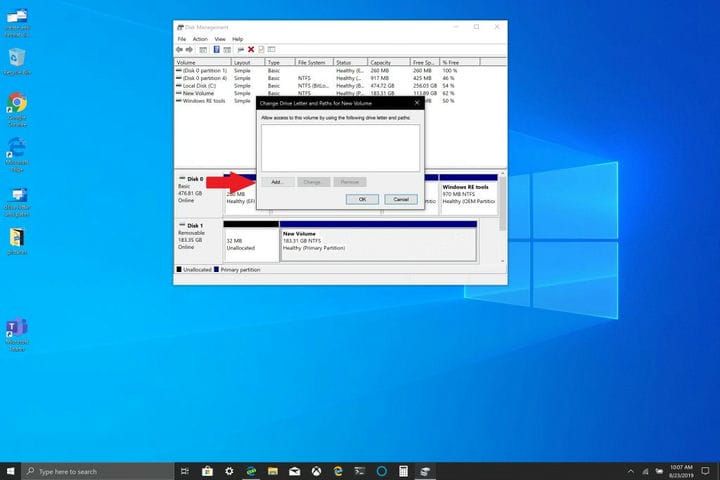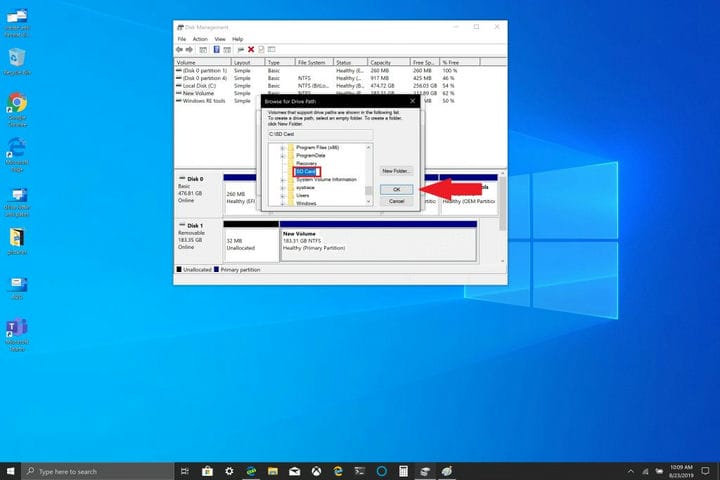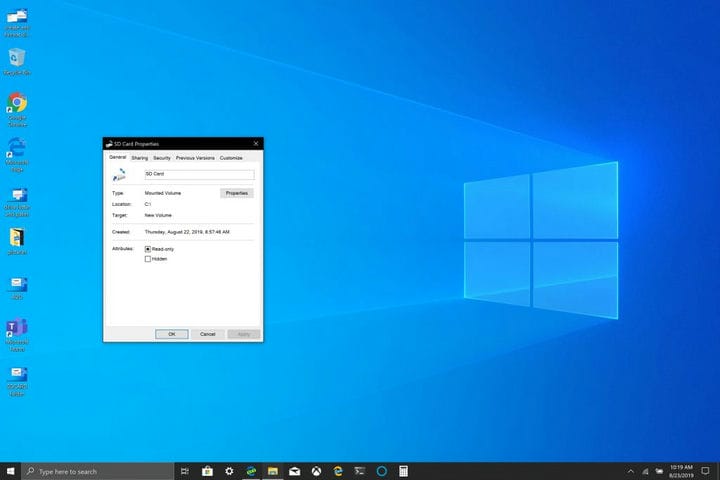Как установить съемные устройства хранения данных в Windows 10
Возможность использовать карту microSD в качестве постоянного хранилища в Windows 10, когда базовое хранилище вашего ПК с Windows 10 заполняется, может быть полезным решением, если вам нужно больше места для хранения. Возможность добавить на ПК с Windows 10 дополнительное хранилище для хранения документов, изображений и видео позволяет использовать основное хранилище ПК для приложений и игр. Бонусом линейки Microsoft Surface является то, что все они имеют доступный слот для карт MicroSD (Surface Book 2 имеет полный слот для SD-карт), чтобы добавить дополнительное место для хранения.
Даже если на вашем ПК с Windows 10 нет MicroSD или полного слота для SD-карты, вы также можете добавить дополнительное хранилище через USB-накопитель или использовать облачные сервисы хранения, такие как OneDrive. Однако службы облачного хранения не всегда хорошо работают в качестве постоянного хранилища в Windows 10. USB-накопители и карты microSD – лучшие варианты хранения, поскольку им не требуется доступ в Интернет для синхронизации.
Во-первых, вам необходимо отформатировать съемное запоминающее устройство, чтобы оно работало как постоянный диск в Windows 10. Предупреждение. На этом шаге будут удалены все файлы со съемного накопителя. Перед выполнением этого шага обязательно сделайте резервную копию.
1 Вставьте съемный носитель в компьютер с Windows 10.
2 Отформатируйте съемный носитель в NTFS.
Далее вам нужно создать новую папку на главном диске в Windows 10.
1 Откройте проводник (сочетание клавиш Windows Key + E)
2 Щелкните правой кнопкой мыши и создайте новую папку на главном диске. Назовите папку как хотите. В данном случае я назвал новую папку «SD Card».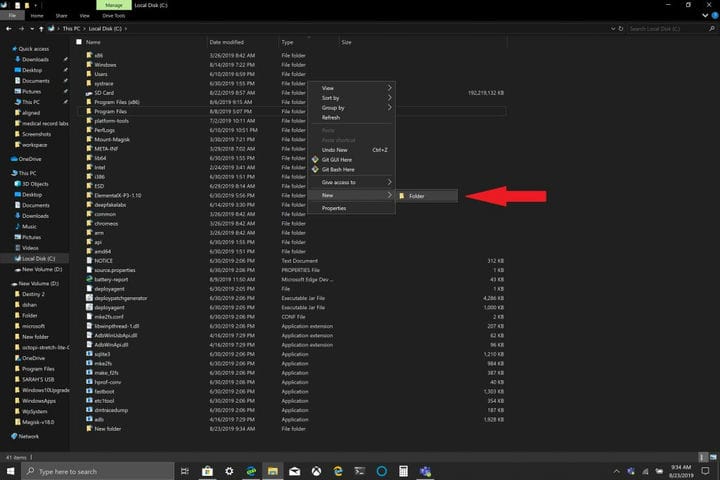
Далее вам необходимо смонтировать отформатированный диск в Windows 10.
1 В поле поиска Windows 10 введите и щелкните «Создать и отформатировать разделы диска ». 2 Откроется окно «Управление дисками». Найдите диск вашего съемного запоминающего устройства. Подсказка: ваше съемное запоминающее устройство будет указано как «Съемное ». 3 Щелкните правой кнопкой мыши диск съемного носителя и выберите «Изменить букву диска и пути… ». 4 Выберите «Добавить» и выберите созданную вами новую папку.
5 Щелкните ОК.
6 Закройте окно «Управление дисками».
Если вы хотите проверить, правильно ли смонтировано съемное запоминающее устройство, выполните следующие действия:
1 Откройте проводник
2 Перейдите в папку, которую вы создали на основном диске.
3 Вы должны увидеть папку на вашем диске, но она больше не отображается значком папки. Если щелкнуть папку правой кнопкой мыши и перейти в Свойства, вы должны найти информацию, подобную этой:
Когда вы войдете в папку, вы увидите, что вы находитесь внутри своего съемного запоминающего устройства, вместо того, чтобы иметь другой путь к тому, теперь он подключен к вашему основному диску. Теперь вы можете указать путь для любого нового программного обеспечения, приложений или файлов к папке, которую вы только что подключили к основному диску.
Вот ссылки Amazon на SD-карту SanDisk и держатель диска BaseQi microSD для моего Surface Book 2, который я использовал для этого урока.
Карта памяти SanDisk 200GB Ultra microSDXC UHS-I с адаптером
Алюминиевый адаптер BASEQI MicroSD для Microsoft Surface Book 2 15 ″