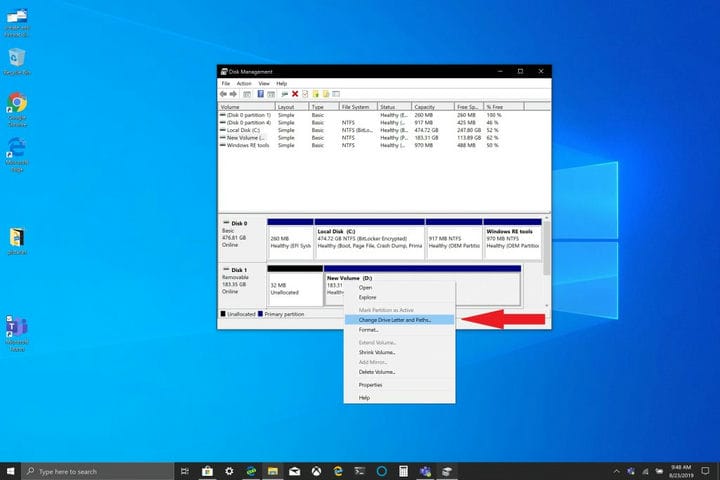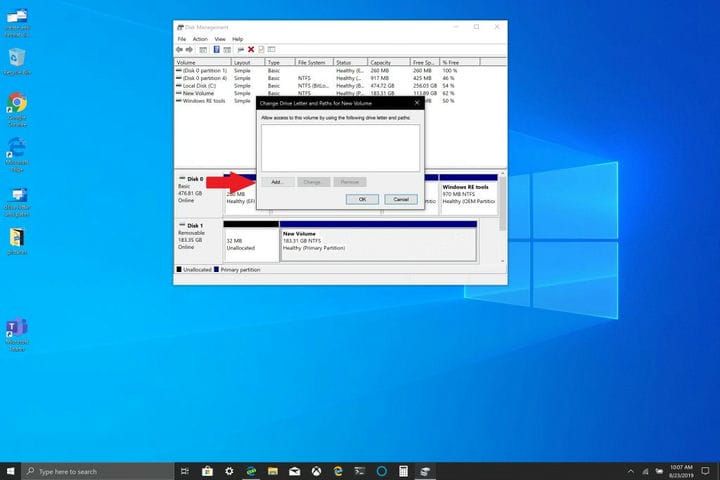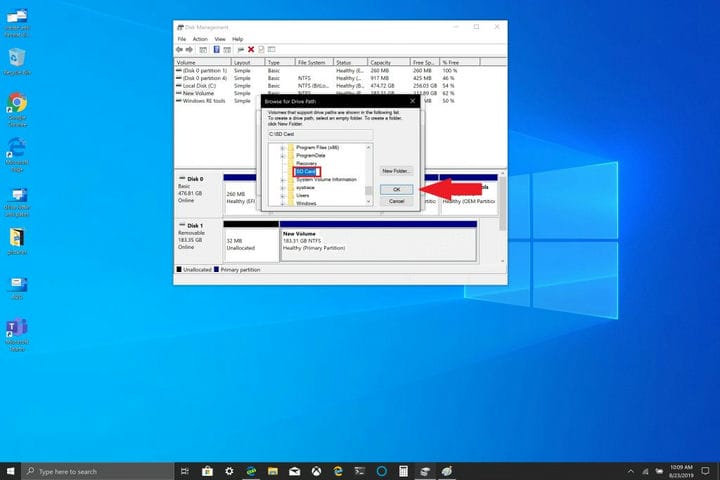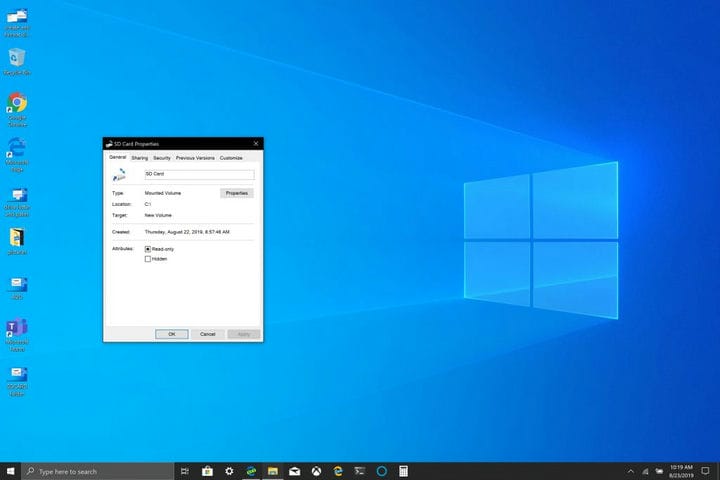Cómo montar dispositivos de almacenamiento extraíbles en Windows 10
La capacidad de usar una tarjeta microSD como solución de almacenamiento permanente en Windows 10 para cuando se llena el almacenamiento base de su PC con Windows 10 puede ser una solución útil si necesita más almacenamiento. La capacidad de agregar almacenamiento adicional a su PC con Windows 10 para almacenar sus documentos, imágenes y videos le permite utilizar el almacenamiento principal de su PC para aplicaciones y juegos. Una ventaja de la línea Microsoft Surface es que todos tienen una ranura para tarjetas MicroSD disponible (Surface Book 2 tiene una ranura para tarjetas SD completa) para agregar espacio de almacenamiento adicional.
Incluso si su PC con Windows 10 no tiene una ranura para tarjetas MicroSD o SD completa, también puede agregar almacenamiento adicional a través de una unidad USB o utilizar servicios de almacenamiento en la nube como OneDrive. Sin embargo, los servicios de almacenamiento en la nube no suelen funcionar bien como solución de almacenamiento permanente en Windows 10. Las unidades USB y las tarjetas microSD son mejores opciones de almacenamiento porque no requieren acceso a Internet para sincronizarse.
Primero, debe formatear su dispositivo de almacenamiento extraíble para que actúe como una unidad permanente en Windows 10. Advertencia: Este paso borrará todos los archivos del almacenamiento extraíble. Asegúrese de hacer una copia de seguridad antes de realizar este paso.
1 Inserte su almacenamiento extraíble en su PC con Windows 10.
2 Formatee su almacenamiento extraíble a NTFS.
A continuación, debe crear una nueva carpeta en su unidad principal en Windows 10.
1 Abra el Explorador de archivos (método abreviado de teclado Tecla de Windows + E).
2 Haga clic con el botón derecho y cree una Carpeta nueva en la unidad principal. Nombra la carpeta como quieras. En este caso, llamé a la nueva carpeta, “Tarjeta SD”.
A continuación, debe montar la unidad formateada en Windows 10.
1 En el cuadro de búsqueda de Windows 10, escriba y haga clic en ” Crear y formatear particiones de disco “. 2 Se abrirá la ventana Administración de discos. Busque la unidad de su dispositivo de almacenamiento extraíble. Sugerencia: su dispositivo de almacenamiento extraíble aparecerá como ” Extraíble “. 3 Haga clic con el botón derecho en la unidad de su almacenamiento extraíble y seleccione ” Cambiar letra de unidad y rutas … ” 4 Elija Agregar y elija la nueva carpeta que creó.
5 Haga clic en Aceptar.
6 Cierre la ventana Administración de discos.
Si desea verificar que su dispositivo de almacenamiento extraíble se haya montado correctamente, siga estos pasos:
1 Abra el Explorador de archivos
2 Vaya a la carpeta que creó en su unidad principal.
3 Debería ver la carpeta en su unidad, pero ya no está representada por un icono de carpeta. Si hace clic con el botón derecho en la carpeta y va a Propiedades, debería encontrar información similar a esta:
Cuando ingrese a la carpeta, verá que está dentro de su dispositivo de almacenamiento extraíble, en lugar de tener una ruta de volumen diferente, ahora está montado en su unidad principal. Ahora, puede establecer la ruta para cualquier nuevo software, aplicación o archivo a la carpeta que acaba de montar en su unidad principal.
Aquí están los enlaces de Amazon a la tarjeta SanDisk SD y el soporte de la unidad microSD BaseQi para mi Surface Book 2 que usé para este tutorial.
Tarjeta de memoria SanDisk Ultra microSDXC UHS-I de 200 GB con adaptador
Adaptador MicroSD de Aluminio BASEQI para Microsoft Surface Book 2 15 ″