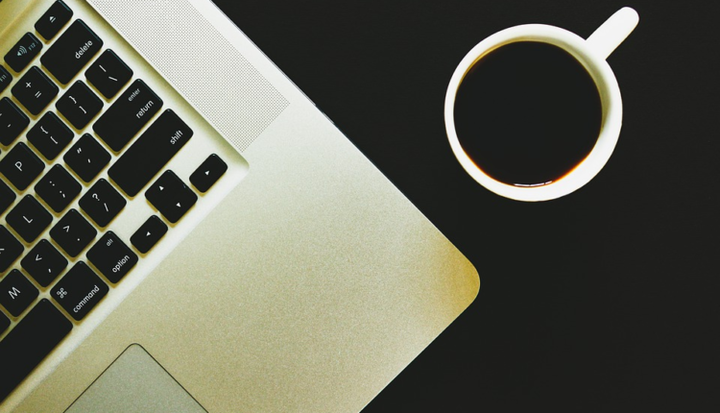Cómo instalar una instalación de inicio fresco de Windows 10
Seguridad de Windows (anteriormente conocido como Centro de seguridad de Windows Defender) es un gran comienzo para ver que su dispositivo Windows 10 está funcionando sin problemas. En Seguridad de Windows, el estado y el rendimiento del dispositivo lo ayudan a mantener sus dispositivos actualizados y actualizados. El asesor de salud del dispositivo controla su dispositivo con Windows 10 y le brinda recomendaciones para evitar problemas con el almacenamiento, la batería, los controladores del dispositivo o Windows Update.
El rendimiento y la salud del dispositivo también incluyen “Nuevo comienzo”, que es una función que actualiza su dispositivo al reinstalar y actualizar Windows 10. El comienzo fresco es necesario para situaciones en las que su dispositivo Windows 10 tiene problemas de rendimiento graves o está abarrotado de demasiados Microsoft tiene advertencias importantes que los nuevos usuarios de Windows 10 deben conocer antes de usar Fresh start.
- Haga una copia de seguridad de sus archivos antes de realizar cambios, incluida la instalación de una instalación limpia de Windows en su dispositivo.
- El nuevo comienzo eliminará todas las aplicaciones que no vienen de serie con Windows, estas aplicaciones incluyen otras aplicaciones de Microsoft como Office, software antivirus de terceros y aplicaciones de escritorio que vienen preinstaladas en su dispositivo. El nuevo comienzo también eliminará todas las demás aplicaciones de escritorio de Windows instaladas por el fabricante de su dispositivo Windows 10, incluidas sus aplicaciones de soporte y controladores de dispositivo. No puede recuperar estas aplicaciones y deberá volver a instalarlas manualmente si desea seguir usándolas.
- Puede perder sus licencias digitales, contenido digital asociado con aplicaciones u otros derechos digitales para aplicaciones, lo que puede afectar su capacidad para usar aplicaciones o contenido relacionado con aplicaciones por el que pagó.
- Asegúrese de tener acceso a todos los medios de reinstalación (como CD), claves de producto, información de licencia o de inicio de sesión, u otros materiales necesarios para reinstalar y reactivar manualmente las aplicaciones o el contenido relacionado con la aplicación que desea seguir usando.
Esto es lo que debe hacer para realizar una instalación de Fresh Start.
- Vaya a Configuración.
- Vaya a Actualización y seguridad.
- Vaya a Seguridad de Windows.
- Elija Rendimiento y salud del dispositivo. La aplicación de seguridad de Windows se abrirá automáticamente.
- En Nuevo comienzo, elija Información adicional. Aparecerá la pantalla de bienvenida de Nuevo comienzo.
- Elija ” Comenzar ” y diga sí al mensaje de UAC (Control de cuentas de usuario) para iniciar un nuevo comienzo.
Alternativamente, no necesita pasar por Configuración para abrir Seguridad de Windows. También puede buscar la aplicación en su lista de aplicaciones oa través de la barra de búsqueda de Cortana y aparecerá la aplicación. A menos que sea la primera vez que utilice Fresh start en su dispositivo Windows 10, también puede ver la última vez que ejecutó Fresh Start.
El proceso de reinstalación y actualización de Windows 10 tarda unos 20 minutos en completarse. El nuevo comienzo le dará una lista de las aplicaciones que se eliminaron para que sepa qué aplicaciones reinstalar cuando haya terminado de reinstalar una versión limpia de Windows 10. ¡Ahora tiene un “nuevo comienzo” con una instalación limpia de Windows 10!