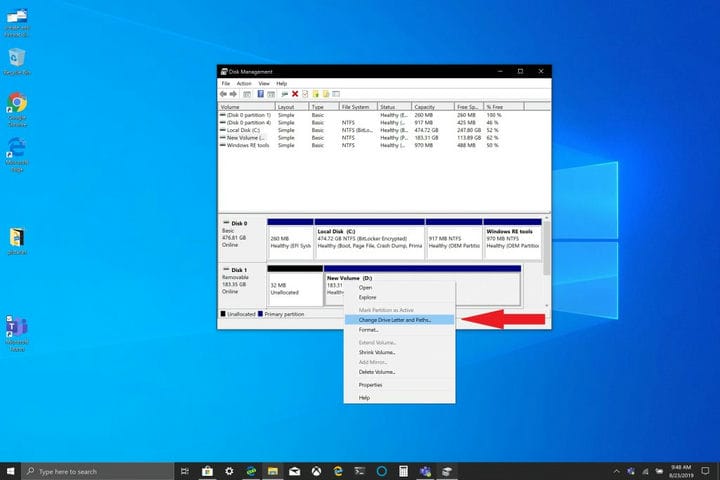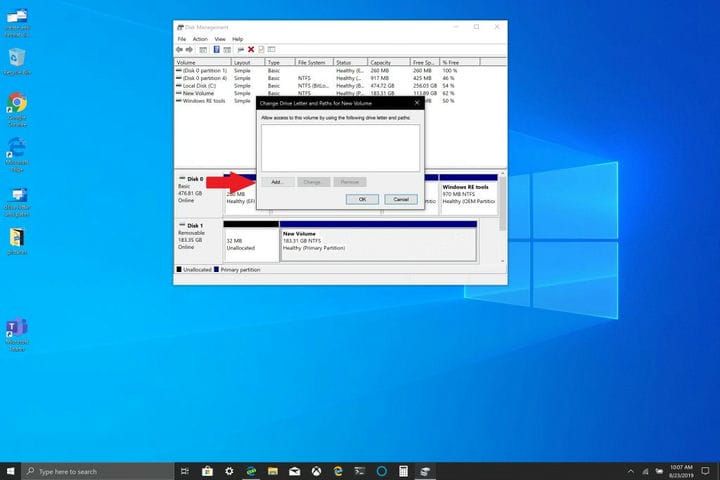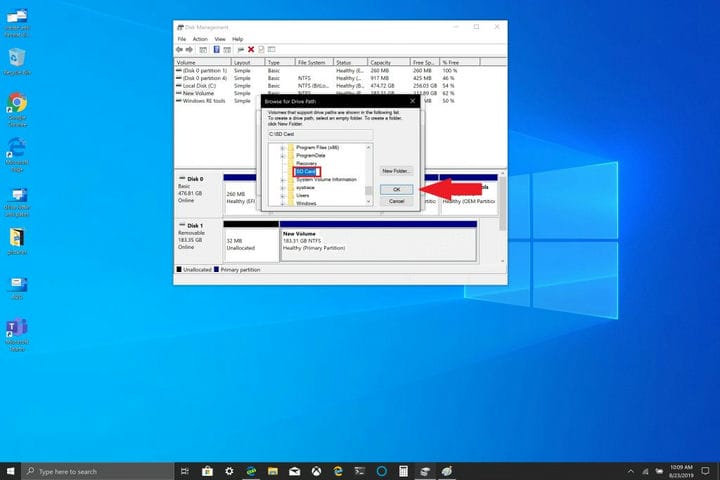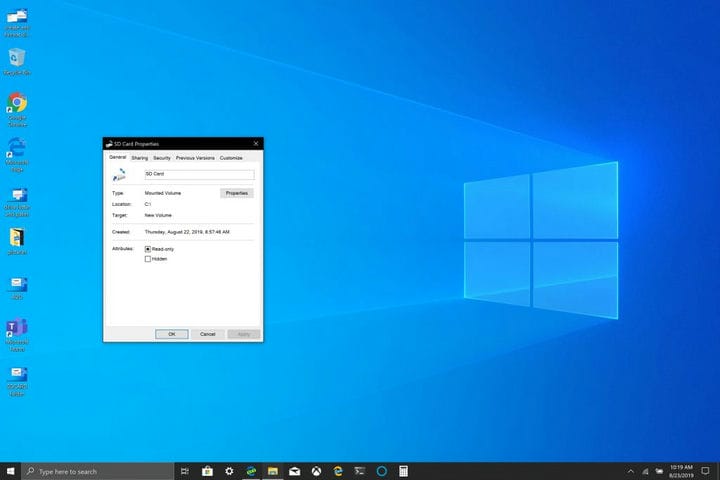Slik monterer du flyttbare lagringsenheter i Windows 10
Evnen til å bruke et microSD-kort som en permanent lagringsløsning i Windows 10 for når baselagringen på Windows 10-PCen din fylles opp, kan være en nyttig løsning hvis du trenger mer lagringsplass. Muligheten til å legge til ekstra lagringsplass på Windows 10-PCen din for å lagre dokumenter, bilder og videoer, gjør at du kan bruke PCens hovedlagring for apper og spill. En bonus på Microsoft Surface-linjen er at de alle har et MicroSD-kortspor tilgjengelig (Surface Book 2 har et fullt SD-kortspor) for å legge til ekstra lagringsplass.
Selv om Windows 10-PCen din ikke har MicroSD eller full SD-kortspor, kan du også legge til ekstra lagringsplass via en USB-stasjon eller bruke skylagringstjenester som OneDrive. Imidlertid fungerer skylagringstjenester ikke ofte som en permanent lagringsløsning i Windows 10. USB-stasjoner og microSD-kort er bedre lagringsalternativer fordi de ikke krever internettilgang for å synkronisere.
Først må du formatere den flyttbare lagringsenheten for å fungere som en permanent stasjon i Windows 10. Advarsel: Dette trinnet vil slette alle filene fra den flyttbare lagringen. Sørg for å sikkerhetskopiere før du gjør dette trinnet.
1 Sett inn den flyttbare lagringen i Windows 10-PCen.
2 Formater den flyttbare lagringsplassen til NTFS.
Deretter må du opprette en ny mappe på hovedstasjonen i Windows 10.
1 Åpne Filutforsker (hurtigtast Windows-tast + E)
2 Høyreklikk og opprett en ny mappe i hovedstasjonen. Navngi mappen hva du vil. I dette tilfellet ga jeg den nye mappen navnet “SD-kort.”
Deretter må du montere den formaterte stasjonen i Windows 10.
1 I søkefeltet i Windows 10 skriver du inn og klikker på ” Opprett og formater diskpartisjoner .” 2 Diskhåndteringsvinduet åpnes. Finn stasjonen til den flyttbare lagringsenheten. Tips: Den flyttbare lagringsenheten din blir oppført som ” Flyttbar .” 3 Høyreklikk på stasjonen til den flyttbare lagringsplassen og velg ” Endre stasjonsbokstav og stier … “. 4 Velg Legg til og velg den nye mappen du opprettet.
5 Klikk på OK.
6 Lukk vinduet Diskbehandling.
Hvis du vil sjekke om den flyttbare lagringsenheten din var riktig montert, følger du disse trinnene:
1 Åpne File Explorer
2 Gå til mappen du opprettet på hovedstasjonen.
3 Du bør se mappen på stasjonen din, men den representeres ikke lenger av et mappeikon. Hvis du høyreklikker på mappen og går til Egenskaper, bør du finne informasjon som ligner på denne:
Når du går inn i mappen, vil du se at du er inne i den flyttbare lagringsenheten, i stedet for å ha en annen volumbane, er den nå montert på hovedstasjonen. Nå kan du angi banen for ny programvare, apper eller filer til mappen du nettopp har montert på hovedstasjonen.
Her er Amazon- koblingene til SanDisk SD-kort og BaseQi microSD-stasjonsholder for Surface Book 2 jeg brukte til denne opplæringen.
SanDisk 200 GB Ultra microSDXC UHS-I minnekort med adapter
BASEQI MicroSD-adapter i aluminium for Microsoft Surface Book 2 15 ″