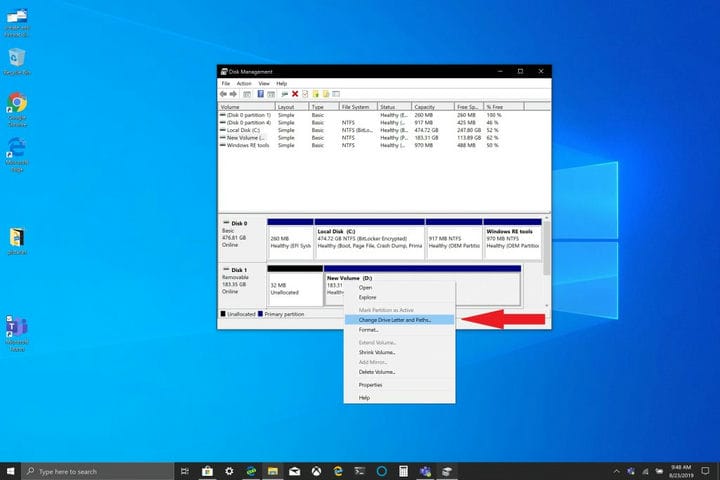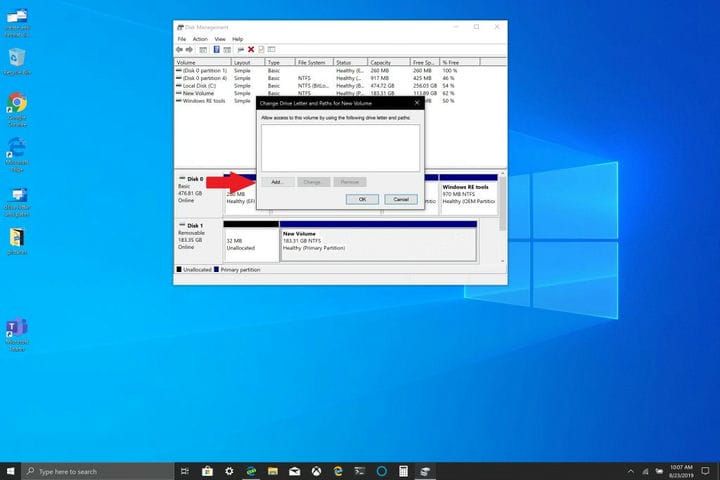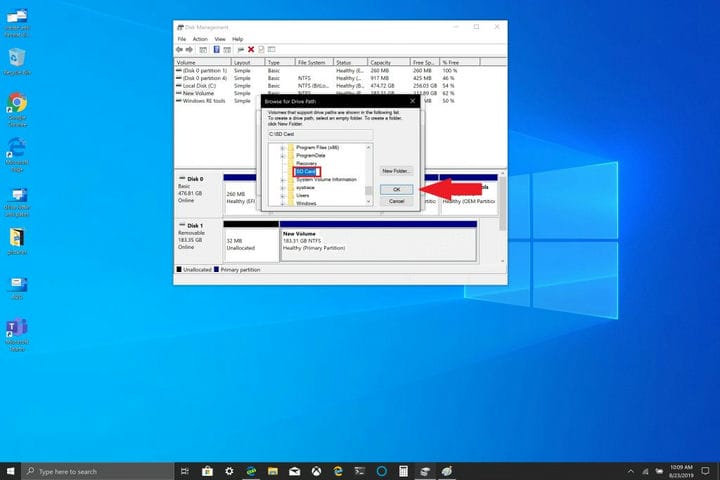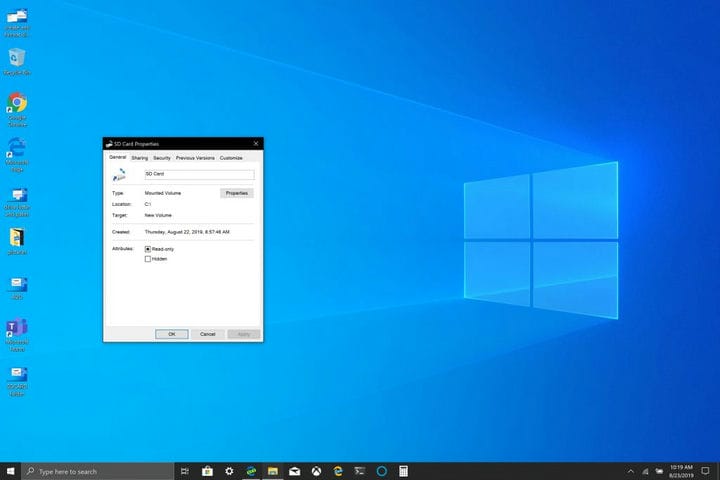So mounten Sie Wechseldatenträger in Windows 10
Die Möglichkeit, eine microSD-Karte als permanente Speicherlösung in Windows 10 zu verwenden, wenn der Basisspeicher Ihres Windows 10-PCs voll ist, kann eine nützliche Lösung sein, wenn Sie mehr Speicher benötigen. Durch die Möglichkeit, Ihrem Windows 10-PC zusätzlichen Speicherplatz zum Speichern Ihrer Dokumente, Bilder und Videos hinzuzufügen, können Sie den Hauptspeicher Ihres PCs für Apps und Spiele verwenden. Ein Bonus der Microsoft Surface-Reihe besteht darin, dass für alle ein MicroSD-Kartensteckplatz verfügbar ist (Surface Book 2 verfügt über einen vollständigen SD-Kartensteckplatz), um zusätzlichen Speicherplatz hinzuzufügen.
Selbst wenn Ihr Windows 10-PC nicht über eine MicroSD oder einen vollständigen SD-Kartensteckplatz verfügt, können Sie zusätzlichen Speicher über ein USB-Laufwerk hinzufügen oder Cloud-Speicherdienste wie OneDrive verwenden. Cloud-Speicherdienste funktionieren jedoch unter Windows 10 häufig nicht gut als permanente Speicherlösung. USB-Laufwerke und microSD-Karten sind bessere Speicheroptionen, da für die Synchronisierung kein Internetzugang erforderlich ist.
Zunächst müssen Sie Ihr Wechseldatenträgergerät so formatieren, dass es unter Windows 10 als permanentes Laufwerk fungiert. Warnung: In diesem Schritt werden alle Dateien aus dem Wechseldatenträger gelöscht. Stellen Sie sicher, dass Sie eine Sicherungskopie erstellen, bevor Sie diesen Schritt ausführen.
1 Legen Sie Ihren Wechselspeicher in Ihren Windows 10-PC ein.
2 Formatieren Sie Ihren Wechselspeicher auf NTFS.
Als Nächstes müssen Sie in Windows 10 einen neuen Ordner auf Ihrem Hauptlaufwerk erstellen.
1 Öffnen Sie den Datei-Explorer (Tastenkombination Windows-Taste + E).
2 Klicken Sie mit der rechten Maustaste und erstellen Sie einen neuen Ordner auf Ihrem Hauptlaufwerk. Benennen Sie den Ordner nach Ihren Wünschen. In diesem Fall habe ich den neuen Ordner “SD-Karte” genannt.
Als Nächstes müssen Sie das formatierte Laufwerk in Windows 10 bereitstellen.
1 Geben Sie im Windows 10-Suchfeld ” Festplattenpartitionen erstellen und formatieren ” ein und klicken Sie darauf. 2 Das Fenster “Datenträgerverwaltung” wird geöffnet. Suchen Sie das Laufwerk Ihres Wechseldatenträgers. Hinweis: Ihr Wechseldatenträger wird als ” Wechseldatenträger ” aufgeführt. 3 Klicken Sie mit der rechten Maustaste auf das Laufwerk Ihres Wechselspeichers und wählen Sie ” Laufwerksbuchstaben und -pfade ändern … “. 4 Wählen Sie Hinzufügen und wählen Sie den neuen Ordner, den Sie erstellt haben.
5 Klicken Sie auf OK.
6 Schließen Sie das Fenster “Datenträgerverwaltung”.
Wenn Sie überprüfen möchten, ob Ihr Wechseldatenträger korrekt bereitgestellt wurde, gehen Sie folgendermaßen vor:
1 Öffnen Sie den Datei-Explorer
2 Wechseln Sie zu dem Ordner, den Sie auf Ihrem Hauptlaufwerk erstellt haben.
3 Sie sollten den Ordner auf Ihrem Laufwerk sehen, er wird jedoch nicht mehr durch ein Ordnersymbol dargestellt. Wenn Sie mit der rechten Maustaste auf den Ordner klicken und zu Eigenschaften wechseln, sollten Sie ähnliche Informationen finden:
Wenn Sie in den Ordner gehen, werden Sie feststellen, dass Sie sich in Ihrem Wechseldatenträger befinden. Anstatt einen anderen Volume-Pfad zu haben, wird dieser jetzt auf Ihrem Hauptlaufwerk bereitgestellt. Jetzt können Sie den Pfad für jede neue Software, Apps oder Dateien zu dem Ordner festlegen, den Sie gerade auf Ihrem Hauptlaufwerk bereitgestellt haben.
Hier sind die Amazon- Links zur SanDisk SD-Karte und zum BaseQi microSD-Laufwerkshalter für mein Surface Book 2, das ich für dieses Tutorial verwendet habe.
SanDisk 200 GB Ultra microSDXC UHS-I-Speicherkarte mit Adapter
BASEQI Aluminium MicroSD Adapter für Microsoft Surface Book 2 15 ″