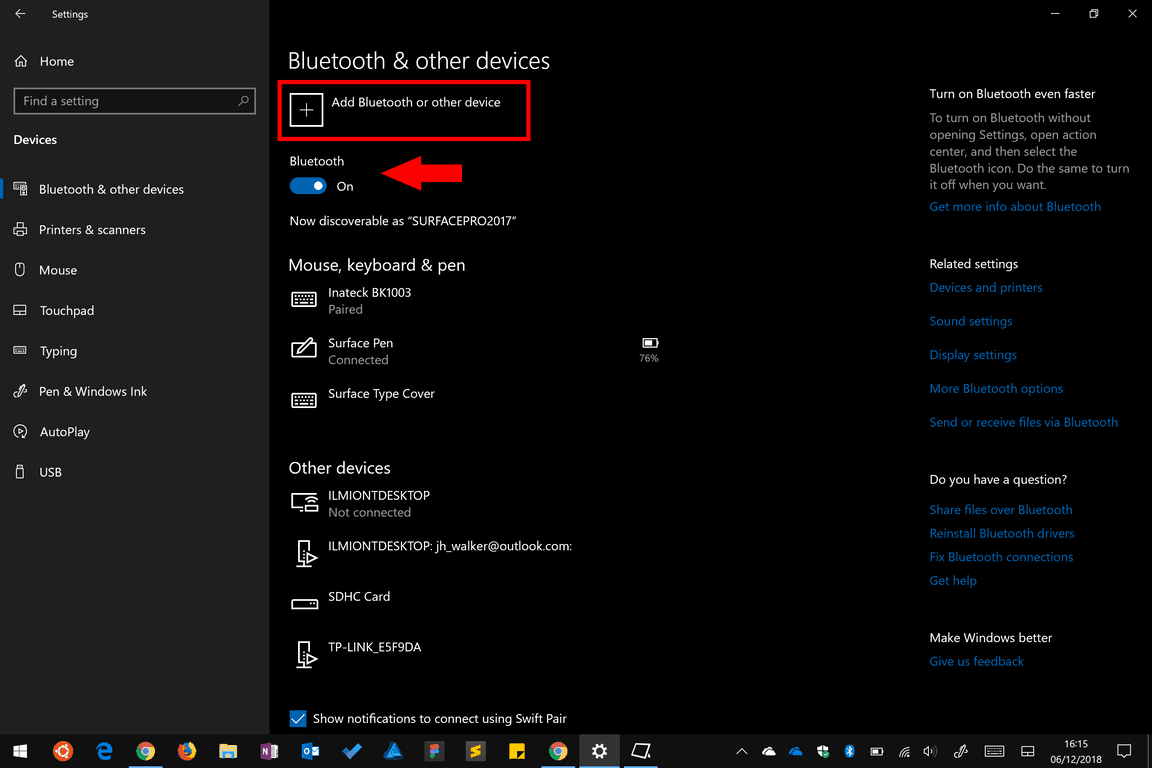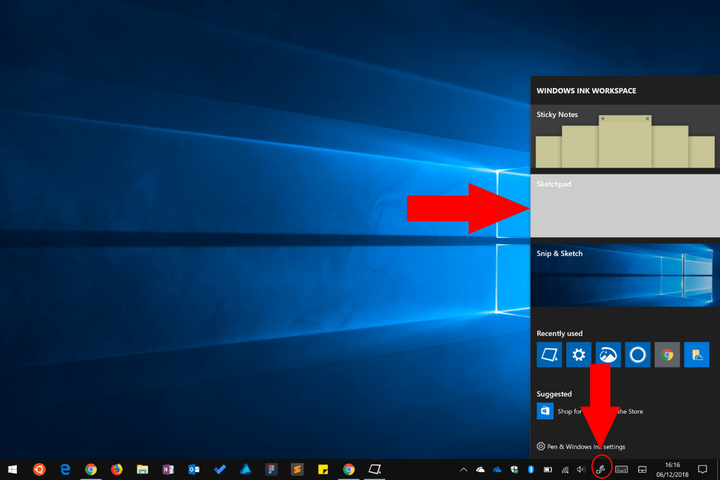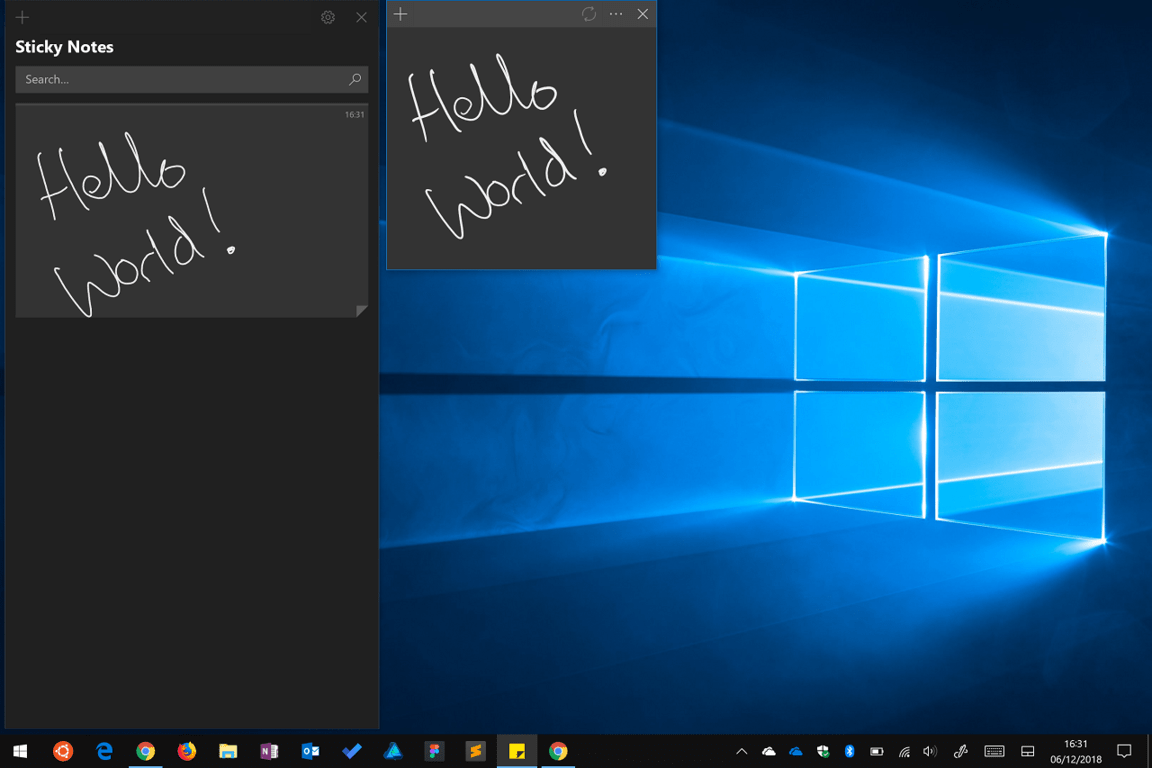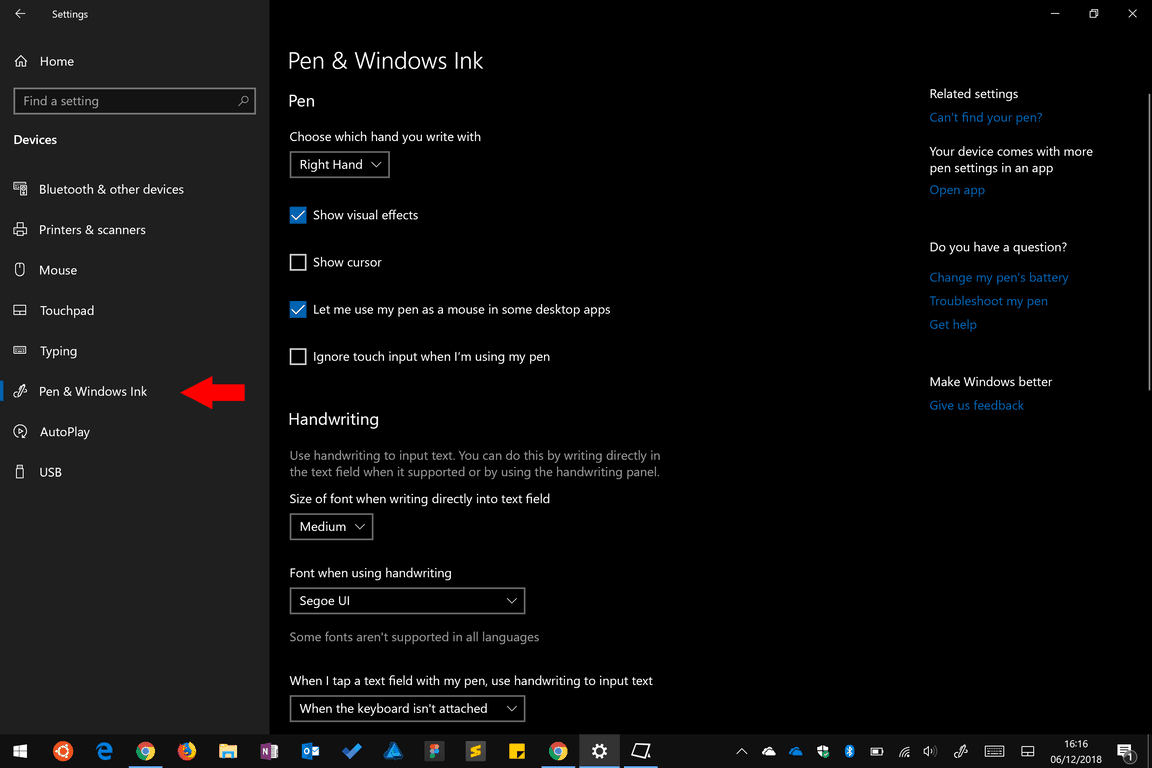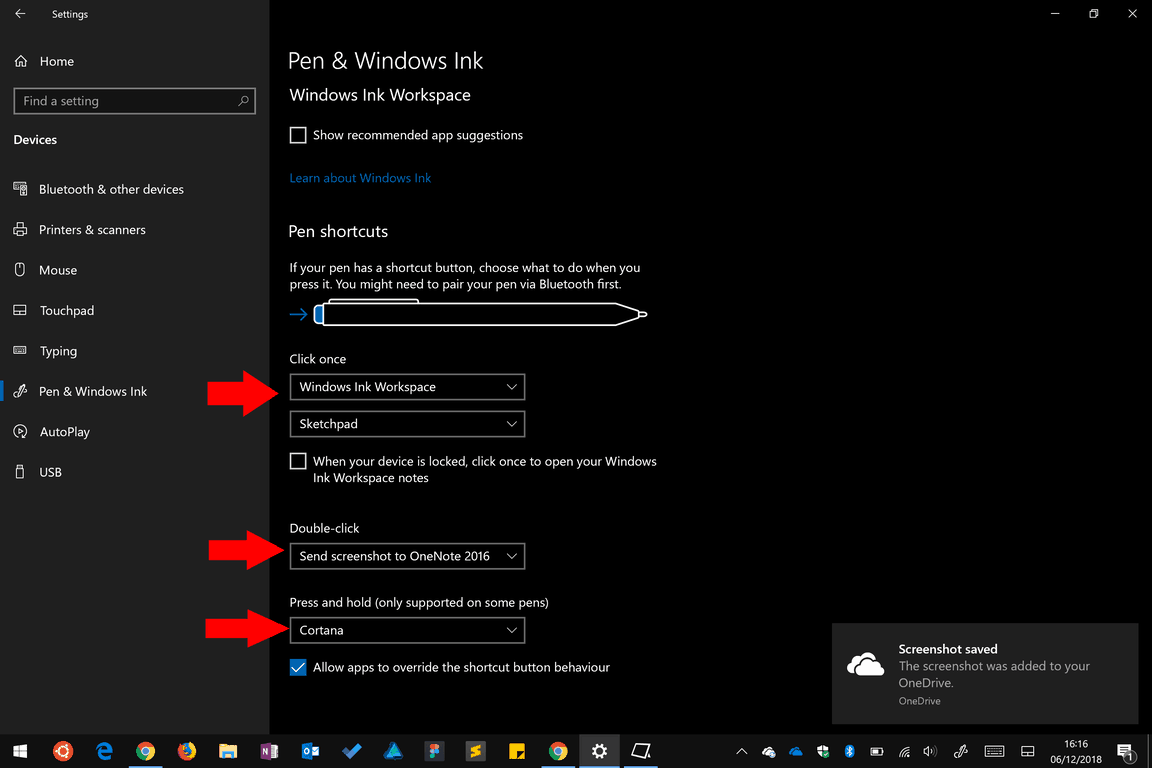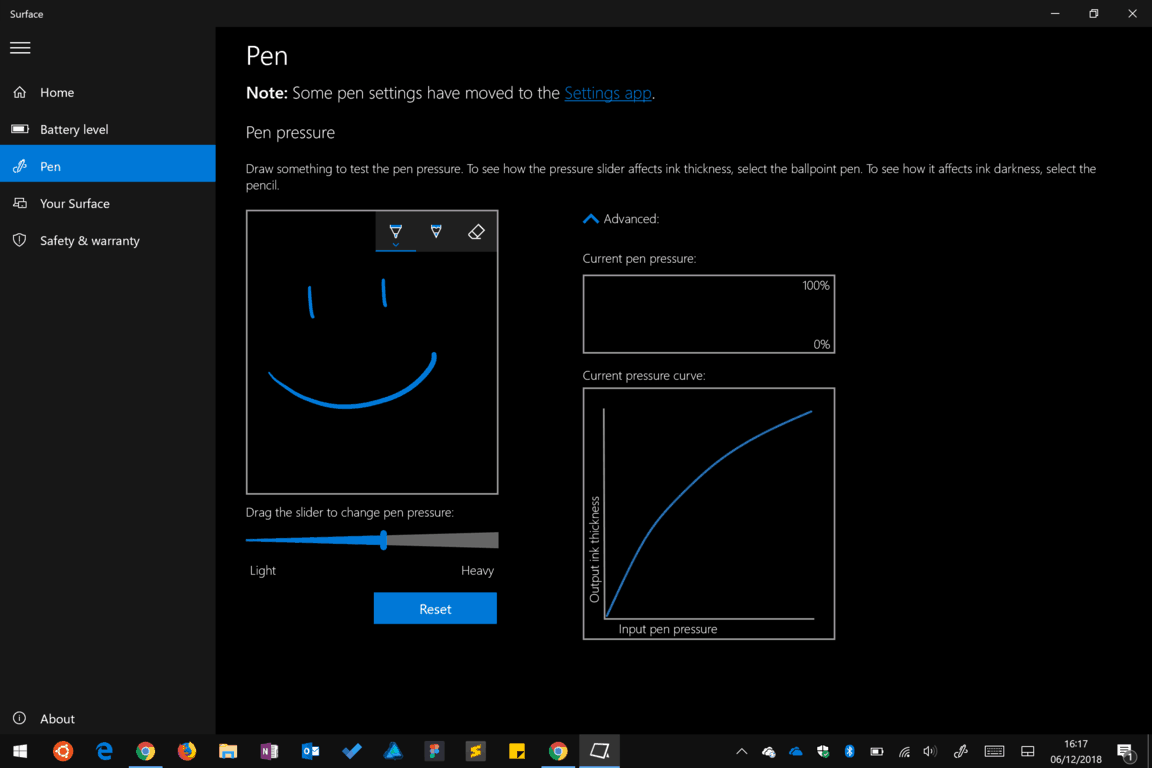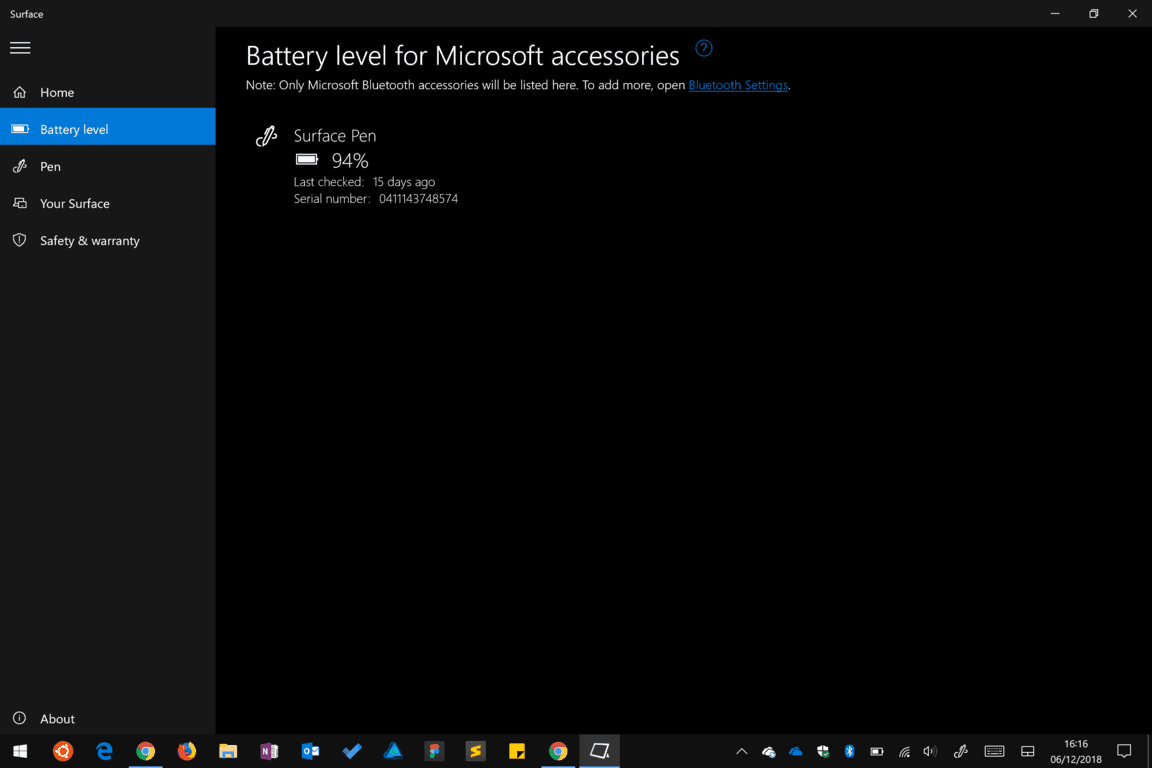Практическое руководство: начало работы с Surface Pen
Вы получили новую поверхность на Рождество – или вы добавили ее в свой список желаний и хотите быть готовыми к важному дню – и теперь вы хотите начать работу с Surface Pen. Surface Pen – это цифровой стилус от Microsoft для линейки Surface, который обеспечивает чрезвычайно точное цифровое рисование с использованием специального внутреннего оборудования.
С помощью Surface Pen вы можете создавать цифровые рисунки и делать заметки с точностью, сравнимой с реальной ручкой. Новейшее перо Surface Pen имеет 4096 уровней чувствительности к нажатию, поэтому единственное, что мешает вам достичь такого же уровня, – это гладкость самого стеклянного сенсорного экрана. Однако по мере использования вы скоро к этому привыкнете – это похоже на письмо на доске.
Перед тем, как следовать этому руководству, обязательно ознакомьтесь с нашим руководством «Как настроить новый Surface», если вы только начинаете знакомство с экосистемой Surface.
Во-первых, основы. Вам необходимо подключить перо к Surface. Убедитесь, что Bluetooth включен, зайдя в приложение «Настройки» (откройте меню «Пуск», введите «Настройки» и нажмите «Ввод») и откройте категорию «Устройства» в главном меню.
На первой открывшейся странице переведите переключатель «Bluetooth» в положение «Вкл.». Теперь нажмите кнопку «Добавить Bluetooth или другое устройство» в верхней части дисплея. На Surface Pen нажмите и удерживайте верхнюю кнопку на конце пера, пока индикатор пера не начнет мигать зеленым.
Вернувшись на планшет Surface, вы должны увидеть «Surface Pen» в списке устройств в открытом окне сопряжения Bluetooth. Коснитесь его имени, чтобы завершить сопряжение.
Теперь ваша ручка готова к использованию, и вы можете сразу же опробовать ее. Нажмите кнопку на конце пера, и через несколько секунд вы увидите, что рабочая область Windows Ink откроется. Это также можно сделать с помощью значка на панели задач.
Здесь вы можете выбрать один из нескольких встроенных функций. Выберите Sketchpad, чтобы открыть пустой холст, на котором вы можете сразу же начать записывать свои мысли. Если вам нужно что-то стереть, просто переверните перо и сотрите штрихи пером, удерживая конечную кнопку напротив дисплея – это так же естественно и бесшовно, как ластик на конце настоящего карандаша.
В Sketchpad есть панель инструментов для рукописного ввода, которая является общей для всех приложений Windows 10, использующих Windows Ink, и позволяет изменять цвет чернил, тип пера и ширину штриха. Поэкспериментируйте с различными вариантами использования пера. Обратите внимание, насколько быстро перо реагирует на разные уровни давления и углы наклона.
Другие приложения Windows Ink Workspace включают Snip & Sketch, так что вы можете комментировать снимки экрана и Sticky Notes. Это позволяет делать виртуальные стикеры на рабочем столе ручкой. С недавним выпуском Sticky Notes 3.0 они будут доступны на всех ваших устройствах.
Доступно множество других приложений для рукописного ввода, в том числе Microsoft OneNote для заметок, а также Windows Photos и Maps, которые поддерживают рукописный ввод. В Магазине Windows вы можете найти больше приложений, полностью поддерживающих Windows Ink. Ваше перо также будет работать с большинством стандартных профессиональных графических пакетов, поддерживающих ввод с помощью пера.
Наконец, перо будет работать как курсор мыши почти во всех приложениях Windows – всякий раз, когда вы видите кнопку, вы можете щелкнуть ее, коснувшись пером. Удерживание кнопки в виде цилиндра на ручке при касании обычно приводит к отображению контекстного меню.
После того, как вы закончите свои первоначальные эксперименты, вернитесь в приложение «Настройки», чтобы настроить работу вашего пера. Вы можете настроить, что происходит при нажатии кнопки завершения, а также поведение для различных функций пера.
Вы найдете параметры на странице «Перо и чернила Windows» обратно в категорию «Устройства». Вверху страницы вы сначала увидите раскрывающееся меню, которое позволяет вам выбрать, левша вы или правша – это меняет способ движения чернил относительно направления пера.
Затем есть ряд флажков для управления визуальным восприятием. Вы можете скрыть или отобразить визуальные эффекты и курсор пера (мы рекомендуем отключить последний для более естественного восприятия), а также указать, может ли перо действовать как мышь в настольных приложениях. Последний флажок позволяет отключить сенсорный экран при использовании пера, но обычно в этом нет необходимости – в Surface есть встроенная функция отклонения ладони, которая автоматически блокирует сенсорный ввод, вызванный тем, что вы наклоняетесь к экрану, чтобы писать.
Следующий раздел страницы управляет рукописным вводом, когда вы используете перо в обычных полях формы. Windows 10 теперь позволяет вам использовать перо в любом текстовом поле, поэтому вы можете нажать, чтобы открыть панель рукописного ввода, на которой вы можете писать. Вы можете изменить шрифт панели и выбрать, когда он будет отображаться – по умолчанию это всегда, когда вы используете Surface без клавиатуру, но вы можете ограничить ее только тогда, когда в Windows включен режим планшета.
Внизу экрана вы можете настроить, что происходит, когда вы щелкаете, дважды щелкаете или удерживаете кнопку на конце пера. Используйте раскрывающиеся меню для настройки каждого отдельного поведения. Доступны следующие варианты: запустить приложение, открыть Windows Ink Workspace, открыть OneNote (Windows Store или 2016) или сделать снимок экрана. Нажатие и удерживание также можно использовать для запуска голосового помощника Кортаны.
Вы можете настроить больше параметров пера с помощью приложения Surface, которое должно быть предварительно установлено на вашем устройстве. Откройте его из меню «Пуск» и перейдите на страницу «Перо» в меню навигации слева. Здесь вы можете настроить чувствительность пера, чтобы изменить его «легкость» или «тяжесть». Используйте ползунок и тестовую область, чтобы настроить чувствительность по своему вкусу. Если вы нажмете ссылку «Дополнительно», вы сможете просмотреть график давления пера в реальном времени, чтобы увидеть, насколько сильно вы нажимаете на дисплей.
Приложение Surface также позволяет вам проверять уровень заряда батареи вашего пера. Откройте страницу «Уровень заряда батареи», чтобы проверить его текущий статус и посмотреть его серийный номер. Срок службы батареи будет зависеть от того, как часто вы используете перо, но вы можете рассчитывать на месяцы или даже пару лет без подзарядки.
Теперь ваше Surface Pen должно быть готово к использованию. Продолжайте экспериментировать с помощью Sketchpad или вашего любимого приложения, чтобы познакомиться с пером и его ощущениями. Microsoft продолжает работать над технологиями рукописного ввода, и все больше приложений добавляют поддержку, поэтому вы можете ожидать, что со временем опыт станет еще лучше.