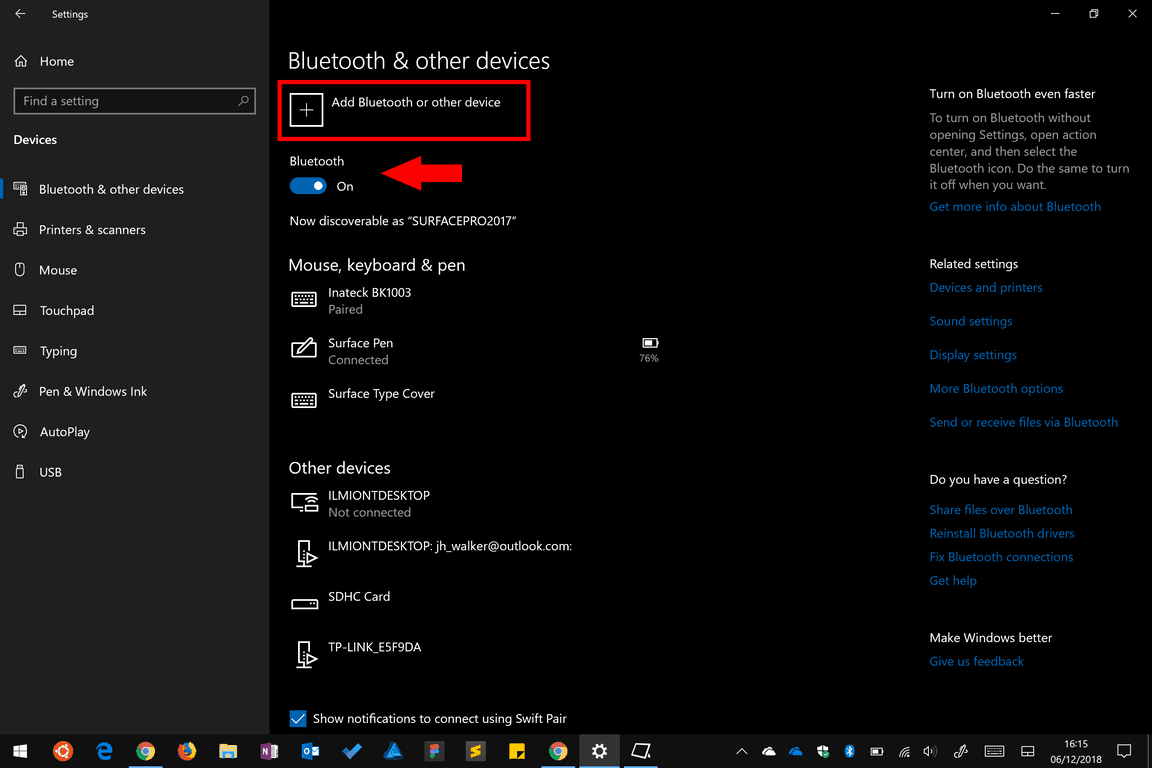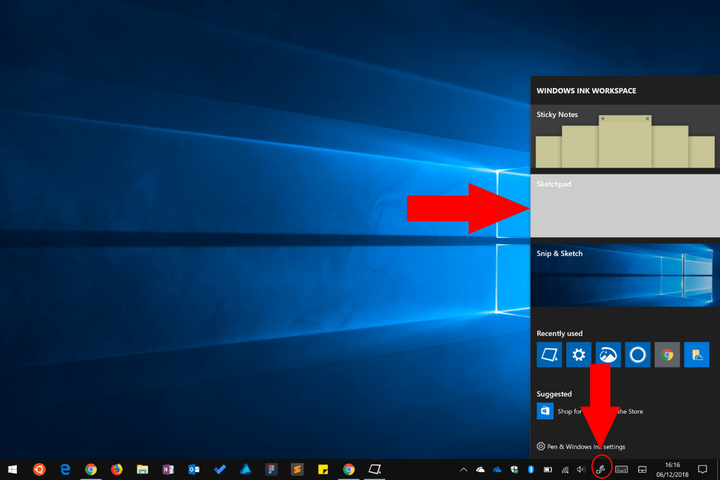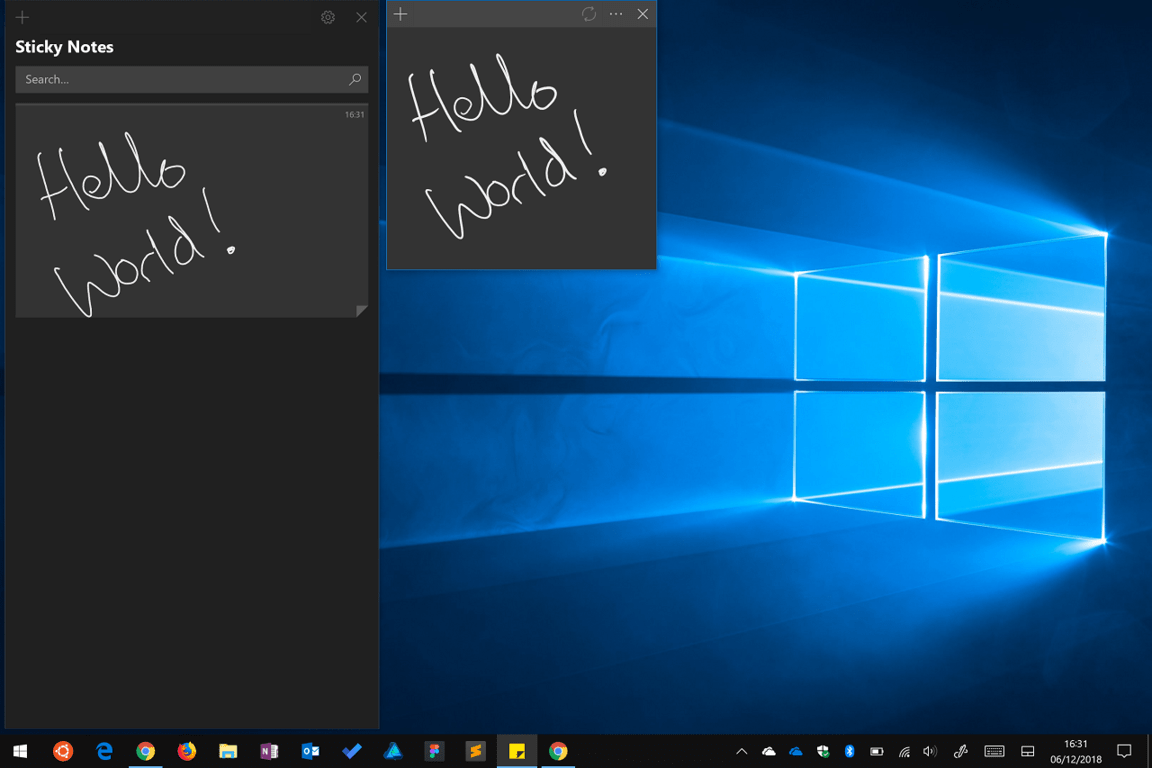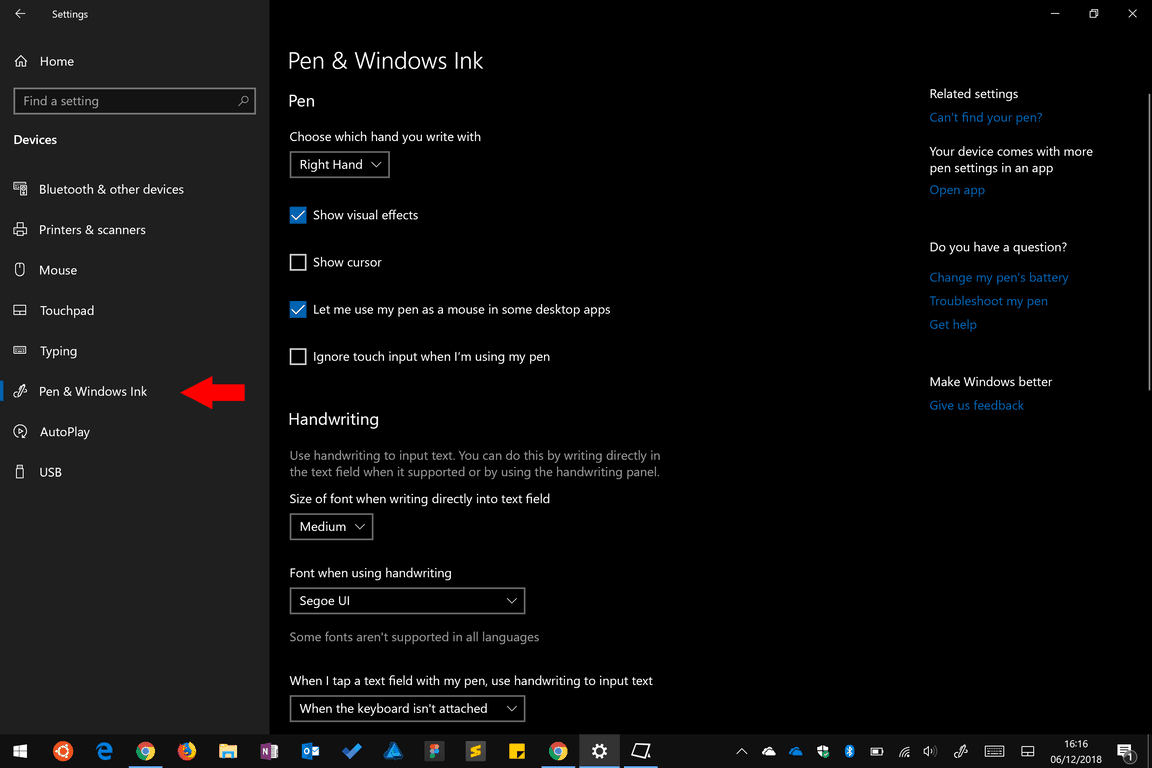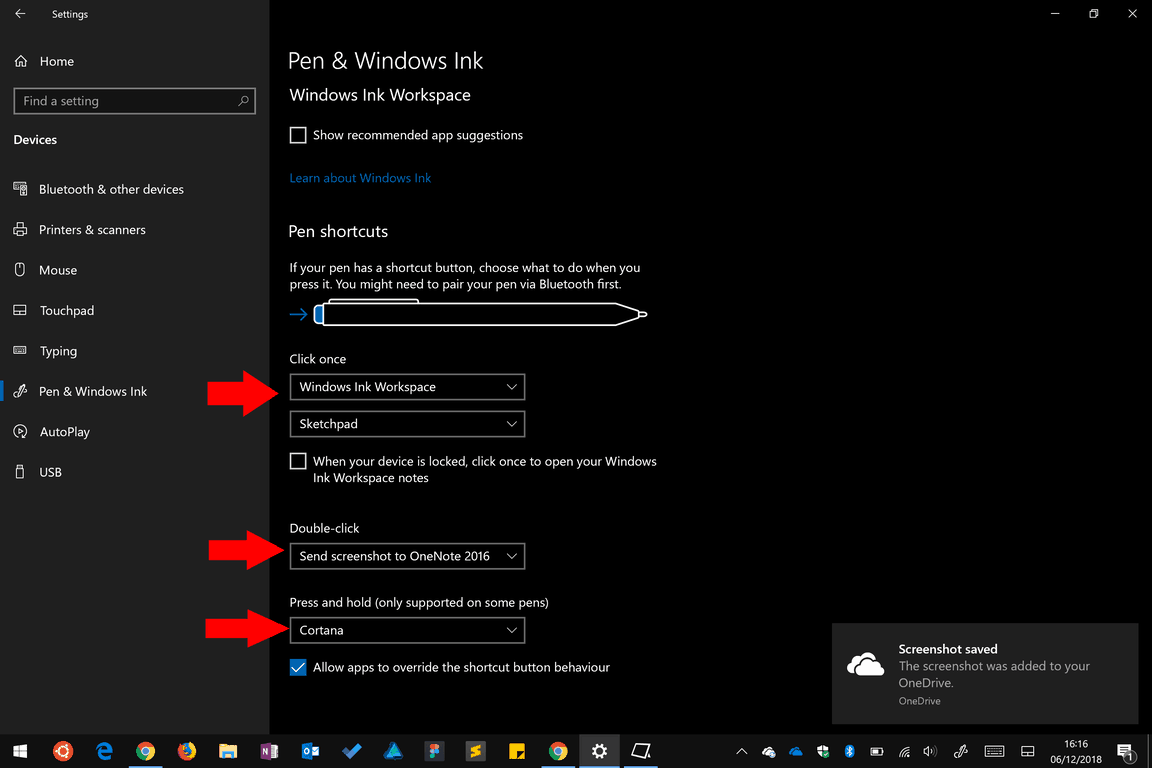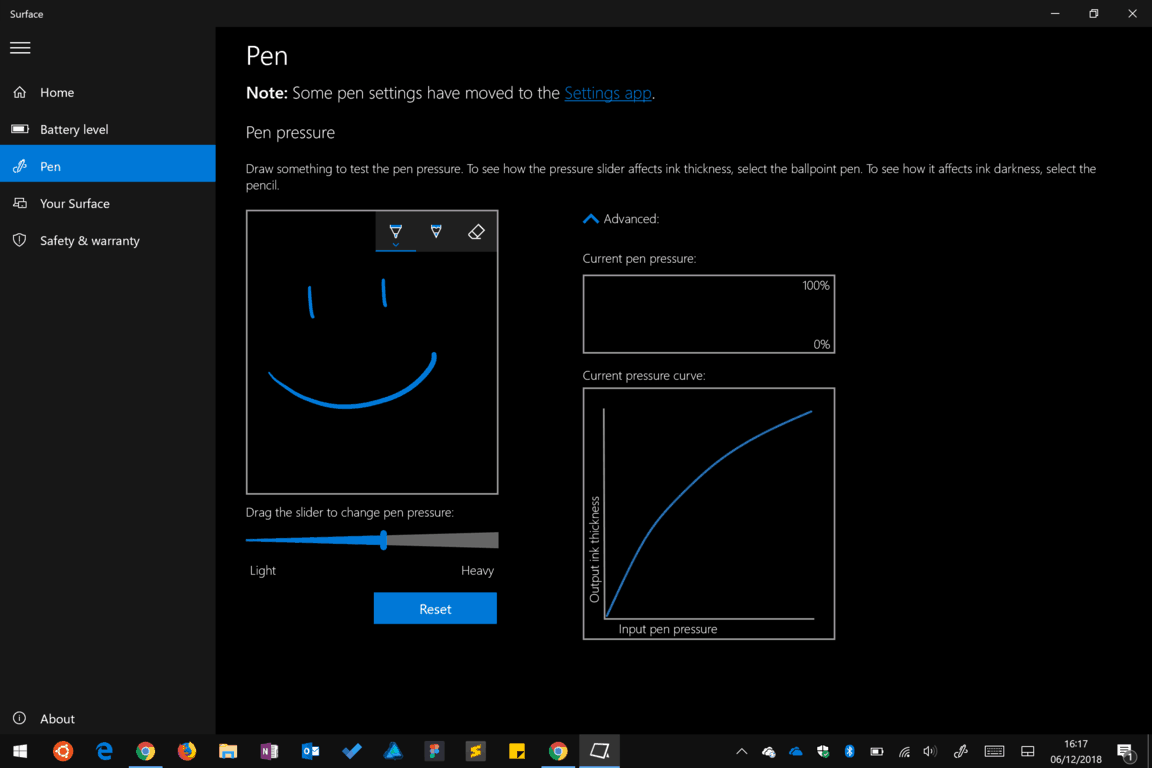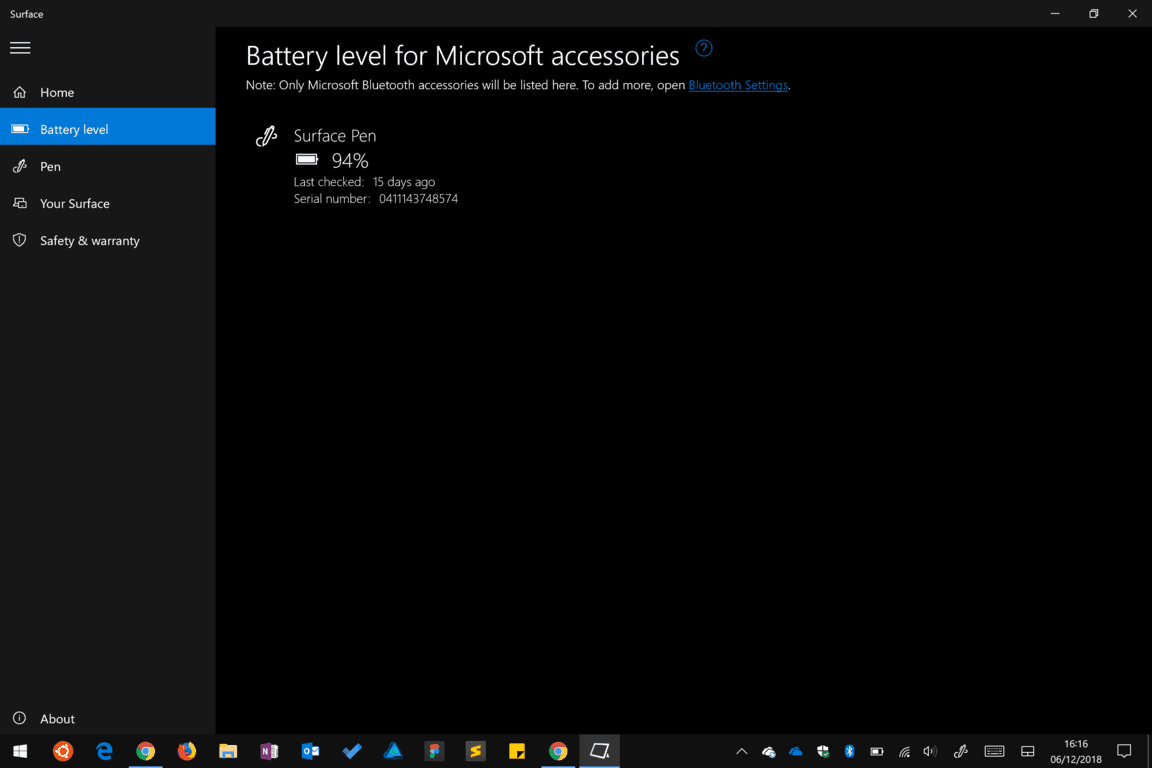How-To Holiday Guide: Початок роботи з поверхневою ручкою
Ви отримали нову Surface на Різдво – або ви внесли її у свій список бажань і хочете бути готовими до великого дня – і тепер ви хочете розпочати роботу з Surface Pen. Surface Pen – це аксесуар цифрового стилуса від Microsoft для лінійки Surface, який забезпечує надзвичайно точний досвід цифрового фарбування за допомогою спеціального внутрішнього обладнання.
За допомогою Surface Pen ви можете створювати цифрові малюнки та робити нотатки з рівнем вірності, подібним до справжнього пера. Остання Surface Pen має 4096 рівнів чутливості до тиску, тому єдине, що заважає вам досягти справжнього досвіду, подібного до подібного, – це плавне відчуття самого скляного сенсорного екрану. З використанням ви скоро до цього звикнете – це схоже на написання на дошці.
Перш ніж слідувати цьому посібнику, обов’язково прочитайте наш підручник “Як налаштувати нову поверхню”, якщо ви лише прибуваєте в екосистему Surface.
По-перше, основи. Вам потрібно підключити ручку до поверхні. Перевірте, чи ввімкнено Bluetooth, перейшовши в додаток Налаштування (відкрийте меню «Пуск», введіть «Налаштування», натисніть клавішу Enter) і відкрийте категорію «Пристрої» з головного меню.
На першій сторінці, що з’явиться, встановіть перемикач “Bluetooth” на “On”. Тепер натисніть кнопку «Додати Bluetooth або інший пристрій» у верхній частині дисплея. На Surface Pen натисніть і утримуйте верхню кнопку на кінці пера, поки індикатор пера не почне блимати зеленим кольором.
Повернувшись на поверхню, ви побачите, як у списку пристроїв у вашому відкритому вікні сполучення Bluetooth з’являється “Surface Pen”. Торкніться його назви, щоб завершити сполучення.
Тепер ваша ручка готова до використання, і ви можете спробувати її негайно. Натисніть кнопку на кінці пера, і через кілька секунд ви побачите, як робоча область Windows Ink Works відкривається. Це також можна отримати за допомогою значка на панелі завдань.
Тут ви можете вибрати з декількох вбудованих програм. Виберіть Sketchpad, щоб відкрити порожнє полотно, де ви можете негайно розпочати писати свої думки. Якщо вам потрібно щось стерти, просто переверніть ручку і розітріть штрихи, тримаючи кнопку кінця біля дисплея – це так само природно і безшовно, як гумка на кінці справжнього олівця.
Sketchpad включає панель інструментів чорнила, яка є загальною для всіх програм Windows 10, що використовують Windows Ink, і дозволяє змінювати колір чорнила, тип пера та ширину обведення. Експериментуйте з варіантами, щоб ознайомитись із використанням пера. Зверніть увагу, наскільки ручка реагує на різні рівні тиску та кути нахилу.
Інші програми Windows Ink Workspace включають Snip & Sketch, щоб ви могли коментувати знімки екрана та Sticky Notes. Це дозволяє вам писати віртуальні липкі нотатки на робочому столі за допомогою пера. З останнім випуском Sticky Notes 3.0 вони будуть доступні на всіх ваших пристроях.
Доступні багато інших додатків для чорнила, зокрема OneNote від Microsoft для створення нотаток, а також Windows Photos та Maps, які підтримують роботу з чорнилом. У магазині Windows ви можете знайти більше програм, які повністю підтримують Windows Ink. Ваша ручка також працюватиме з більшістю стандартних професійних графічних пакетів, що підтримують введення стилуса.
Нарешті, ручка працюватиме як курсор миші майже у всіх програмах Windows – щоразу, коли ви бачите кнопку, ви можете натиснути її, натиснувши на неї ручку. Утримуючи кнопку стовбура на ручці під час натискання, зазвичай відображається меню правої клавіші миші.
Закінчивши початкові експерименти, поверніться до програми Налаштування, щоб налаштувати роботу пера. Ви можете налаштувати, що відбувається при натисканні кнопки закінчення, а також поведінку різних функцій пера.
Ви знайдете параметри на сторінці «Ручка та рукописний ввід Windows» у категорії «Пристрої». У верхній частині сторінки спочатку ви побачите спадне меню, яке дозволяє вибрати, чи є ви лівшею чи правшею – це змінює спосіб руху чорнила щодо напрямку пера.
Далі є ряд прапорців для управління візуальним досвідом. Ви можете приховати або показати візуальні ефекти та курсор пера (радимо відключити останній для більш природного досвіду), а також те, чи може перо виконувати роль миші в робочих програмах. Останній прапорець дозволяє вимкнути сенсорний екран під час використання пера, але це, як правило, не є необхідним – Surface має вбудовану функцію відхилення долоні, щоб автоматично блокувати сенсорні входи, спричинені тим, що ви спираєтесь на екран для написання.
Наступний розділ сторінки керує рукописним введенням, коли ви використовуєте ручку у звичайних полях форми. Тепер Windows 10 дозволяє використовувати ручку в будь-якому текстовому полі, щоб можна було натиснути, щоб відкрити панель рукописного вводу, на якій можна писати. Ви можете змінити шрифт панелі та вибрати час її появи – за замовчуванням це завжди, коли ви використовуєте Surface без клавіатури, але ви можете обмежити його лише тоді, коли в Windows увімкнено режим планшетного ПК.
У нижній частині екрана ви можете налаштувати, що відбувається, коли ви клацаєте, двічі клацаєте або утримуєте кнопку в кінці пера. Використовуйте випадаючі меню, щоб налаштувати кожну окрему поведінку. Варіанти: запустити програму, відкрити робочу область Windows Ink Workspace, відкрити OneNote (Магазин Windows або 2016) або зробити знімок екрана. Натискання та утримання також можна використовувати для запуску голосової допомоги Cortana.
Ви можете налаштувати інші параметри пера за допомогою програми Surface, яка повинна бути попередньо встановлена на вашому пристрої. Відкрийте його в меню «Пуск» і перейдіть на сторінку «Перо» з навігаційного меню ліворуч. Тут ви можете налаштувати чутливість пера, щоб змінити, наскільки легким чи важким він відчувається. Скористайтеся повзунком і тестовою зоною, щоб відрегулювати чутливість на свій смак. Якщо натиснути посилання «Додатково», ви можете переглянути графік тиску ручки в режимі реального часу, щоб уявити, наскільки сильно ви натискаєте на дисплей.
Додаток Surface також дозволяє перевірити рівень заряду акумулятора пера. Відкрийте сторінку “Рівень заряду батареї”, щоб перевірити її поточний стан та переглянути серійний номер. Час роботи акумулятора буде різнитися залежно від того, як часто ви користуєтеся ручкою, але ви можете розраховувати на місяці чи навіть пару років без підзарядки.
Зважаючи на це, ваш Surface Pen тепер повинен бути готовим до використання. Продовжуйте експериментувати за допомогою Sketchpad або улюбленого додатка, щоб ознайомитись з ручкою та почуттями. Корпорація Майкрософт продовжує працювати над технологіями чорнила, і більше програм додає підтримку, тому ви можете очікувати, що досвід з часом стане ще кращим.