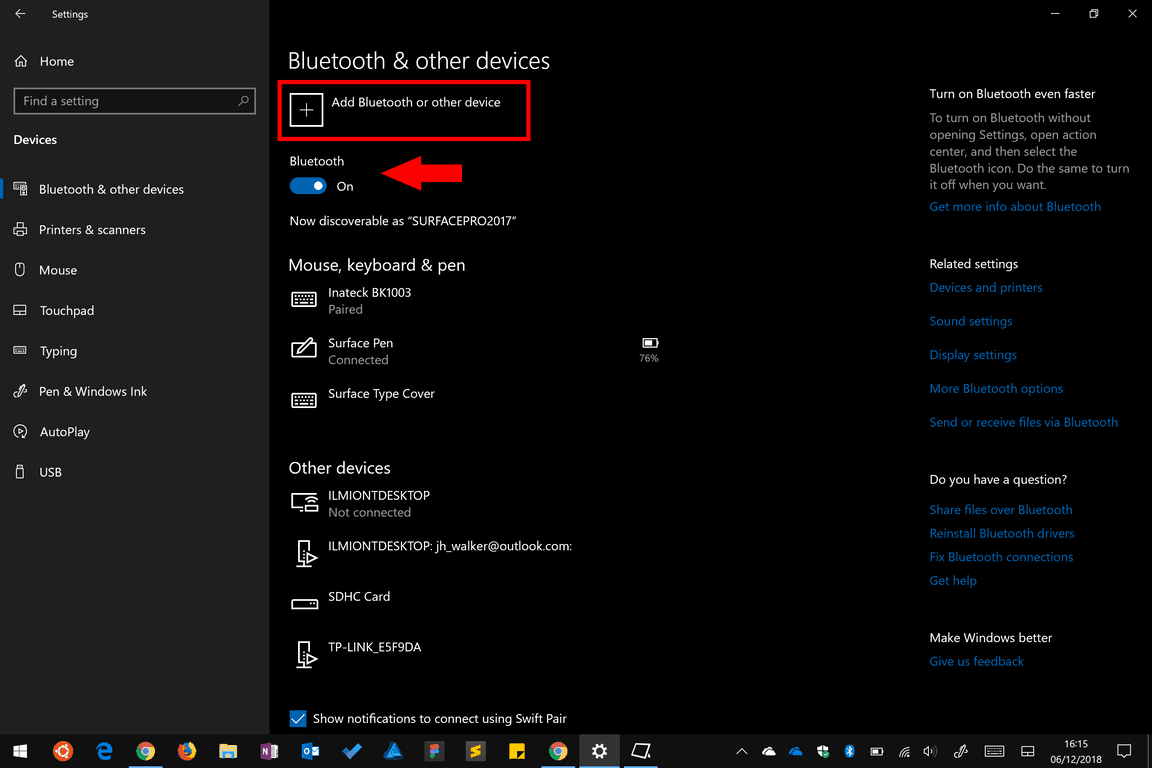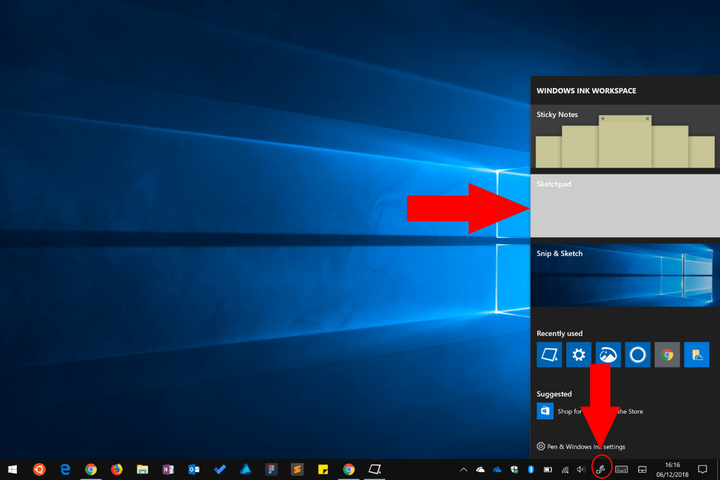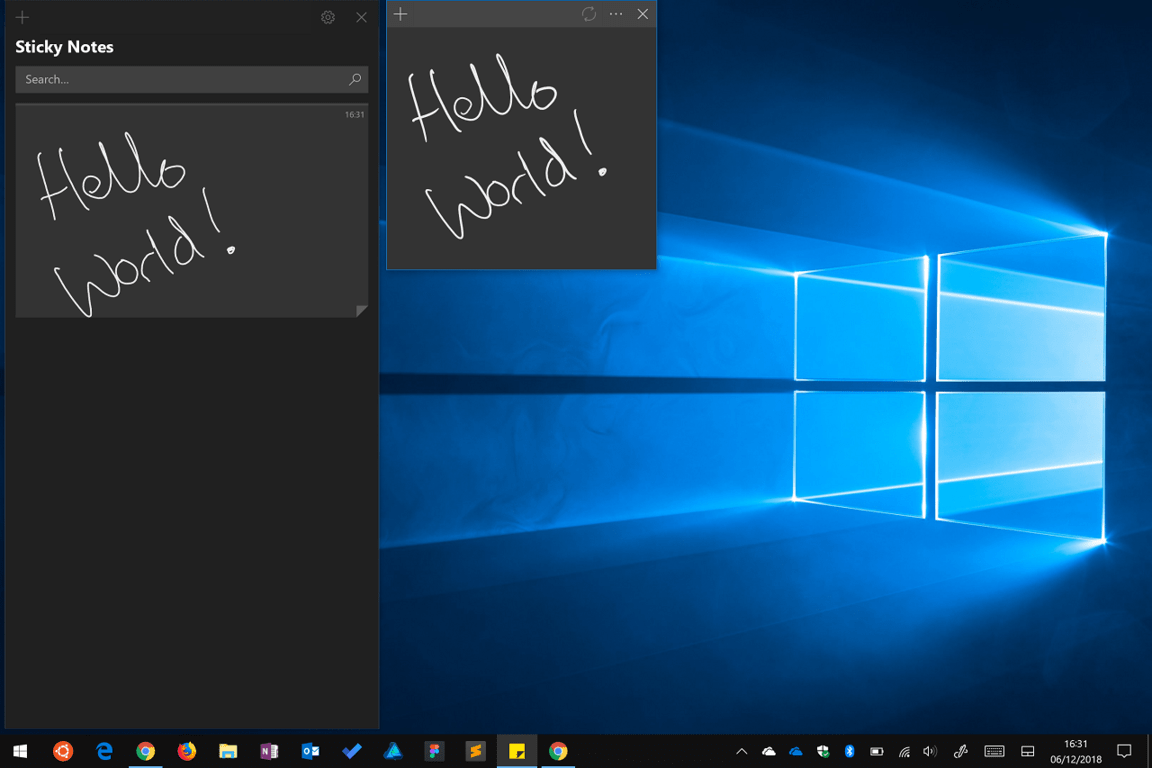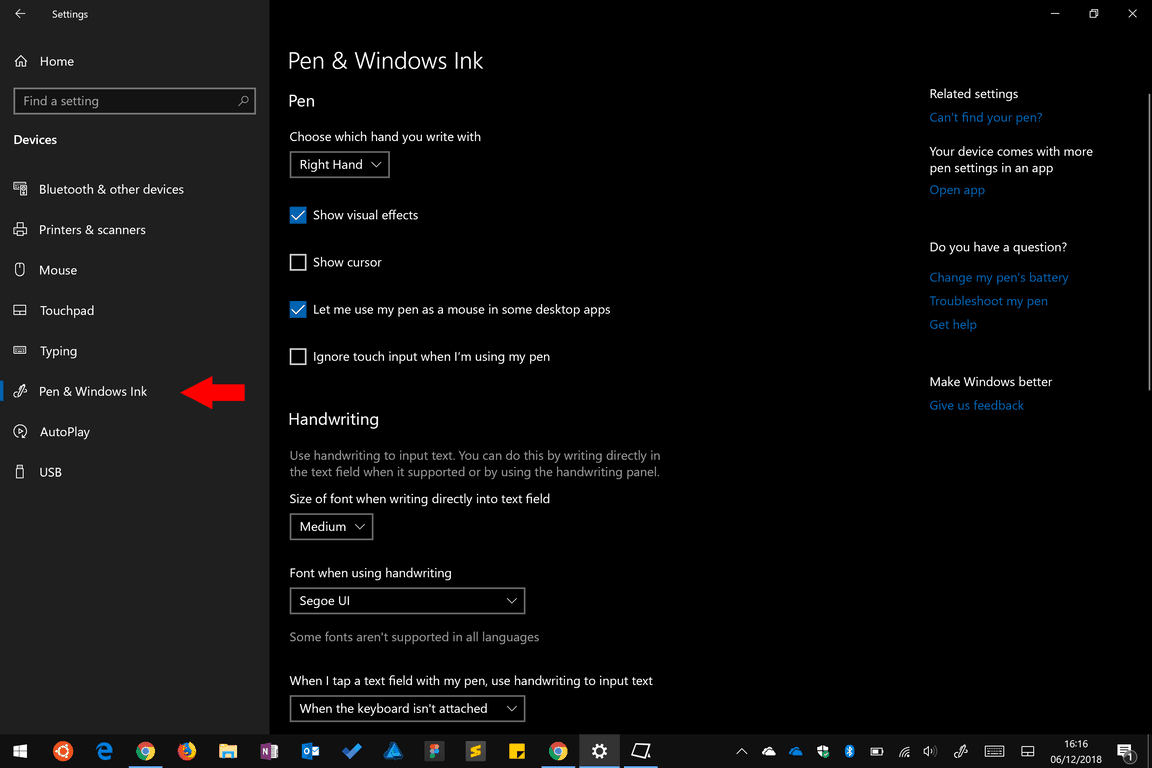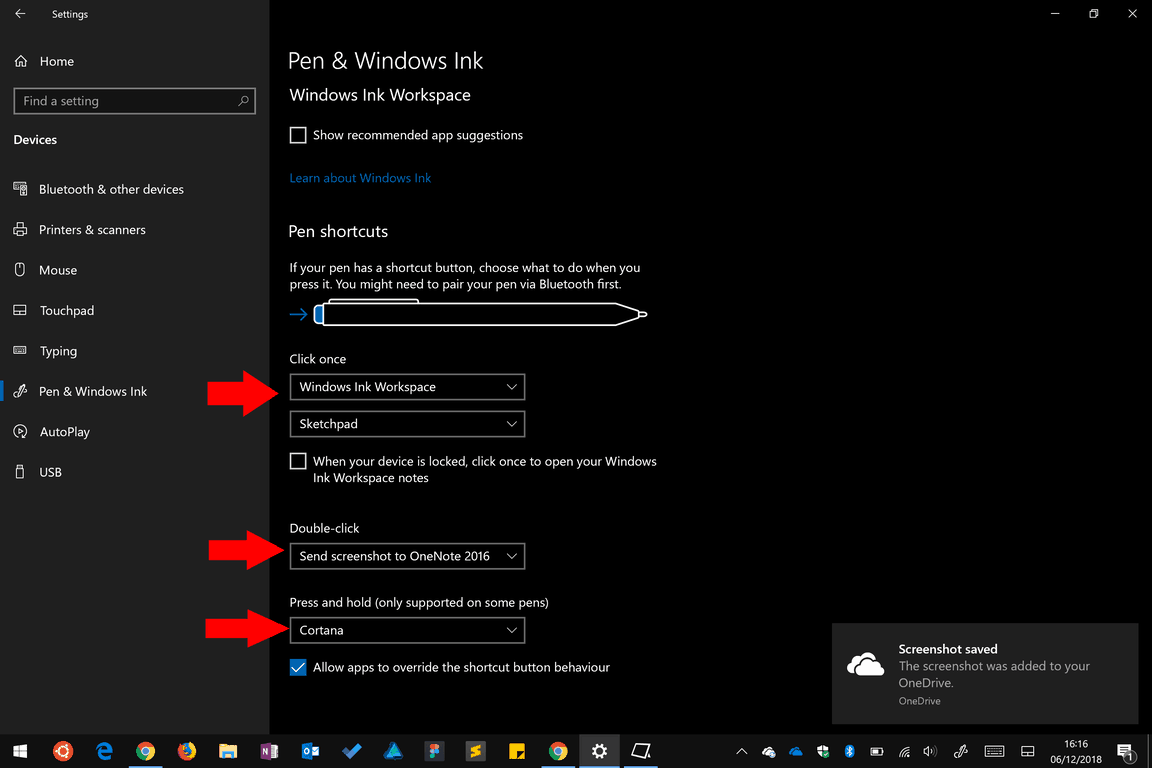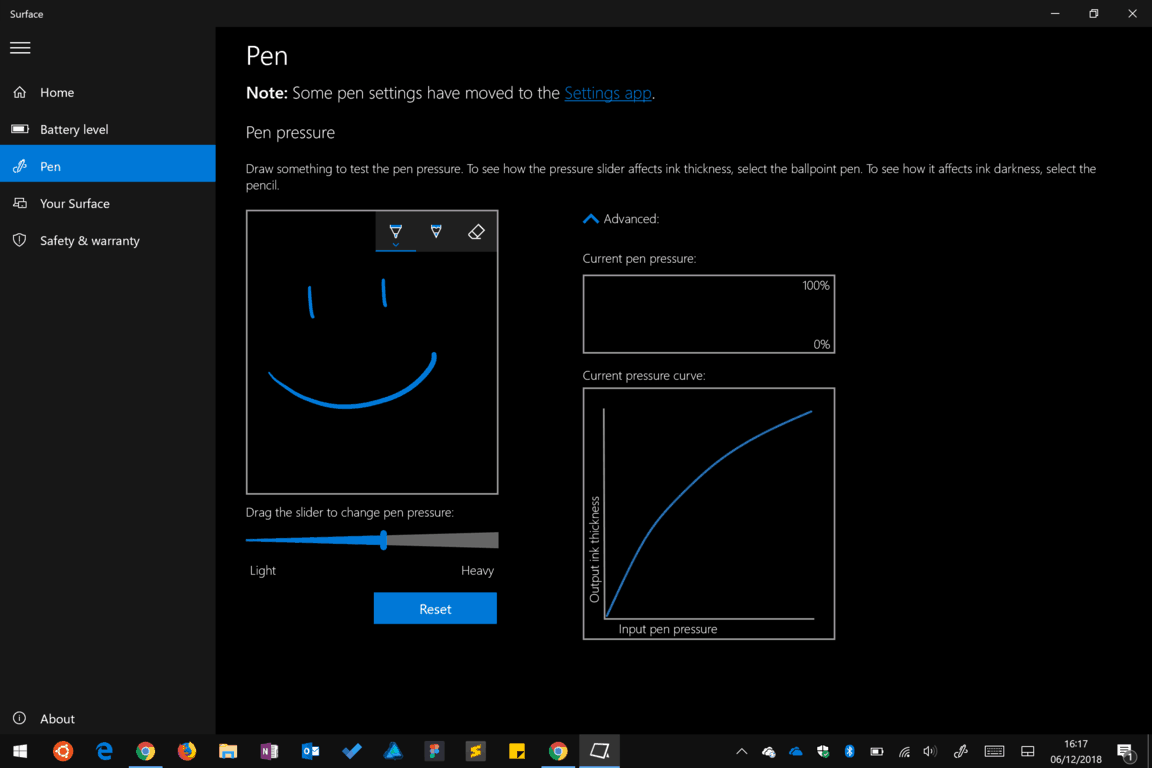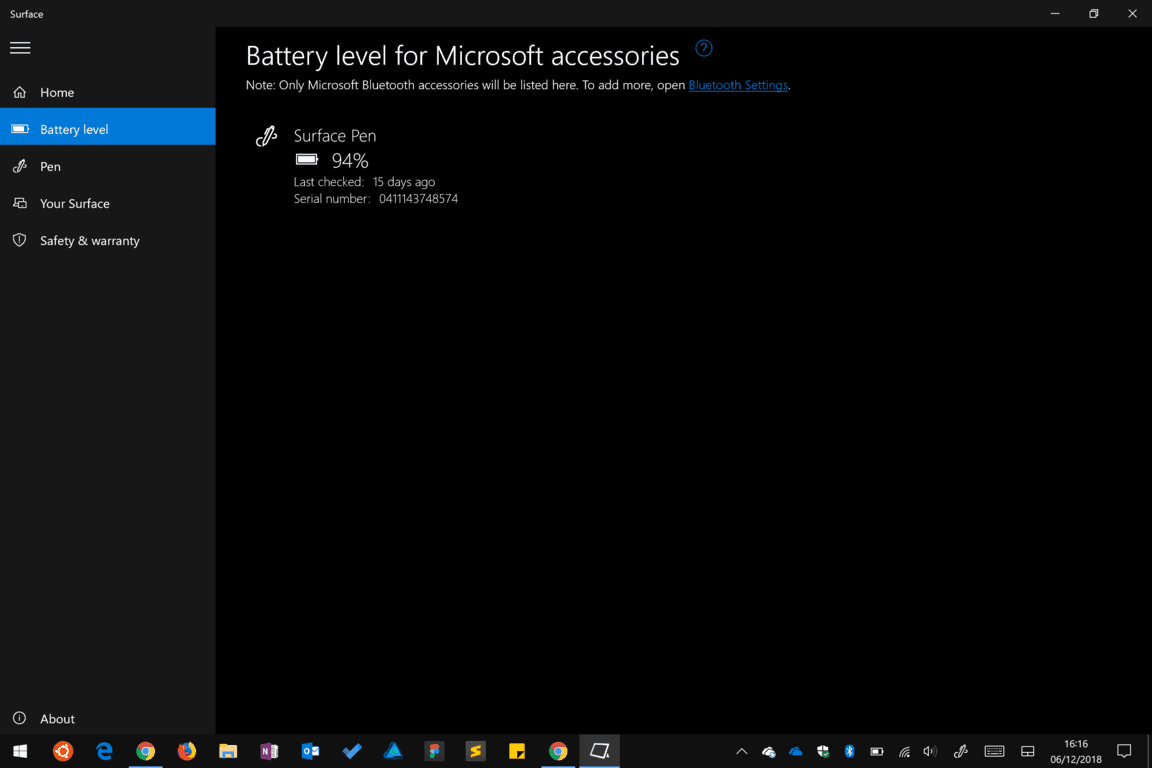Guida pratica per le vacanze: Guida introduttiva alla penna per Surface
Hai ricevuto un nuovo Surface per Natale, o ne hai inserito uno nella tua lista dei desideri e vuoi essere pronto per il grande giorno, e ora vuoi iniziare con Surface Pen. Surface Pen è l’accessorio stilo digitale di Microsoft per la gamma Surface che fornisce un’esperienza di input penna digitale estremamente accurata utilizzando hardware interno dedicato.
Con la Penna per Surface puoi creare disegni digitali e prendere appunti con un livello di fedeltà simile a quello di una vera penna. L’ultima Surface Pen ha 4.096 livelli di sensibilità alla pressione, quindi l’unica cosa che ti impedisce di raggiungere una vera esperienza simile è la sensazione liscia del touchscreen in vetro stesso. Con l’uso, ti ci abituerai presto: è simile alla scrittura su una lavagna.
Prima di seguire questa guida, assicurati di leggere il nostro tutorial “Come configurare il tuo nuovo Surface” se sei appena arrivato nell’ecosistema Surface.
Innanzitutto, le basi. Devi collegare la penna a Surface. Verifica che il Bluetooth sia attivo andando all’app Impostazioni (apri il menu Start, digita Impostazioni, premi invio) e apri la categoria “Dispositivi” dal menu principale.
Nella prima pagina visualizzata, sposta l’interruttore “Bluetooth” su “On”. Ora, fai clic sul pulsante “Aggiungi Bluetooth o altro dispositivo” nella parte superiore del display. Sulla penna per Surface, tieni premuto il pulsante superiore all’estremità della penna finché la spia dell’indicatore della penna non inizia a lampeggiare in verde.
Torna su Surface, dovresti vedere “Penna per Surface” visualizzato nell’elenco dei dispositivi della finestra di associazione Bluetooth aperta. Tocca il nome per completare l’associazione.
La penna è ora pronta per l’uso e puoi provarla immediatamente. Premi il pulsante all’estremità della penna e dovresti vedere Windows Ink Workspace aperto dopo pochi secondi. È possibile accedervi anche dall’icona sulla barra delle applicazioni.
Qui puoi scegliere tra diverse esperienze integrate. Scegli Blocco note per aprire una tela bianca in cui puoi iniziare immediatamente a scrivere i tuoi pensieri. Se hai bisogno di cancellare qualcosa, basta capovolgere la penna e cancellare i tratti della penna tenendo il pulsante di fine contro il display: è naturale e senza soluzione di continuità come la gomma all’estremità di una vera matita.
Sketchpad include la barra degli strumenti input penna, comune a tutte le app di Windows 10 che utilizzano Windows Ink e consente di modificare il colore dell’inchiostro, il tipo di penna e la larghezza del tratto. Sperimenta le opzioni per acquisire familiarità con l’uso della penna. Notare quanto sia reattiva la penna a diversi livelli di pressione e angoli di inclinazione.
Le altre app di Windows Ink Workspace includono Snip & Sketch, in modo da poter annotare screenshot e note adesive. Ciò ti consente di scarabocchiare note adesive virtuali sul desktop, utilizzando la penna. Con la recente versione 3.0 di Sticky Notes, saranno disponibili su tutti i tuoi dispositivi.
Sono disponibili molte altre app di input penna, tra cui OneNote di Microsoft per prendere appunti e Foto e mappe di Windows che supportano entrambe le esperienze di input penna. In Windows Store, puoi trovare altre app che supportano completamente Windows Ink. La penna funzionerà anche con la maggior parte dei pacchetti grafici professionali standard del settore che supportano l’input dello stilo.
Infine, la penna funzionerà come un cursore del mouse in quasi tutte le app di Windows: ogni volta che vedi un pulsante, puoi fare clic su di esso toccando la penna contro di esso. Tenendo premuto il pulsante del barilotto sulla penna mentre si tocca di solito viene visualizzato il menu di scelta rapida.
Una volta terminata la sperimentazione iniziale, torna all’app Impostazioni per configurare il funzionamento della penna. È possibile personalizzare ciò che accade quando si preme il pulsante Fine, nonché il comportamento per le diverse funzionalità della penna.
Troverai le opzioni nella pagina “Penna e inchiostro di Windows” nella categoria Dispositivi. Nella parte superiore della pagina, vedrai prima un menu a discesa che ti consente di selezionare se sei mancino o destrorso – questo altera il modo in cui l’inchiostro scorre rispetto alla direzione della penna.
Successivamente, c’è una serie di caselle di controllo per controllare l’esperienza visiva. Puoi scegliere di nascondere o mostrare gli effetti visivi e il cursore della penna (consigliamo di disabilitare quest’ultimo per un’esperienza più naturale), nonché se la penna può fungere da mouse nelle app desktop. La casella di controllo finale ti consente di disabilitare il touchscreen quando usi la penna, ma normalmente non dovrebbe essere necessario: Surface ha il rifiuto del palmo integrato per bloccare automaticamente gli input tattili causati dalla tua inclinazione sullo schermo per scrivere.
La sezione successiva della pagina controlla l’esperienza di scrittura a mano quando si utilizza la penna in campi modulo regolari. Windows 10 ora ti consente di usare la penna in qualsiasi casella di testo, quindi puoi toccare per rivelare un pannello per la grafia in cui puoi scrivere. Puoi cambiare il carattere del pannello e scegliere quando viene visualizzato: per impostazione predefinita, è ogni volta che usi Surface senza una tastiera, ma puoi limitarla solo quando la modalità tablet è abilitata in Windows.
Nella parte inferiore dello schermo, puoi personalizzare ciò che accade quando fai clic, fai doppio clic o tieni premuto il pulsante all’estremità della penna. Utilizza i menu a discesa per configurare ogni singolo comportamento. Le opzioni sono avviare un’app, aprire l’area di lavoro di Windows Ink, aprire OneNote (Windows Store o 2016) o acquisire uno screenshot. Tenere premuto può essere utilizzato anche per avviare l’assistenza vocale Cortana.
Puoi personalizzare più opzioni della penna usando l’app Surface che dovrebbe essere preinstallata sul tuo dispositivo. Aprilo dal menu Start e passa alla pagina Penna dal menu di navigazione a sinistra. Qui puoi personalizzare la sensibilità della penna per cambiare la sensazione di “leggera” o “pesante”. Usa il cursore e l’area di prova per regolare la sensibilità a tuo piacimento. Se tocchi il collegamento “Avanzate”, puoi visualizzare un grafico della pressione della penna in tempo reale per visualizzare la forza con cui stai premendo contro il display.
L’app Surface ti consente anche di controllare il livello della batteria della penna. Aprire la pagina “Livello batteria” per verificare lo stato corrente e visualizzare il numero di serie. La durata della batteria varia a seconda della frequenza di utilizzo della penna, ma puoi aspettarti di trascorrere mesi o addirittura un paio di anni senza ricaricare.
Con ciò, la tua penna per Surface dovrebbe ora essere pronta per l’uso. Continua a sperimentare usando Sketchpad o la tua app preferita per familiarizzare con la penna e come si sente. Microsoft sta continuando a lavorare sulle tecnologie di inchiostrazione e più app stanno aggiungendo supporto, quindi puoi aspettarti che l’esperienza migliori con il tempo.