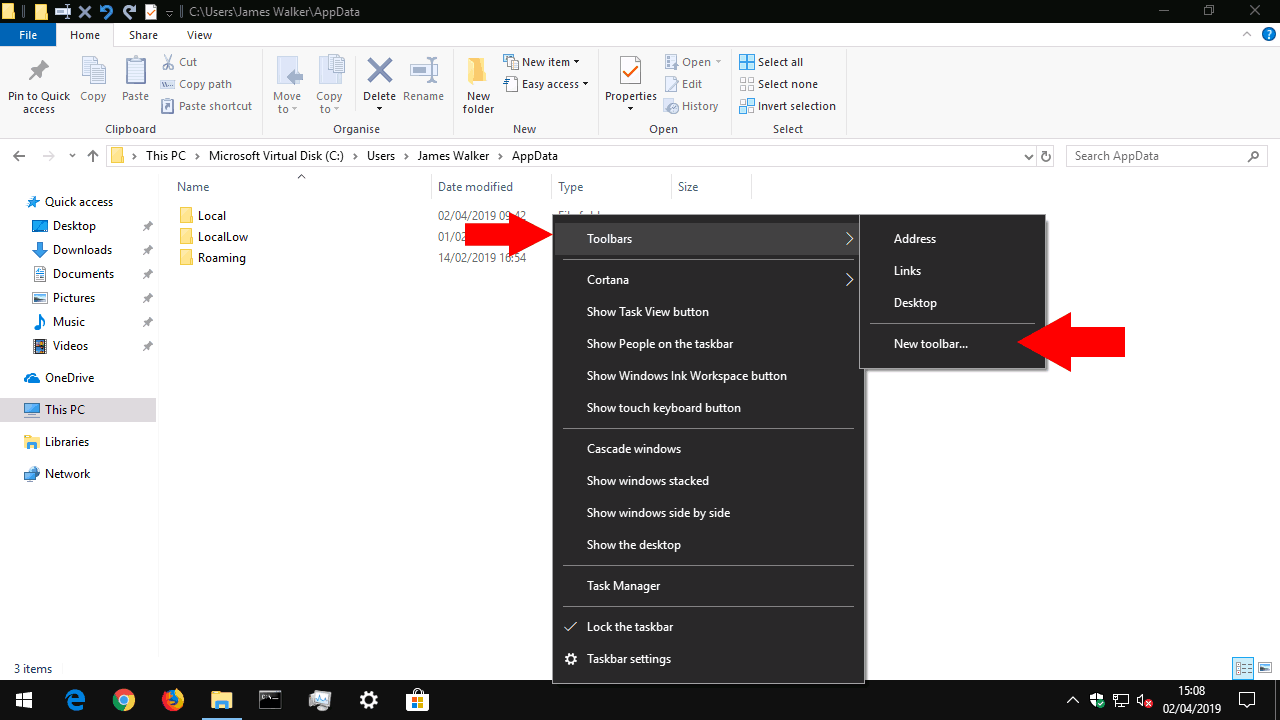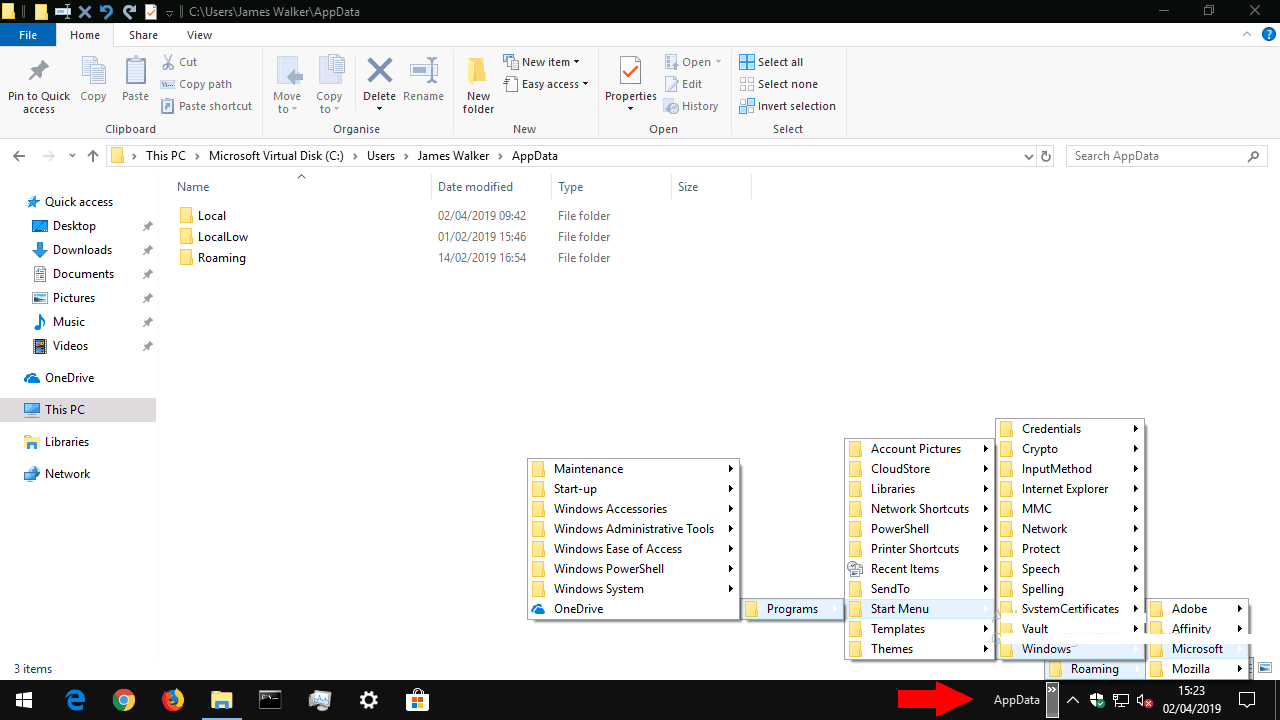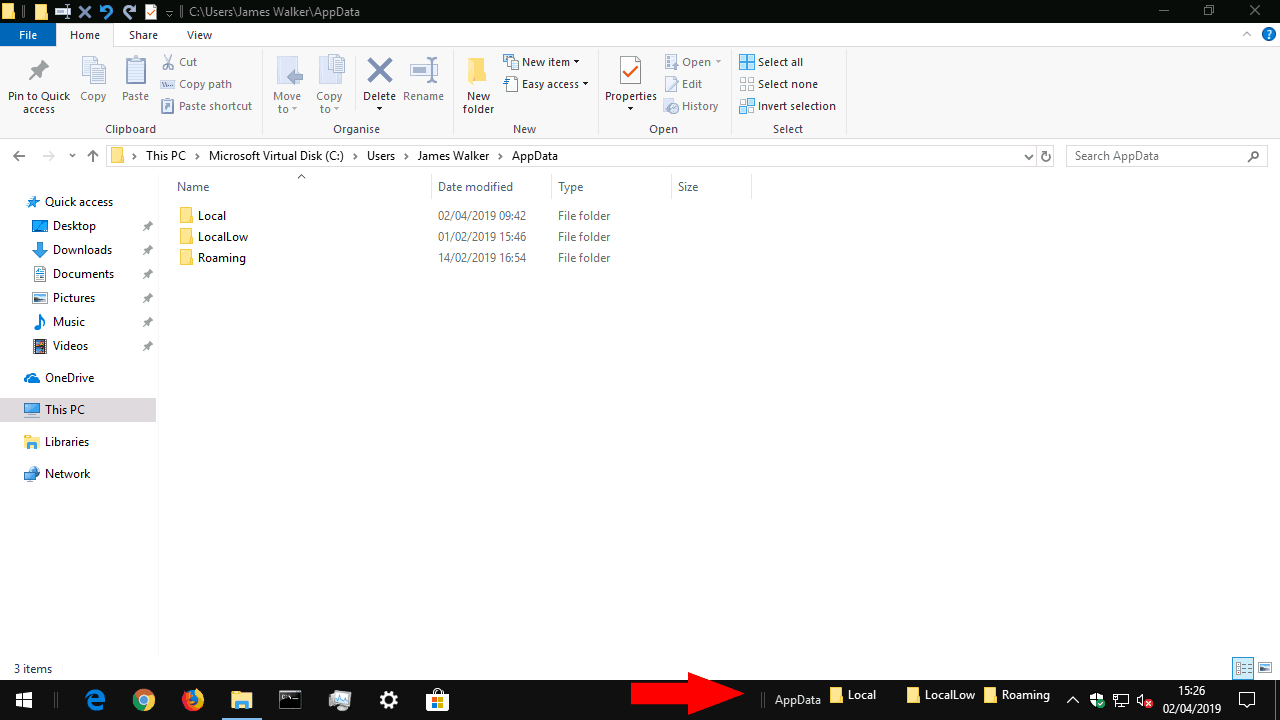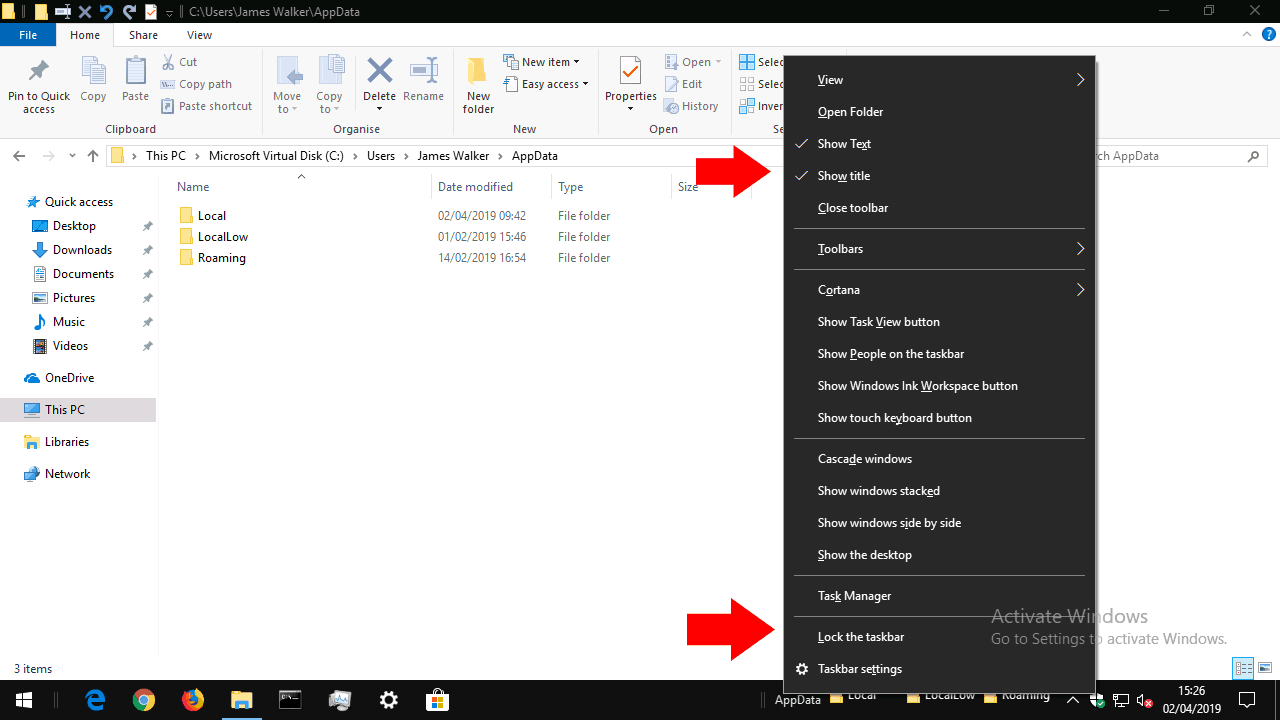Come creare una barra degli strumenti sulla barra delle applicazioni di Windows 10
La barra delle applicazioni di Windows 10 viene utilizzata principalmente per avviare e passare da un’applicazione all’altra. Puoi anche aggiungere le tue barre degli strumenti, che ti consentono di accedere ai contenuti di qualsiasi cartella sul tuo PC. Se ti ritrovi ad aprire frequentemente file all’interno di una determinata cartella, l’aggiunta di una barra degli strumenti sulla barra delle applicazioni può ridurre il numero di clic necessari per trovare il tuo contenuto.
Le barre degli strumenti vengono create facendo clic con il pulsante destro del mouse sulla barra delle applicazioni e passando il mouse su “Barre degli strumenti” nel menu visualizzato. Qui vedrai tre barre degli strumenti predefinite che puoi aggiungere con un solo clic. I collegamenti e il desktop puntano alle rispettive cartelle nel tuo utente directory del profilo, mentre Indirizzo fornisce un input URL direttamente sulla barra delle applicazioni. Digita un URL e premi Invio per aprirlo nel browser predefinito.
Per creare la tua barra degli strumenti, fai clic su “Nuova barra degli strumenti …” dal menu delle barre degli strumenti. Usa il selettore di file per selezionare una cartella sul tuo computer. Quando si preme “OK”, la barra degli strumenti verrà aggiunta alla barra delle applicazioni. Fare clic sull’icona “>>” accanto al suo nome per visualizzare il contenuto corrente della cartella a cui punta.
Ogni volta che aggiungi o rimuovi file o cartelle all’interno della directory, verrà aggiornato anche il contenuto della barra degli strumenti della barra delle applicazioni. Ciò offre un modo conveniente per accedere ai file nelle cartelle utilizzate di frequente, senza dover aprire Esplora file e attraversare la struttura della directory.
Dopo aver aggiunto la barra degli strumenti, puoi personalizzarla scegliendo di mostrare o nascondere la sua icona ed etichetta. Fare clic con il pulsante destro del mouse sulla barra delle applicazioni e deselezionare l’opzione “Blocca barra delle applicazioni”. È quindi possibile fare clic con il pulsante destro del mouse sulla barra degli strumenti e alternare le opzioni “Mostra testo” / “Mostra titolo”. Con la barra delle applicazioni sbloccata, puoi anche riorganizzare le barre degli strumenti trascinandole. È possibile utilizzare le maniglie accanto al nome di una barra degli strumenti per espandere la sua larghezza, il che posizionerà il suo contenuto direttamente sulla barra delle applicazioni.
Una volta terminata la personalizzazione, ricordati di ribloccare la barra delle applicazioni con l’opzione “Blocca la barra delle applicazioni”. Ciò impedirà qualsiasi riposizionamento involontario degli articoli in futuro. Quando è necessario rimuovere una barra degli strumenti, fare clic con il pulsante destro del mouse e premere “Chiudi barra degli strumenti”.