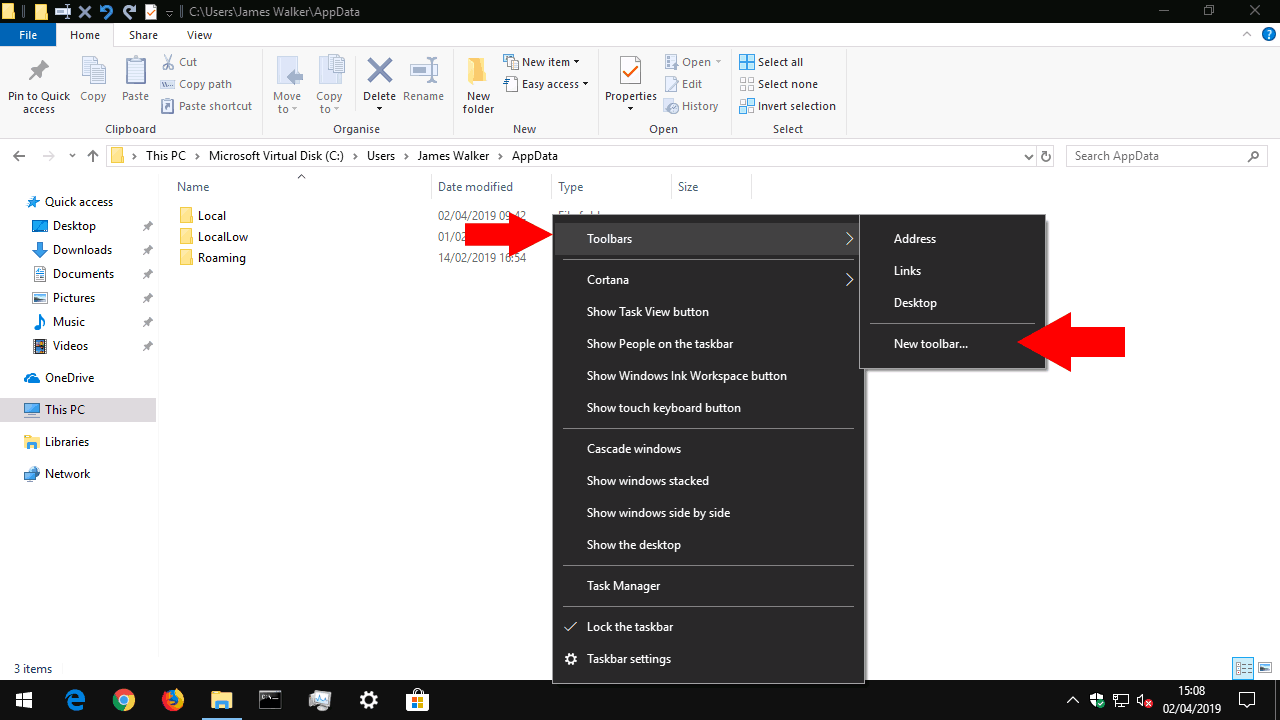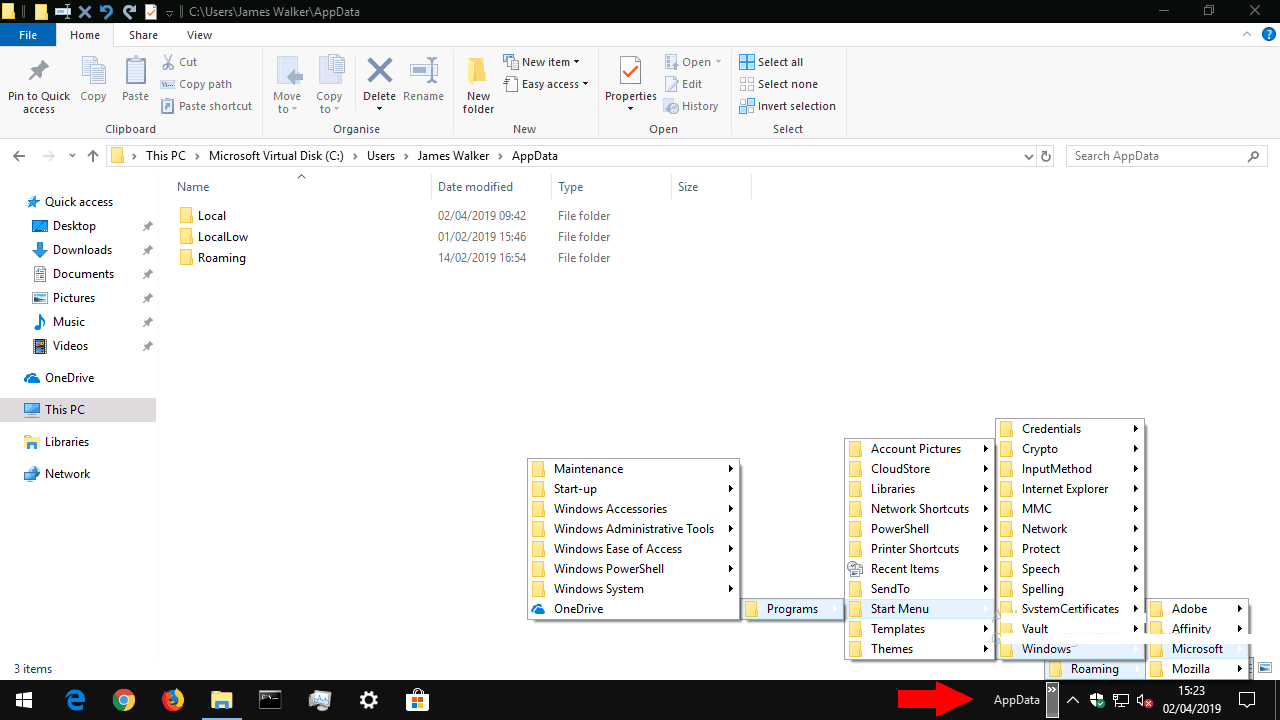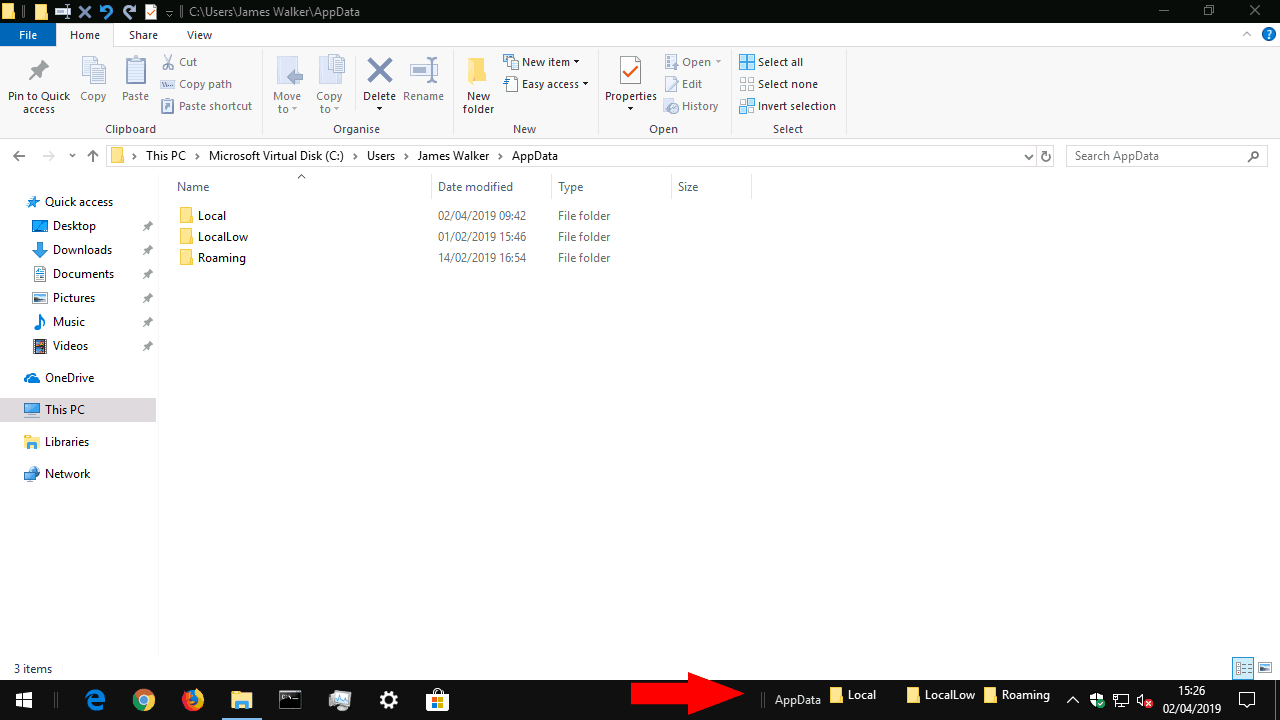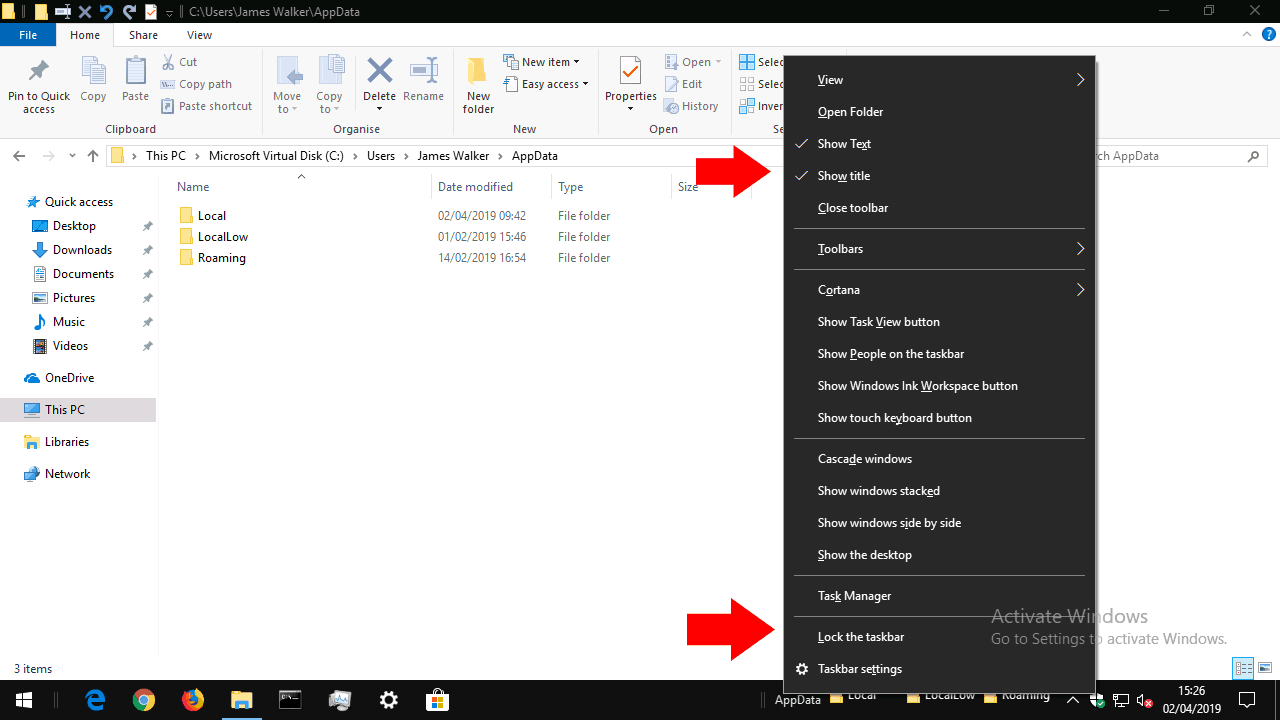Como criar uma barra de ferramentas na barra de tarefas do Windows 10
A barra de tarefas do Windows 10 é usada principalmente para iniciar e alternar entre aplicativos. Você também pode adicionar suas próprias barras de ferramentas, que permitem acessar o conteúdo de qualquer pasta em seu PC. Se você costuma abrir arquivos em uma determinada pasta, adicionar uma barra de ferramentas da barra de tarefas pode reduzir o número de cliques necessários para localizar seu conteúdo.
As barras de ferramentas são criadas clicando com o botão direito do mouse na barra de tarefas e passando o mouse sobre “Barras de ferramentas” no menu que aparece. Aqui, você verá três barras de ferramentas padrão que podem ser adicionadas com um único clique. Links e área de trabalho apontam para suas respectivas pastas no seu usuário diretório de perfil, enquanto Endereço fornece uma entrada de URL diretamente na barra de tarefas. Digite um URL e pressione Enter para abri-lo em seu navegador padrão.
Para criar sua própria barra de ferramentas, clique em “Nova barra de ferramentas…” no menu de barras de ferramentas. Use o seletor de arquivos para selecionar uma pasta em seu computador. Quando você pressiona “OK”, a barra de ferramentas é adicionada à barra de tarefas. Clique no ícone “>>” próximo ao seu nome para visualizar o conteúdo atual da pasta para a qual ele aponta.
Sempre que você adicionar ou remover arquivos ou pastas dentro do diretório, o conteúdo da barra de ferramentas da barra de tarefas também será atualizado. Isso fornece uma maneira conveniente de acessar arquivos em pastas usadas com frequência, sem ter que abrir o Explorador de Arquivos e percorrer sua estrutura de diretório.
Depois de adicionar a barra de ferramentas, você pode personalizá-la escolhendo mostrar ou ocultar seu ícone e rótulo. Clique com o botão direito na barra de tarefas e desmarque a opção “Bloquear a barra de tarefas”. Você pode clicar com o botão direito na barra de ferramentas e alternar as opções “Mostrar texto” / “Mostrar título”. Com a barra de tarefas desbloqueada, você também pode reorganizar as barras de ferramentas arrastando-as. Você pode usar as alças ao lado do nome de uma barra de ferramentas para expandir sua largura, o que colocará seu conteúdo diretamente na barra de tarefas.
Quando terminar de personalizar, lembre-se de bloquear a barra de tarefas novamente com a opção “Bloquear a barra de tarefas”. Isso evitará qualquer reposicionamento não intencional dos itens no futuro. Quando você precisar remover uma barra de ferramentas, clique com o botão direito e pressione “Fechar barra de ferramentas”.