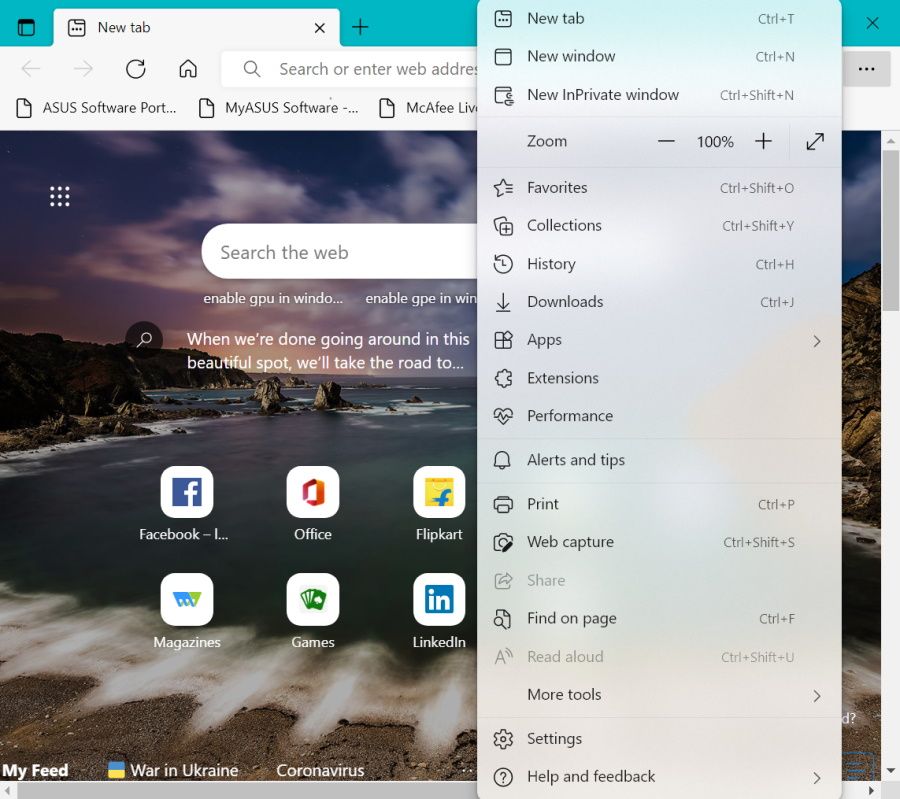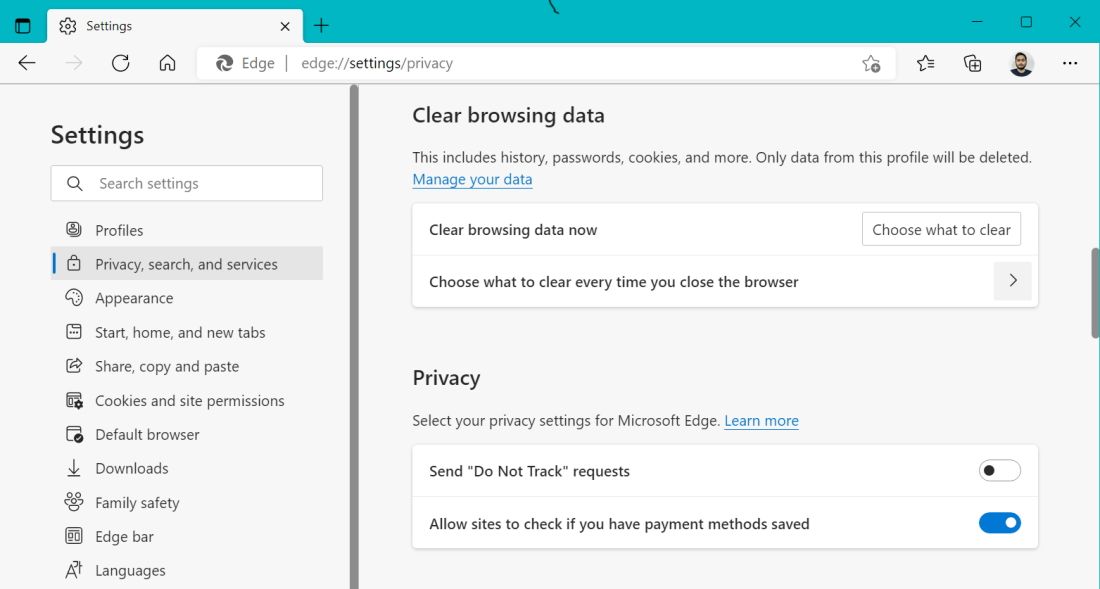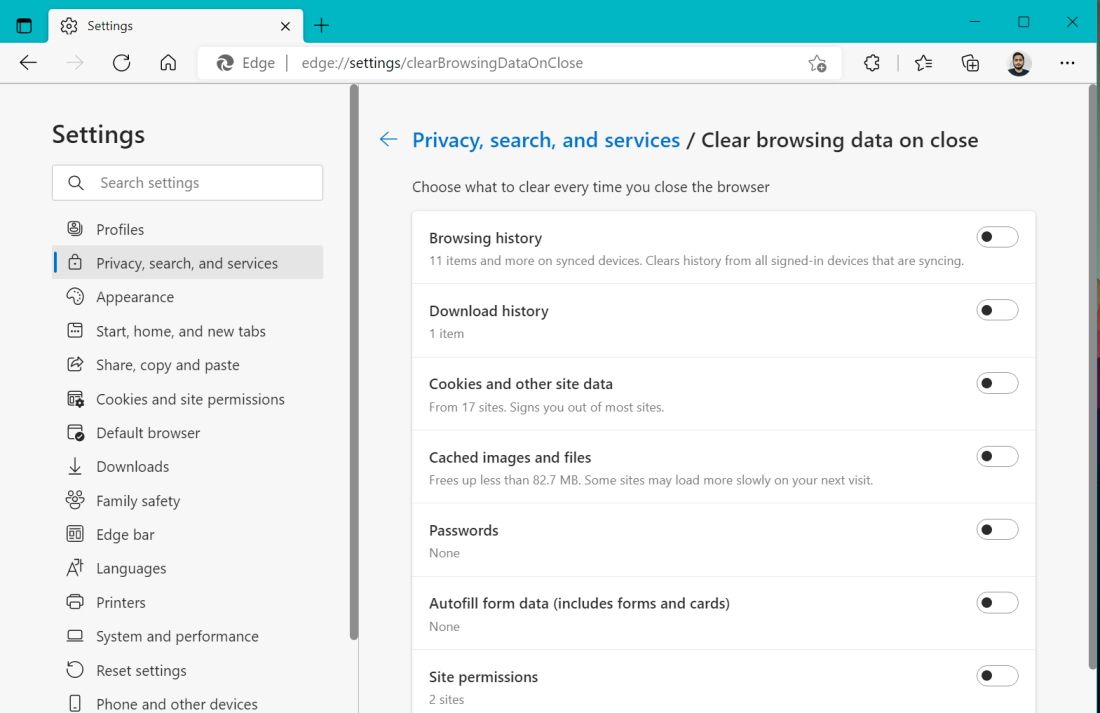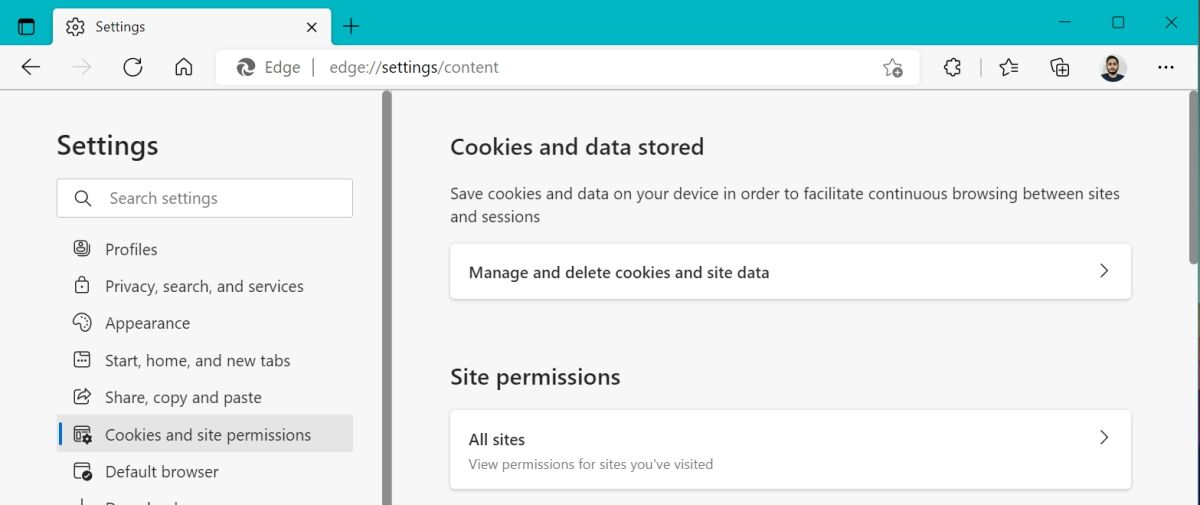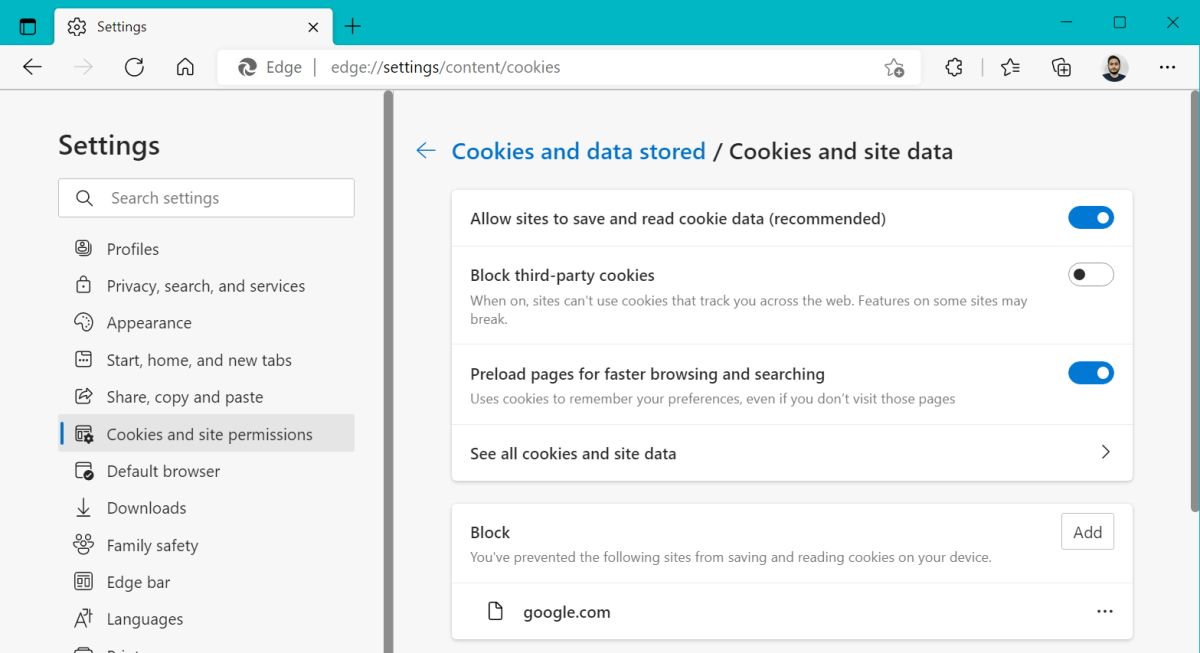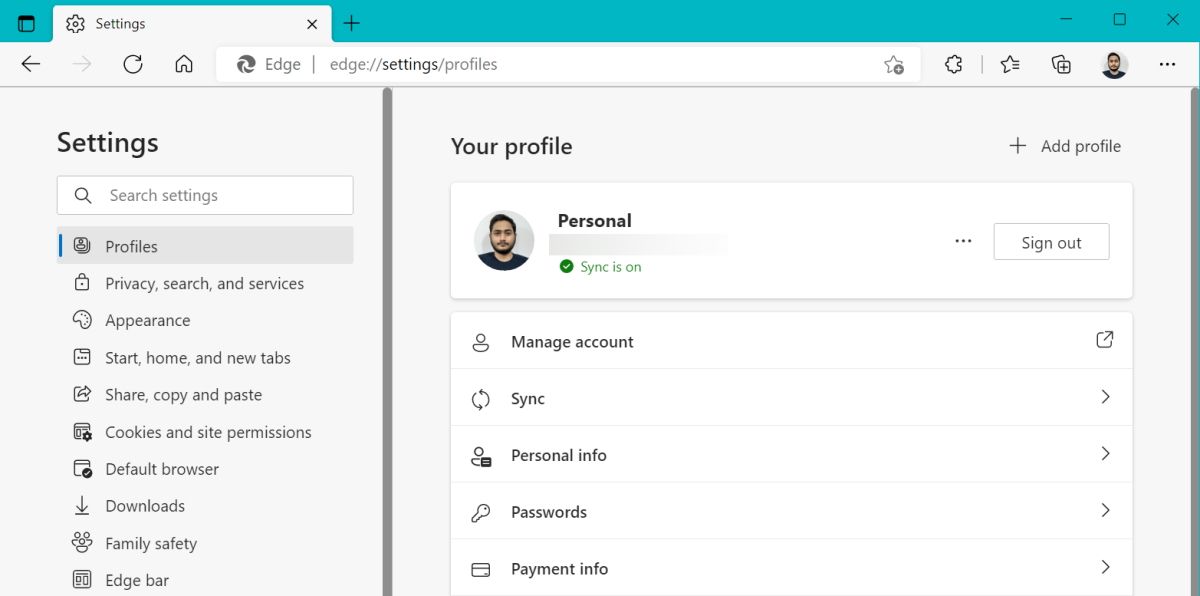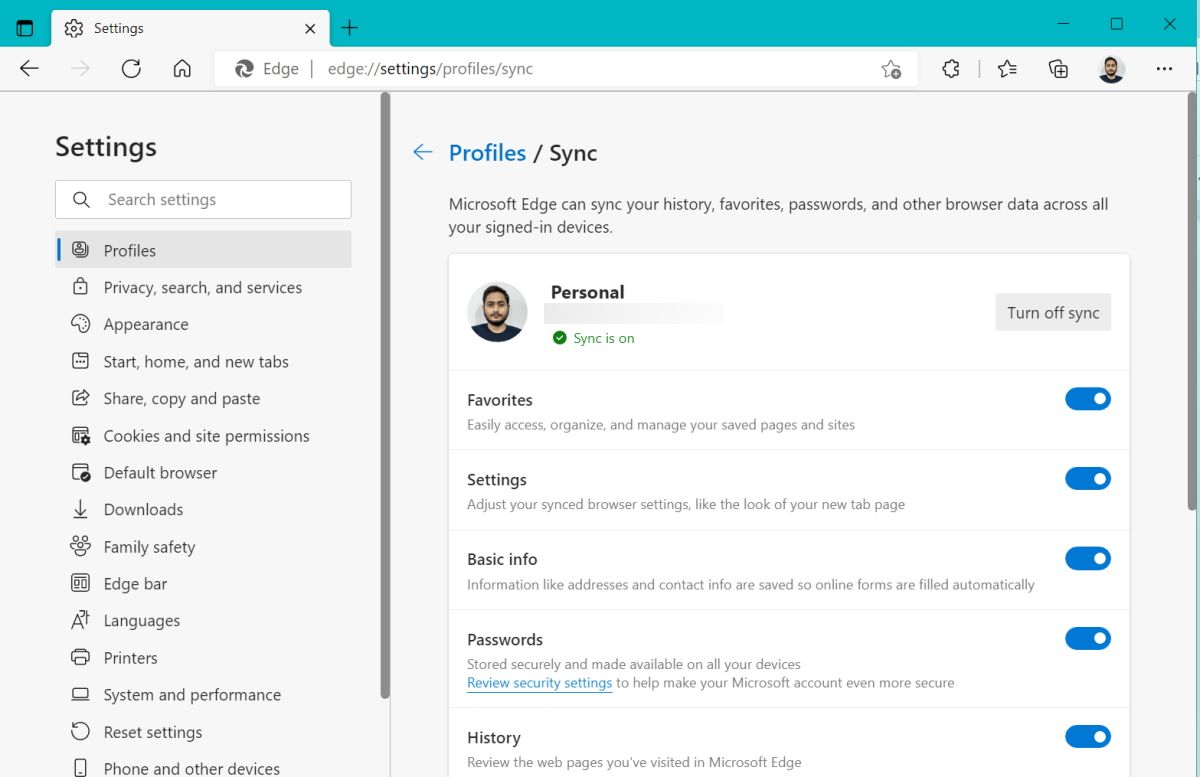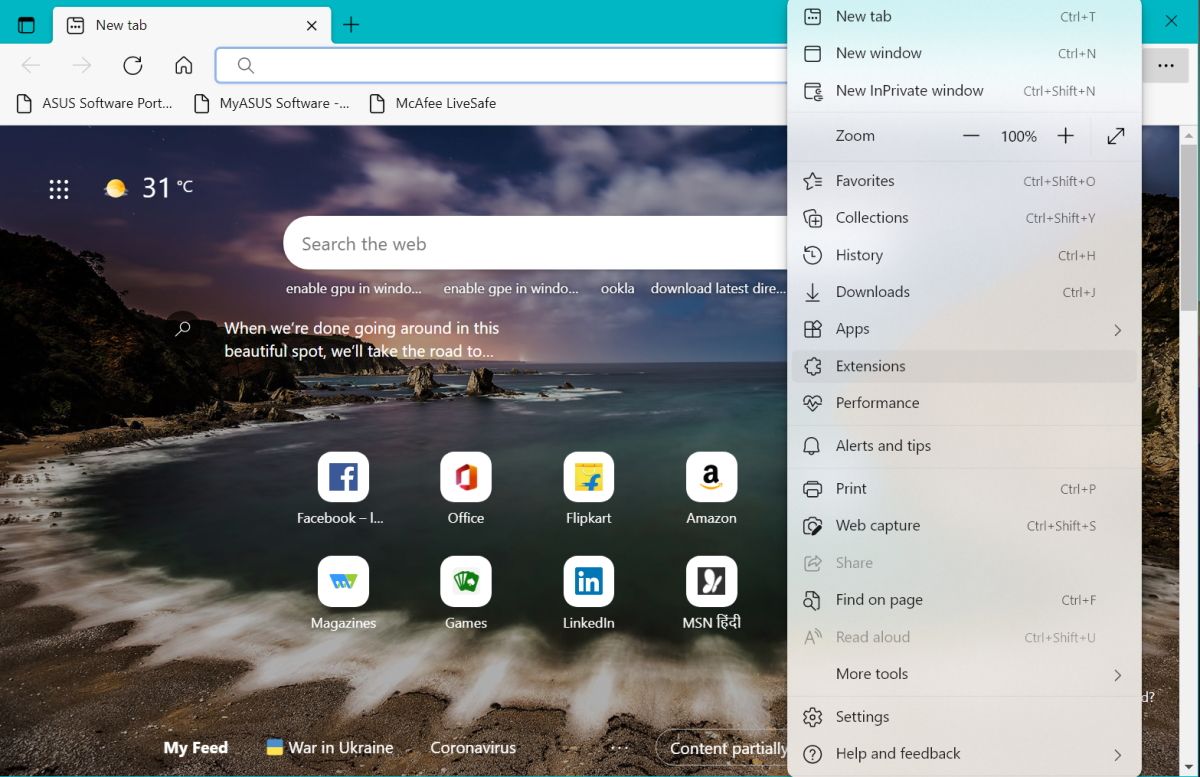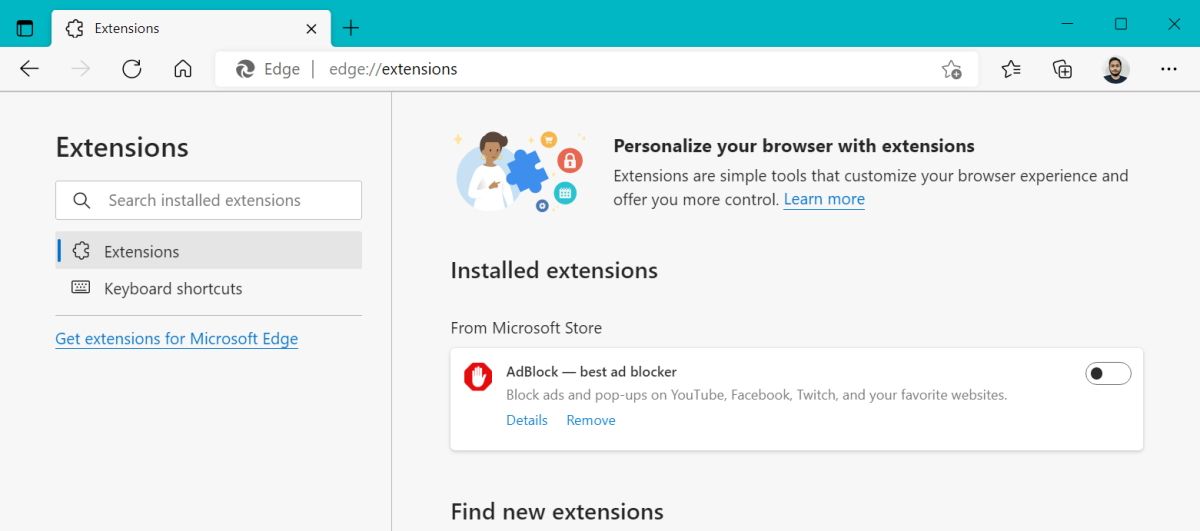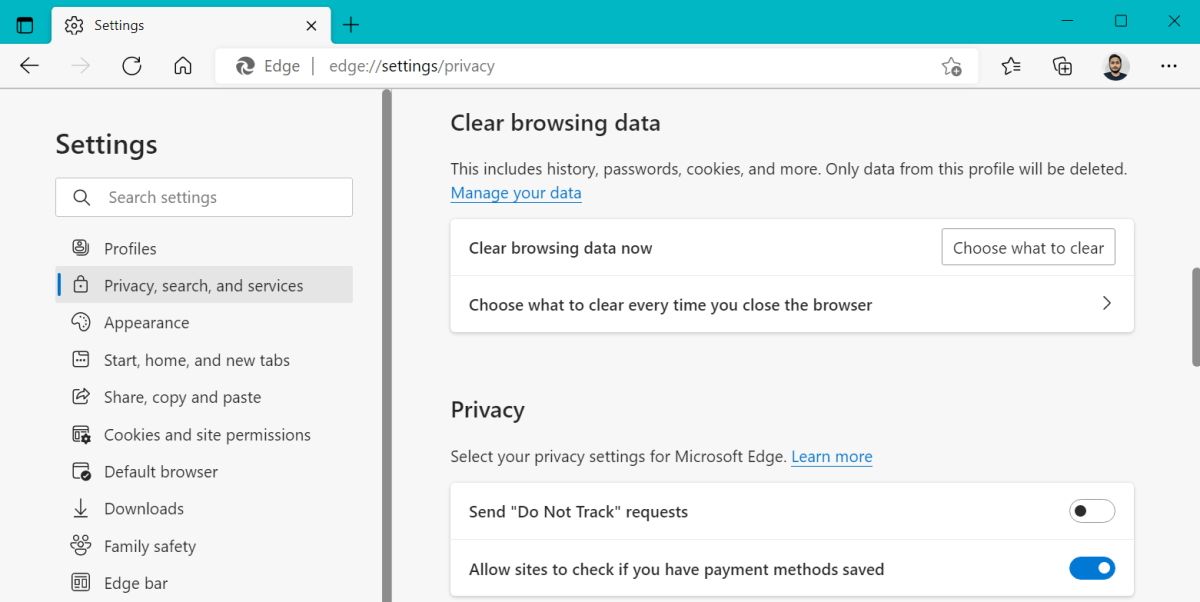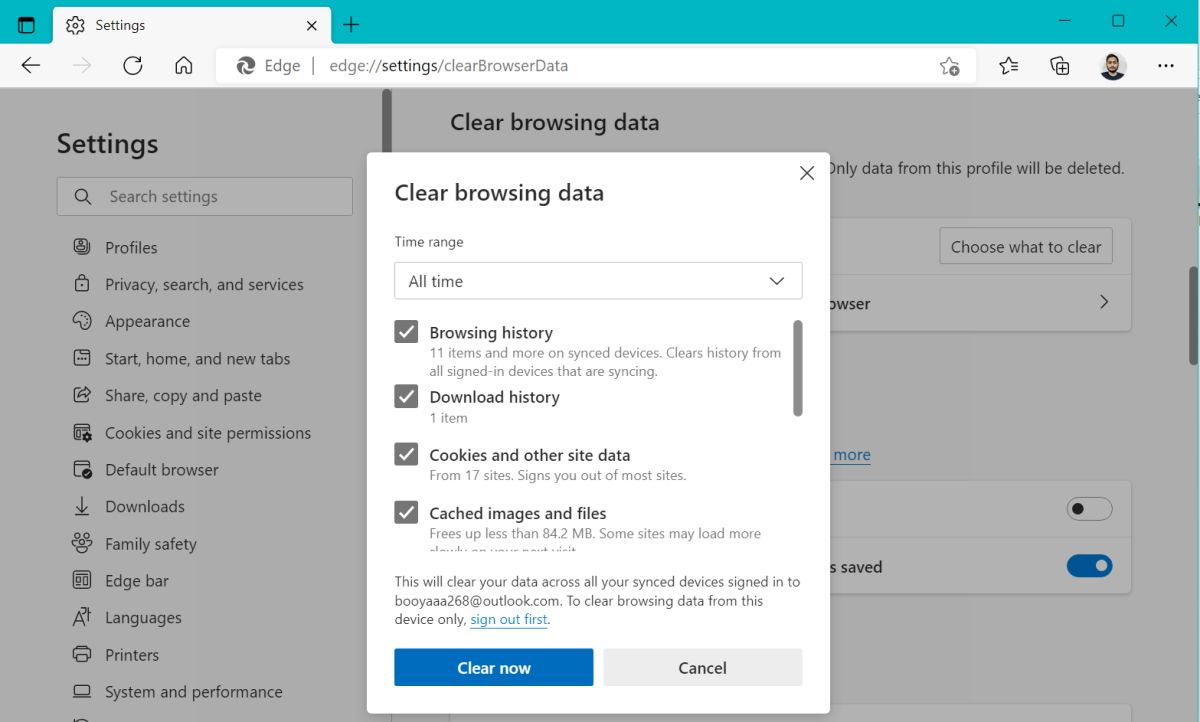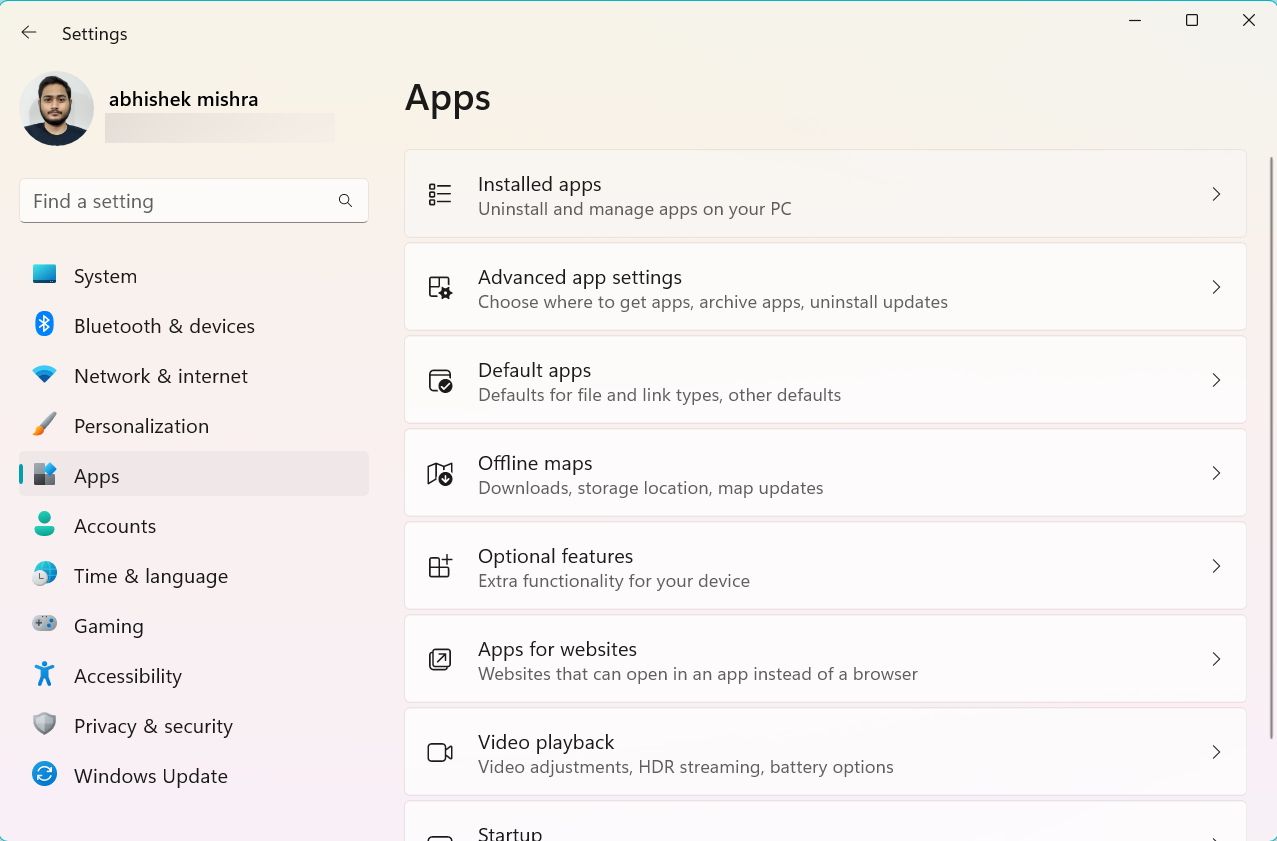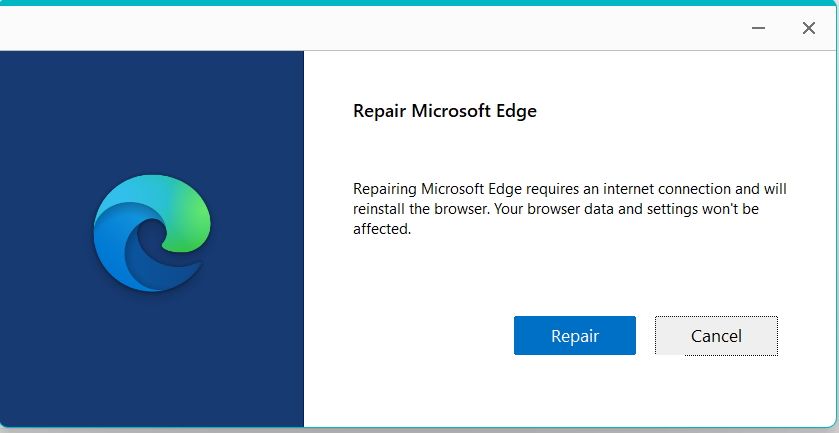Fortsätter Microsoft Edge att logga ut dig från webbplatser? Här är korrigeringen
Microsoft Edge ökade i popularitet efter att det lanserades tillsammans med Windows 10. En nyligen genomförd undersökning av StatCounter visade att Edge överträffade Safaris popularitet. Det är nu den näst mest använda webbläsaren i världen. Men Microsoft Edge har sin beskärda del av buggar. En av dem är att Edge-webbläsaren fortsätter att logga ut användare från webbplatser efter varje session.
Vi använder många webbplatser varje dag, och det är jobbigt att sjunga in i var och en av dem varje gång. Om du står inför ett liknande problem där Edge fortsätter att logga ut dig från webbplatser, oroa dig inte. Vi kommer att lista ut möjliga lösningar för att förhindra det från att göra det.
Edge erbjuder en inställning för att automatiskt rensa cookies och lösenord när du avslutar. Om du har konfigurerat Edge för att autorensa cookies och webbplatsdata måste du logga in på webbplatser igen. Så du måste konfigurera om Edge för att förhindra att den automatiskt raderar cookies och annan webbplatsdata.
Gör så här för att stoppa edge från att rensa cookies och lösenord:
-
Starta Edge-webbläsaren på din Windows-dator. Hitta nu knappen med tre prickar (…) i det övre högra hörnet. Klicka på den för att visa snabbmenyn.
-
Hitta alternativet Inställningar i snabbmenyn och klicka på det. Navigera till menyn till vänster och klicka på alternativet Sekretess, sökning och tjänster.
-
Rulla ned i avsnittet Sekretess, sökning och tjänster och hitta avsnittet Rensa webbläsardata. Klicka sedan på alternativet Välj vad som ska raderas varje gång du stänger webbläsaren.
-
Du kan inte tillåta alternativet för automatisk radering när du stänger Edge-webbläsaren. Alla valda alternativ kommer att ha sin växling aktiverad.
-
Inaktivera alla växlar genom att klicka på dem. Se till att inaktivera alternativen för cookies och annan webbplatsdata och lösenord. Dessa två alternativ lagrar dina sessionsdata och inloggningsuppgifter.
-
Starta om Edge-webbläsaren och kontrollera om den sparar dina sessionsdata och lösenord.
Cookies är avgörande för att ge dig en sömlös webbplatsupplevelse. Webbläsarna lagrar dessa cookies, som även innehåller inloggningsinformation. Om Edge inte har behörighet att spara cookies måste du logga in på nytt på en webbplats varje gång. Så att tillåta webbläsaren att spara cookies kan lösa utloggningsproblemen.
Gör så här för att göra det möjligt för Edge att spara cookies:
-
Öppna Edge-webbläsaren och navigera till det övre högra hörnet. Klicka sedan på knappen med tre punkter (…) för att visa snabbmenyn.
-
Hitta alternativet Inställningar och klicka på det. Navigera till menyn till vänster och hitta alternativet Cookies och webbplatsbehörigheter.
-
Klicka på den och välj alternativet Hantera och ta bort cookies och webbplatsdata.
-
Gå nu till alternativet Tillåt webbplatser att spara och läsa cookiedata och kontrollera om växlingen är aktiv. Om det är inaktivt, klicka på det för att aktivera att spara och läsa cookies.
-
Scrolla sedan ned till Block- sektionen. Kontrollera om du har blockerat någon webbplats från att spara cookies i din webbläsare.
-
Klicka på knappen med tre punkter (…) bredvid webbplatsens namn. Välj sedan ta bort för att ta bort webbplatsen från blockeringslistan.
-
Starta nu om Edge och kontrollera om den sparar dina sessionsdata och lösenord.
3 Undersök synkroniseringsinställningar
Edge är en webbläsare med flera plattformar. Om du stöter på ett utloggningsproblem när du försöker använda en webbplats på en annan enhet, är synkroniseringsinställningarna inte aktiva. Edge kan inte spara dina webbläsardata i molnet när synkroniseringen är inaktiv.
Om du aktiverar synkroniseringsinställningar kan Edge synkronisera all din data på alla enheter du använder den på. Du behöver inte logga in igen och kommer att ha tillgång till alla sparade lösenord.
Gör så här för att aktivera synkroniseringsinställningar i Edge:
-
Öppna Edge-webbläsaren och navigera till det övre högra hörnet. Klicka på knappen med tre punkter (…) för att visa snabbmenyn.
-
Navigera nu till den övre vänstra sidan och klicka på Profiler > Synkronisera.
-
Om du ser meddelandet Synkroniseras inte under din e-postadress är synkroniseringen inaktiv.
-
Klicka på knappen Slå på synkronisering . Klicka sedan på knappen Bekräfta för att aktivera synkronisering.
-
Se till att alla alternativ, inklusive lösenord har sin växel aktiv.
-
Nu kommer Edge att synkronisera alla dina webbläsardata över alla dina enheter.
4 Inaktivera tillägg
Tillägg kan ibland störa webbläsarens bearbetning. Om du till exempel använder sekretess- och säkerhetstillägg kan de rensa ut din webbinformation när du avslutar. Således kan en säkerhetsförlängning vara en orsak bakom ditt automatiska utloggningsproblem.
För att inaktivera tillägg i Edge, upprepa följande steg:
-
Öppna Edge-webbläsaren och navigera till det övre högra hörnet. Klicka på knappen med tre punkter (…) för att visa snabbmenyn.
-
Klicka på Tillägg > Hantera tillägg.
-
Du kommer att se alla installerade tillägg i den högra rutan.
-
För att inaktivera ett aktivt tillägg, klicka på reglaget. Upprepa sedan detta steg för alla installerade tillägg.
-
Nu, starta om Edge och börja surfa på dina favoritwebbplatser. Stäng och öppna Edge igen för att kontrollera om du fortfarande har problem med att logga ut.
För mer råd om detta, se vår guide för att rensa upp dina webbläsartillägg.
Den korrupta cachen och kakorna kan också tvinga Edge att be dig att logga in på varje webbplats igen. Du måste rensa cacheminnet och cookies. Edge kommer att spara nya cookies och cache när du loggar in på en webbplats igen.
Gör så här för att rensa cookies och cache i Edge:
-
Öppna Edge och tryck på de tre horisontella prickarna (…) i det övre högra hörnet.
-
Navigera till Inställningar > Sekretess, sökning och tjänster. Scrolla sedan ned till avsnittet Rensa webbläsardata och klicka på knappen Välj vad som ska raderas.
-
Ställ in tidsintervallet på Hela tiden. Kontrollera sedan Cookies och annan webbplatsdata och alternativet Cachade bilder och filer.
-
Klicka nu på knappen Rensa nu och starta om Edge.
-
Gå till några webbplatser och stäng webbläsaren. Starta om den nu och kontrollera om den ber dig att logga in igen på dessa webbplatser.
6 Reparera Edge
Det kan vara ett problem med den nuvarande versionen av Edge installerad på ditt system. Repairing Edge kan återställa saknade/korrupta filer utan att radera dina webbläsardata.
Gör så här för att reparera Edge:
-
Tryck på Win Key + I för att starta appen Inställningar.
-
Navigera till Appar > Installerade appar och scrolla sedan ned för att hitta Edge.
-
Klicka på de tre prickarna och välj alternativet Ändra .
-
UAC kommer att dyka upp. Klicka på Ja och klicka sedan på knappen Reparera.
-
Installationen kommer att ladda ner Edge igen och sedan installera den. Klicka på knappen Stäng efter att reparationen är klar.
-
Kontrollera nu om det löste ditt problem.
Lös Edge-felet som gör att du loggar ut från webbplatser
Edge erbjuder inställningar för att rensa ut webbinformation vid utgång. Det är den vanliga boven i de flesta fall. Men korrupt cache och cookies kan också tvinga dig att logga in igen. Se till att du tillåter webbplatser att spara cookies i Edge. Om du fortfarande har problem kan reparation av Edge fixa det.