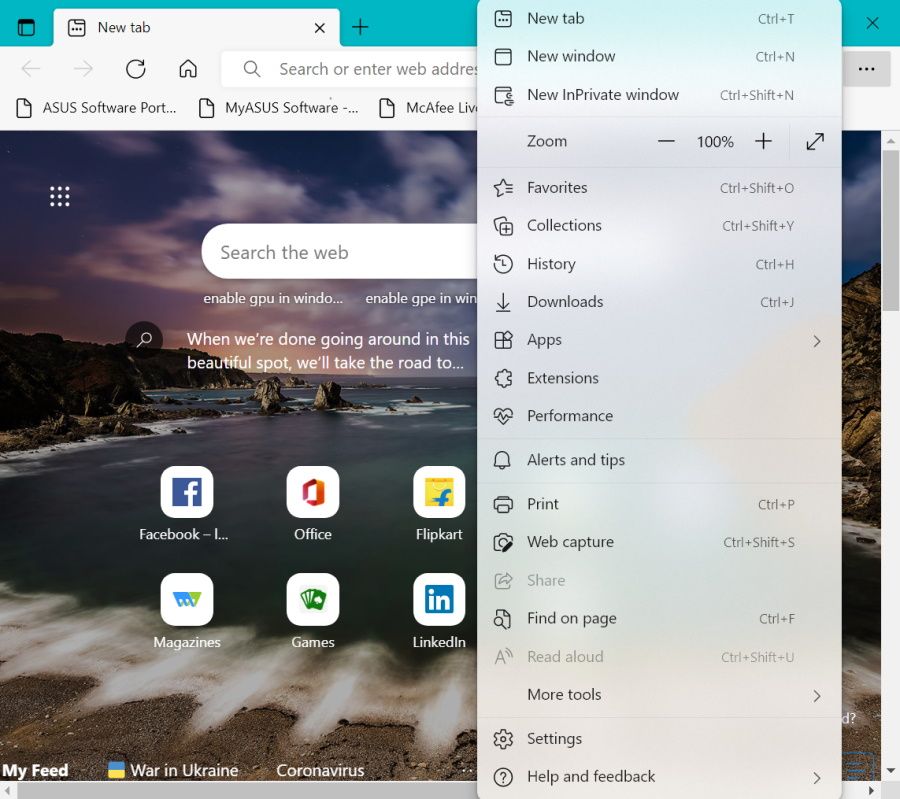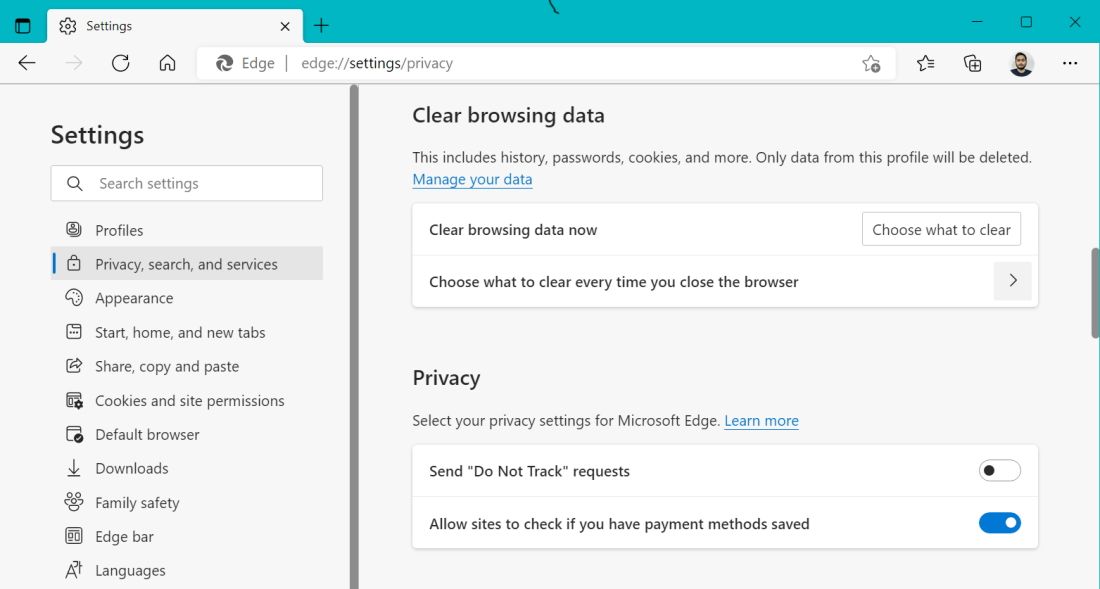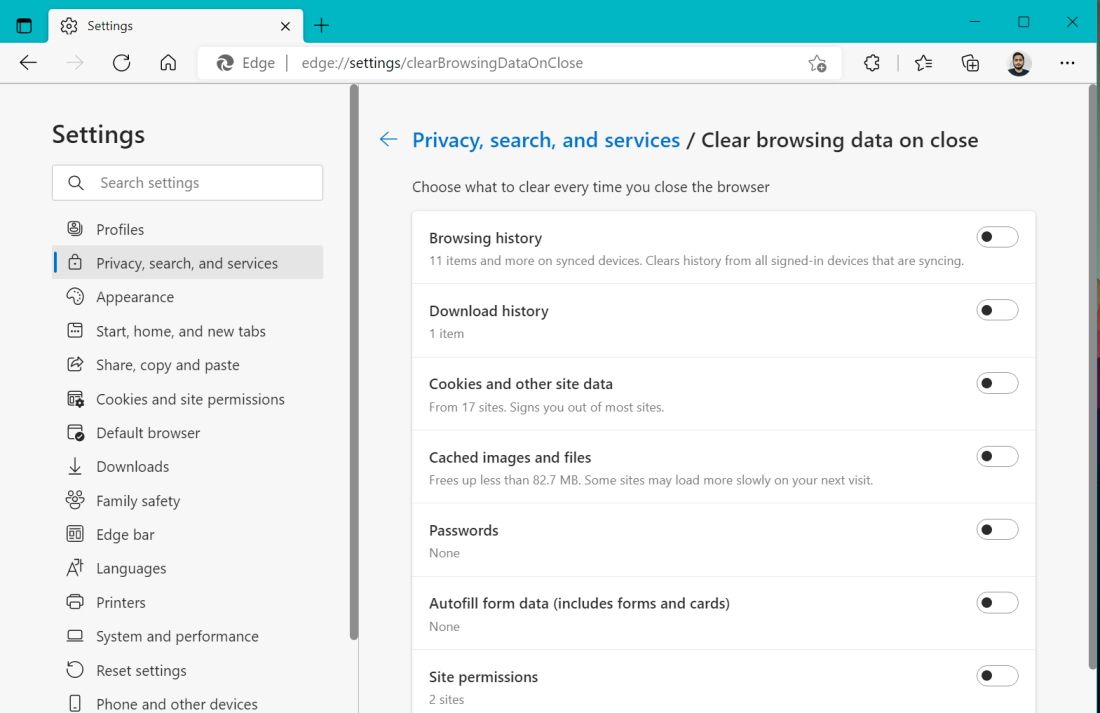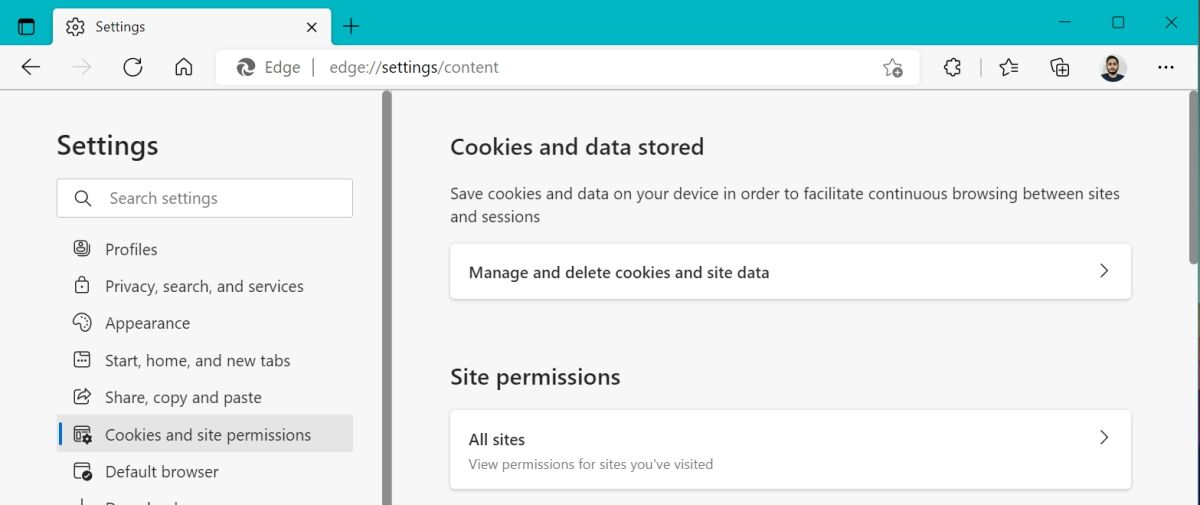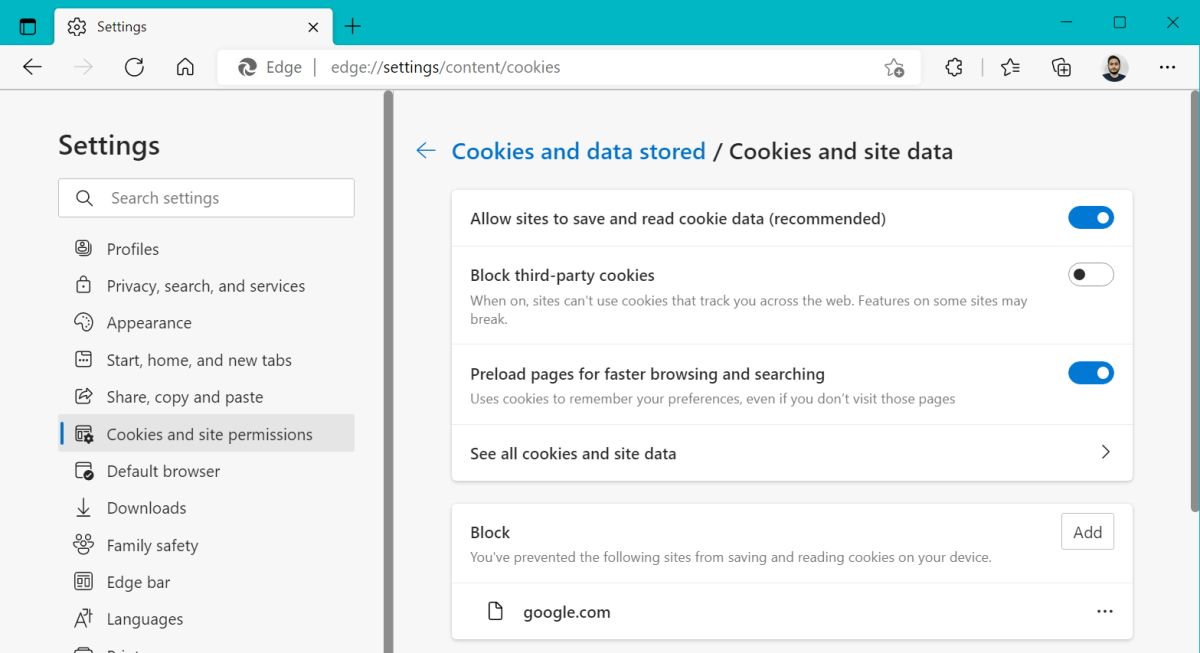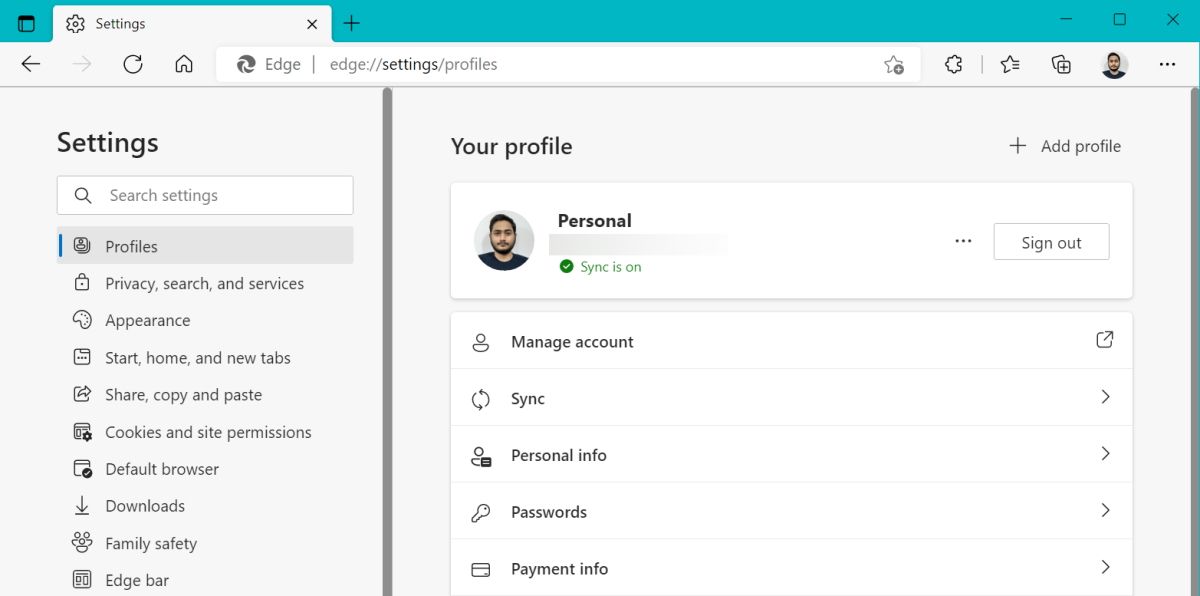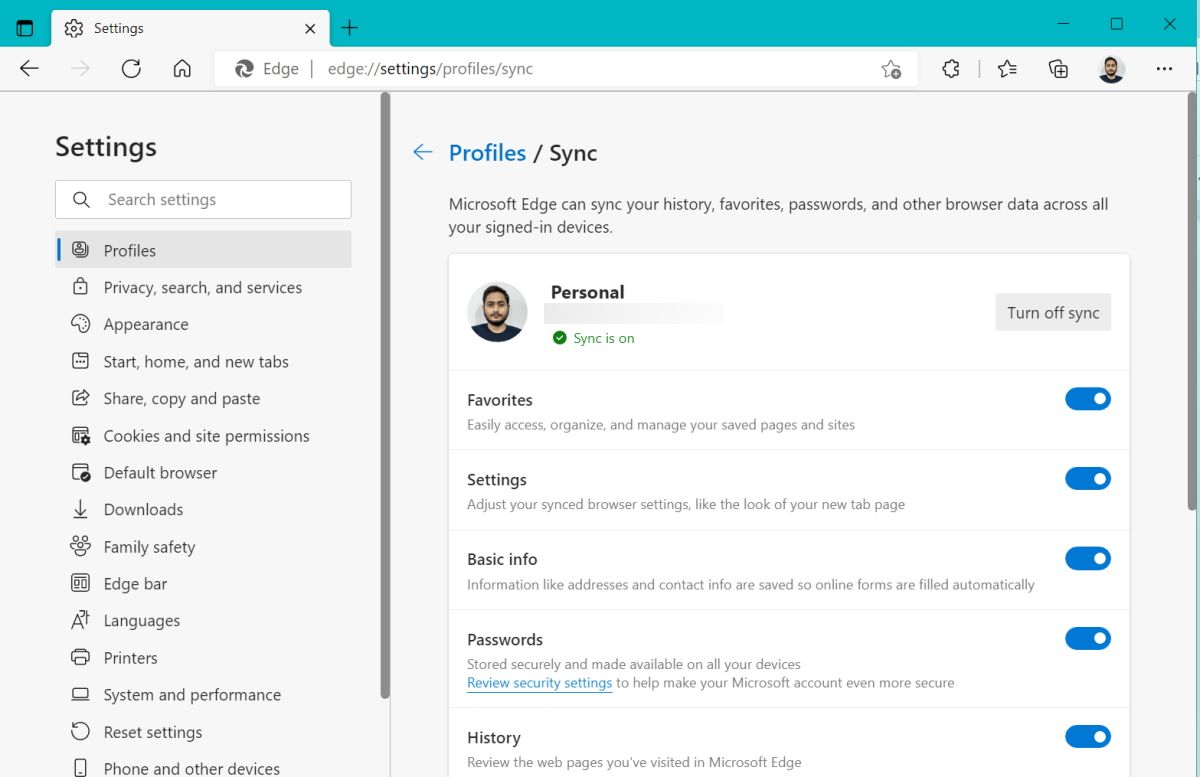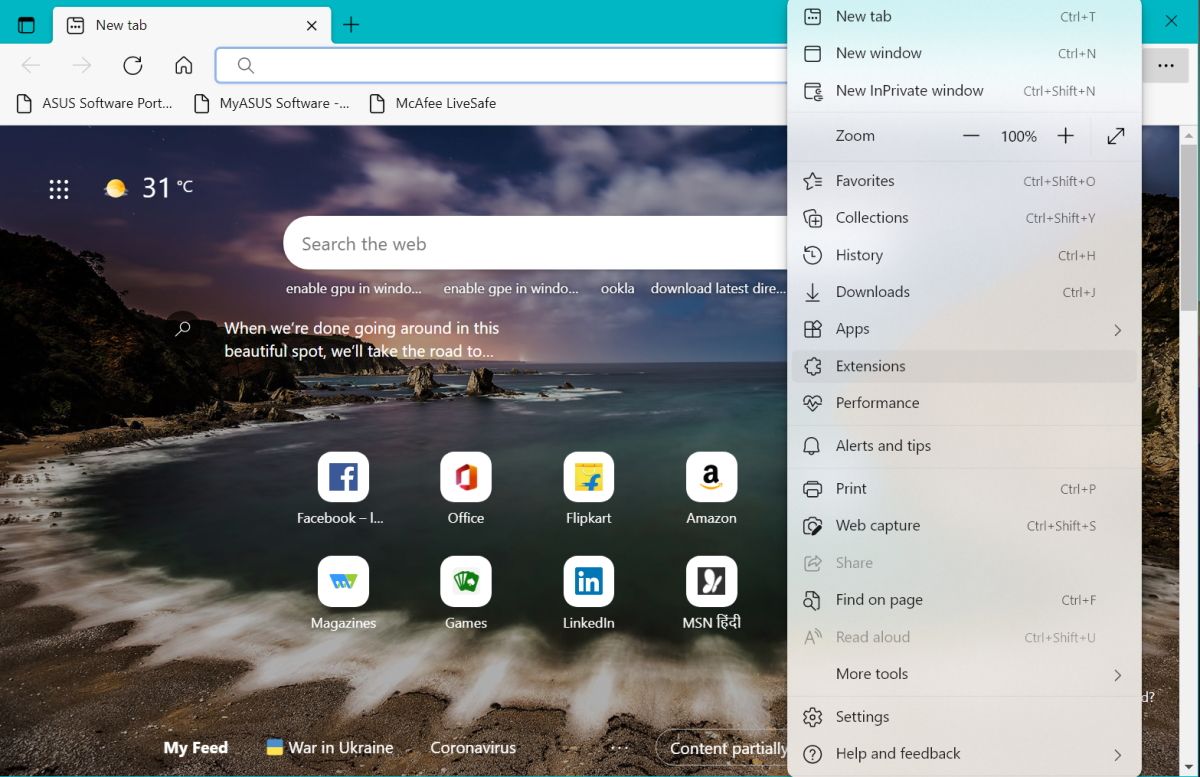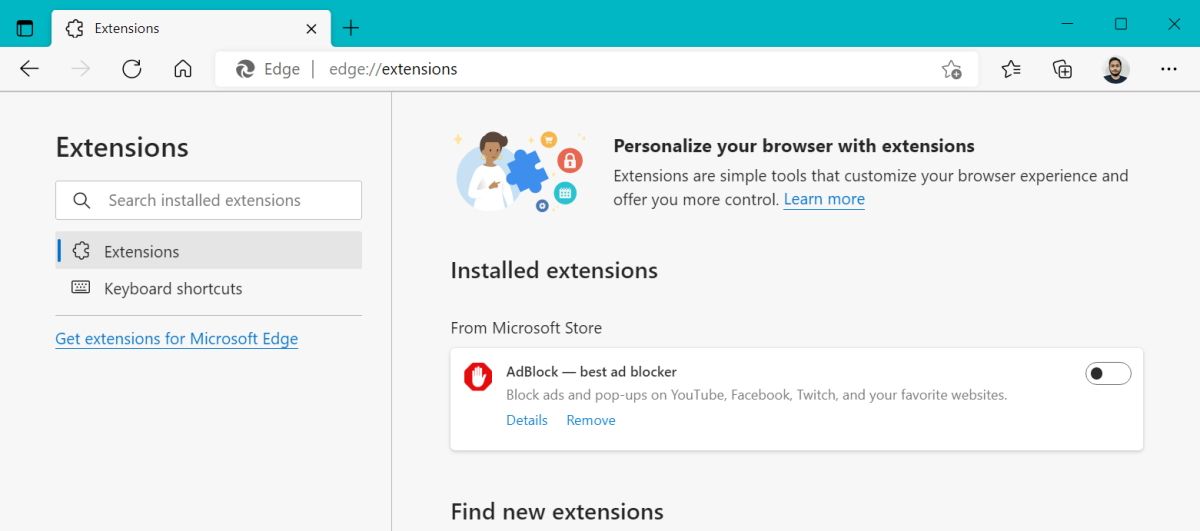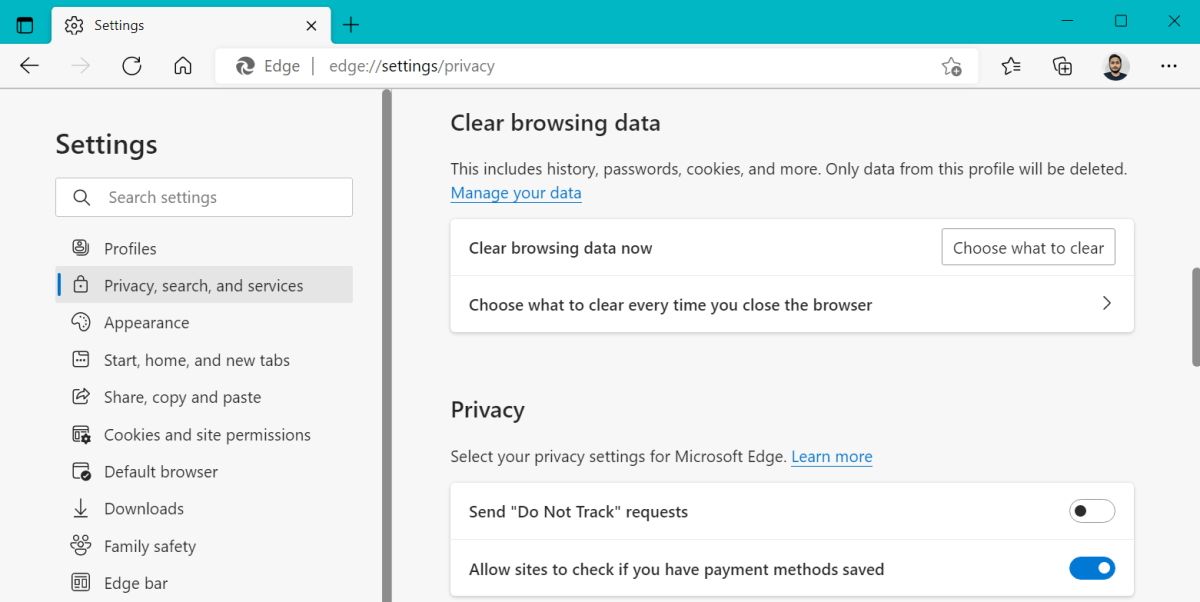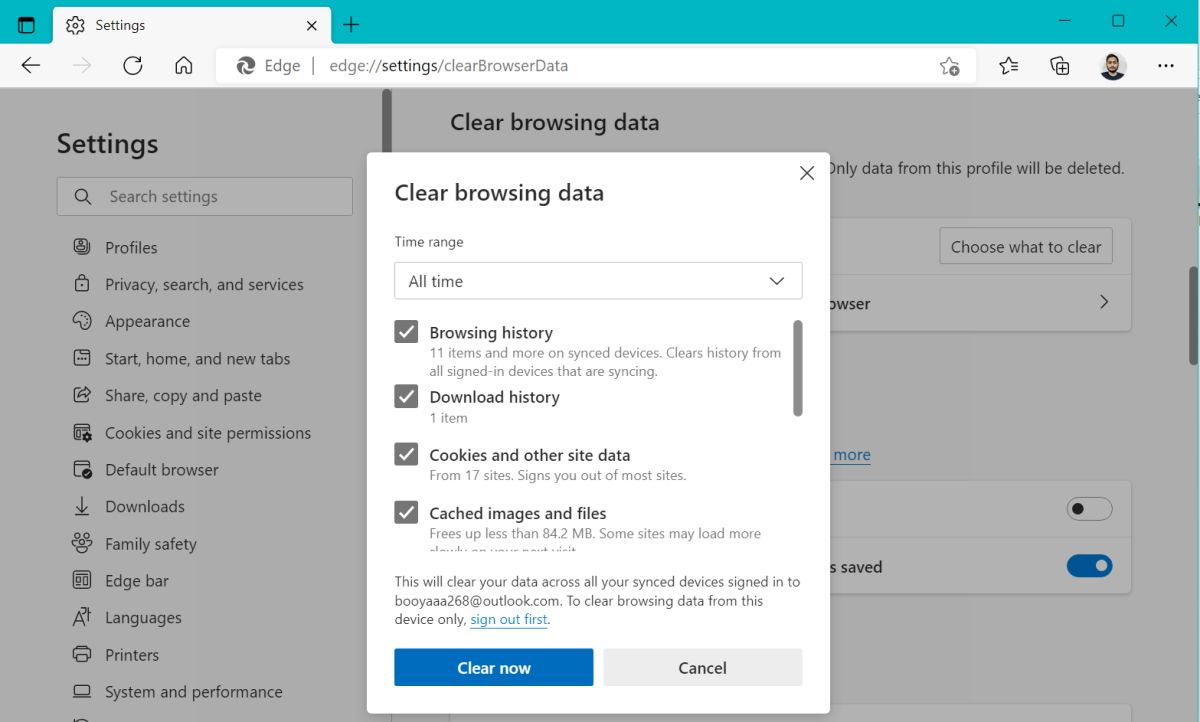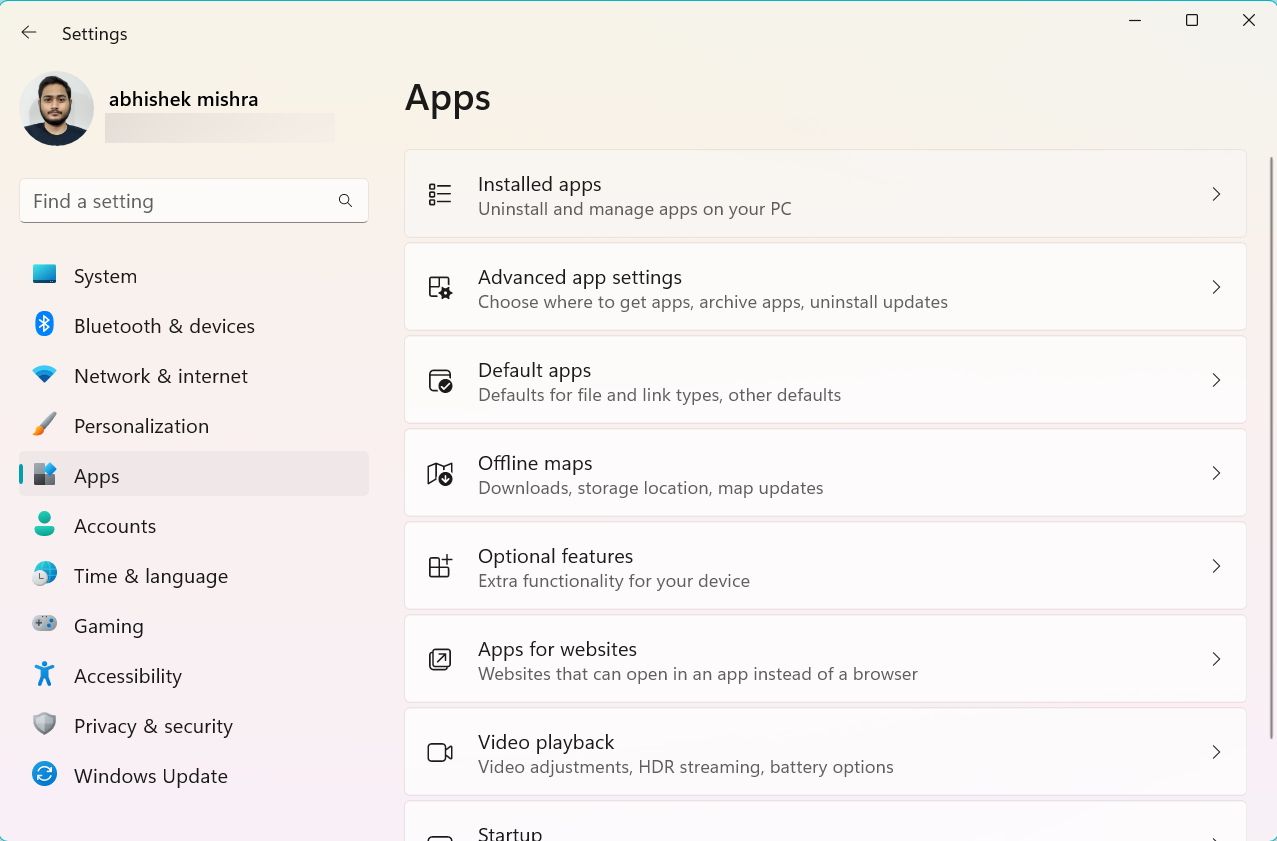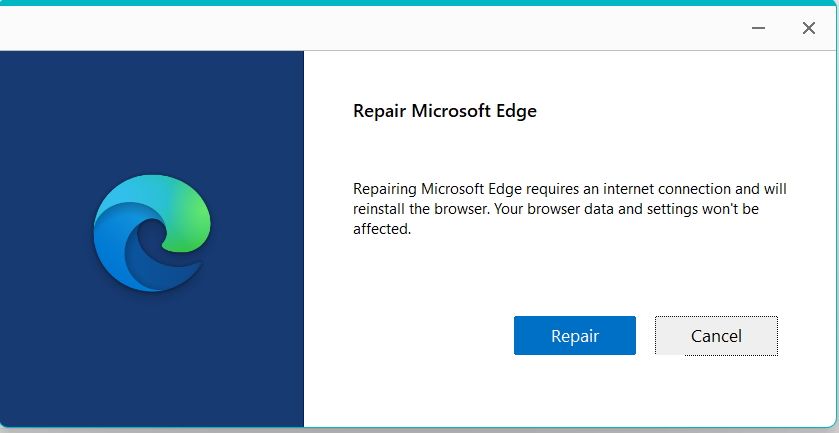Microsoft Edge continua a disconnetterti dai siti Web? Ecco la correzione
Microsoft Edge è diventato popolare dopo essere stato lanciato insieme a Windows 10. Un recente sondaggio di StatCounter ha rivelato che Edge ha superato la popolarità di Safari. Ora è il secondo browser più utilizzato al mondo. Ma Microsoft Edge ha la sua giusta dose di bug. Uno di questi è che il browser Edge continua a disconnettere gli utenti dai siti Web dopo ogni sessione.
Utilizziamo molti siti Web ogni giorno e cantare in ognuno di essi ogni singola volta è una seccatura. Se stai affrontando un problema simile in cui Edge continua a disconnetterti dai siti Web, non preoccuparti. Elencheremo le possibili soluzioni per impedirlo.
Edge offre un’impostazione per cancellare automaticamente cookie e password dopo l’uscita. Se hai configurato Edge per cancellare automaticamente i cookie e i dati dei siti, dovrai accedere nuovamente ai siti Web. Quindi, è necessario riconfigurare Edge per impedirgli di eliminare automaticamente i cookie e altri dati del sito.
Per impedire a Edge di cancellare cookie e password, procedi come segue:
-
Avvia il browser Edge sul tuo PC Windows. Ora, trova il pulsante con tre punti (…) presente nell’angolo in alto a destra. Fare clic su di esso per visualizzare il menu contestuale.
-
Trova l’ opzione Impostazioni nel menu contestuale e fai clic su di essa. Passare al menu di sinistra e fare clic sull’opzione Privacy, Ricerca e Servizi .
-
Scorri verso il basso nella sezione Privacy, ricerca e servizi e trova la sezione Cancella dati di navigazione. Quindi, fai clic sull’opzione Scegli cosa cancellare ogni volta che chiudi il browser .
-
Puoi disattivare l’opzione di eliminazione automatica quando chiudi il browser Edge. Tutte le opzioni selezionate avranno il loro interruttore abilitato.
-
Disattiva tutti gli interruttori facendo clic su di essi. Assicurati di disabilitare i cookie e altri dati del sito e le opzioni delle password. Queste due opzioni memorizzano i dati della sessione e le credenziali di accesso.
-
Riavvia il browser Edge e controlla se salva i dati della sessione e le password.
I cookie sono vitali per offrirti un’esperienza del sito web senza interruzioni. I browser web memorizzano questi cookie, che contengono anche informazioni di accesso. Se Edge non dispone dell’autorizzazione per salvare i cookie, dovrai accedere nuovamente a un sito Web ogni volta. Quindi, abilitare il browser per salvare i cookie può risolvere i problemi di disconnessione.
Per consentire a Edge di salvare i cookie, procedi come segue:
-
Apri il browser Edge e vai nell’angolo in alto a destra. Quindi, fai clic sul pulsante a tre punti(…) per visualizzare il menu contestuale.
-
Trova l’ opzione Impostazioni e fai clic su di essa. Passa al menu di sinistra e trova l’ opzione Cookie e autorizzazioni del sito .
-
Fare clic su di esso e selezionare l’ opzione Gestisci ed elimina cookie e dati del sito .
-
Ora vai all’opzione Consenti ai siti di salvare e leggere i dati dei cookie e controlla se l’interruttore è attivo. Se è inattivo, cliccaci sopra per abilitare il salvataggio e la lettura dei cookie.
-
Quindi, scorri verso il basso fino alla sezione Blocco. Verifica se hai impedito a qualsiasi sito Web di salvare i cookie nel tuo browser.
-
Fare clic sul pulsante con tre punti(…) accanto al nome del sito web. Quindi, seleziona rimuovi per eliminare il sito Web dall’elenco dei blocchi.
-
Ora riavvia Edge e controlla se salva i dati della sessione e le password.
3 Esaminare le impostazioni di sincronizzazione
Edge è un browser multipiattaforma. Se si verifica un problema di disconnessione quando si tenta di utilizzare un sito Web su un altro dispositivo, le impostazioni di sincronizzazione non sono attive. Edge non può salvare i dati di navigazione nel cloud quando la sincronizzazione è inattiva.
L’abilitazione delle impostazioni di sincronizzazione consentirà a Edge di sincronizzare tutti i tuoi dati su tutti i dispositivi su cui li utilizzi. Non sarà necessario effettuare nuovamente l’accesso e avrai accesso a tutte le password salvate.
Per abilitare le impostazioni di sincronizzazione in Edge, procedi come segue:
-
Apri il browser Edge e vai nell’angolo in alto a destra. Fare clic sul pulsante a tre punti(…) per visualizzare il menu contestuale.
-
Ora vai in alto a sinistra e fai clic su Profili > Sincronizza.
-
Se noti un messaggio di mancata sincronizzazione sotto il tuo indirizzo e-mail, la sincronizzazione è inattiva.
-
Fare clic sul pulsante Attiva sincronizzazione. Quindi, fai clic sul pulsante Conferma per abilitare la sincronizzazione.
-
Assicurati che tutte le opzioni, incluse le password, abbiano il loro interruttore attivo.
-
Ora, Edge sincronizzerà tutti i tuoi dati di navigazione su tutti i tuoi dispositivi.
4 Disabilita le estensioni
A volte le estensioni possono interferire con l’elaborazione del browser. Ad esempio, se utilizzi estensioni di privacy e sicurezza, potrebbero cancellare i tuoi dati di navigazione all’uscita. Pertanto, un’estensione di sicurezza può essere un motivo alla base del problema di disconnessione automatica.
Per disabilitare le estensioni in Edge, ripeti i seguenti passaggi:
-
Apri il browser Edge e vai nell’angolo in alto a destra. Fare clic sul pulsante a tre punti(…) per visualizzare il menu contestuale.
-
Fare clic su Estensioni > Gestisci estensioni.
-
Vedrai tutte le estensioni installate nel riquadro di destra.
-
Per disabilitare un’estensione attiva, fai clic sull’interruttore. Quindi, ripeti questo passaggio per tutte le estensioni installate.
-
Ora, riavvia Edge e inizia a navigare nei tuoi siti preferiti. Chiudi e riapri Edge per verificare se il problema di disconnessione persiste.
Per ulteriori consigli in merito, consulta la nostra guida per ripulire le estensioni del browser.
La cache e i cookie corrotti possono anche costringere Edge a chiederti di accedere nuovamente a tutti i siti Web. Devi svuotare la cache e cancellare i cookie. Edge salverà nuovi cookie e cache quando accedi nuovamente a un sito Web.
Per cancellare i cookie e la cache in Edge, procedi come segue:
-
Apri Edge e tocca il pulsante dei tre punti orizzontali (…) nell’angolo in alto a destra.
-
Passa a Impostazioni > Privacy, ricerca e servizi. Quindi scorri verso il basso fino alla sezione Cancella dati di navigazione e fai clic sul pulsante Scegli cosa cancellare.
-
Impostare l’ intervallo di tempo su Tutto il tempo. Quindi controlla i cookie e altri dati del sito e l’ opzione Immagini e file memorizzati nella cache .
-
Ora, fai clic sul pulsante Cancella ora e riavvia Edge.
-
Accedi ad alcuni siti Web e chiudi il browser. Ora, riavvialo e controlla se ti viene chiesto di accedere di nuovo a quei siti Web.
6 Ripara il bordo
Potrebbe esserci un problema con la build corrente di Edge installata sul tuo sistema. La riparazione di Edge può ripristinare i file mancanti/corrotti senza eliminare i dati di navigazione.
Per riparare Edge, procedere come segue:
-
Premi il tasto Win + I per avviare l’app Impostazioni.
-
Passa ad App > App installate e quindi scorri verso il basso per trovare Edge.
-
Fare clic sui tre punti e selezionare l’ opzione Modifica .
-
Apparirà l’ UAC. Fare clic su Sì e quindi fare clic sul pulsante Ripara.
-
L’installazione scaricherà nuovamente Edge e quindi lo installerà. Fare clic sul pulsante Chiudi al termine della riparazione.
-
Ora controlla se ha risolto il tuo problema.
Risolvi l’errore Edge che continua a disconnetterti dai siti Web
Edge offre impostazioni per cancellare i dati di navigazione all’uscita. È il solito colpevole nella maggior parte dei casi. Tuttavia, la cache e i cookie danneggiati possono anche costringerti a eseguire nuovamente l’accesso. Assicurati di consentire ai siti Web di salvare i cookie in Edge. Se riscontri ancora problemi, la riparazione di Edge può risolverli.