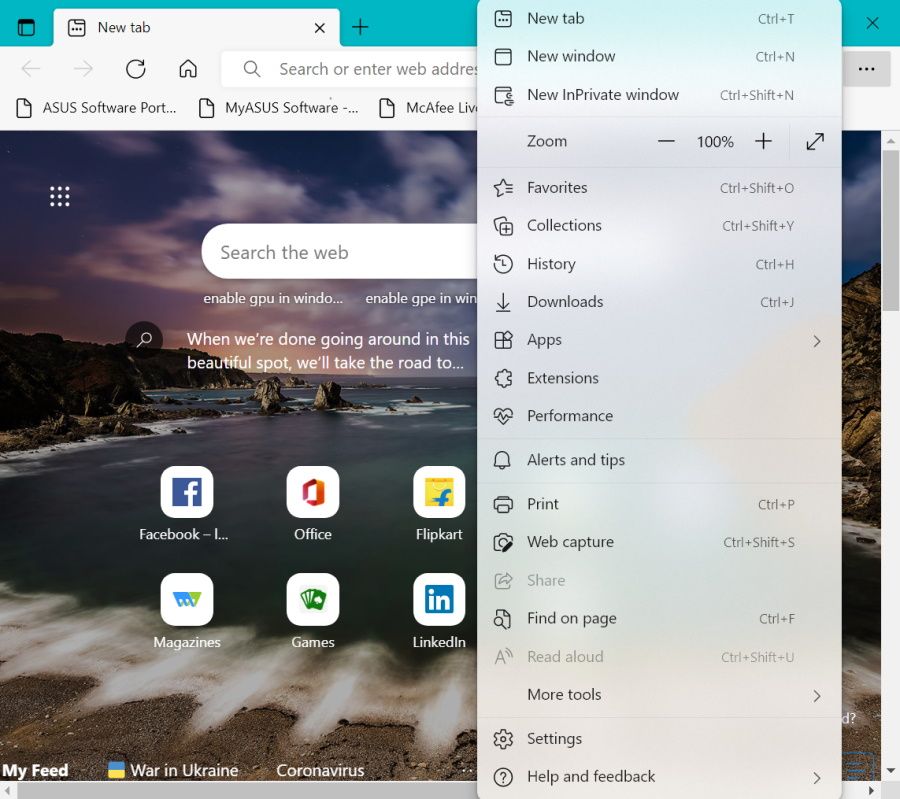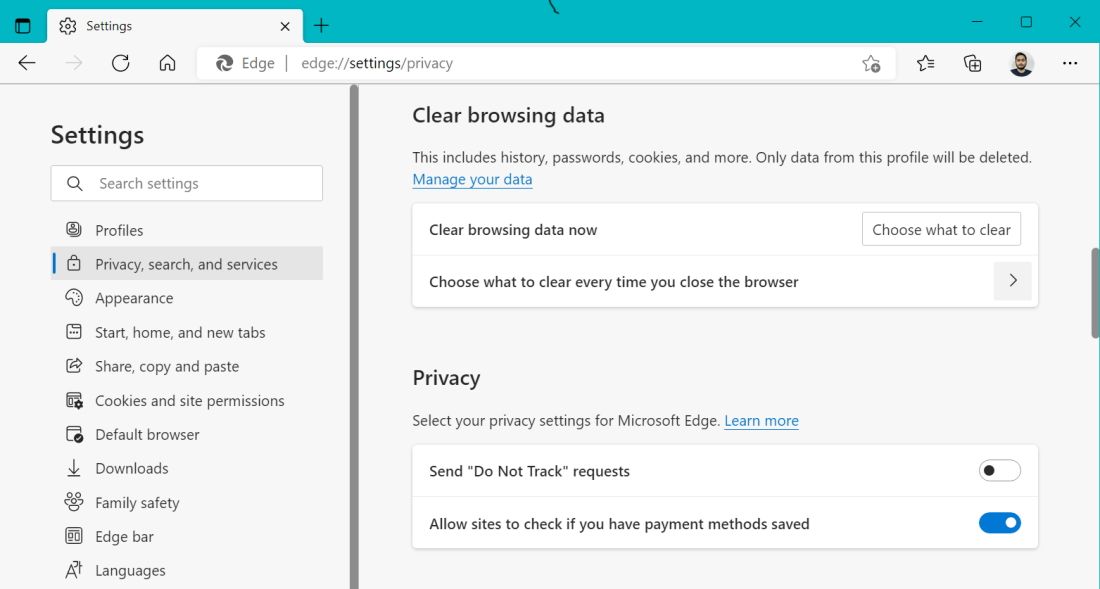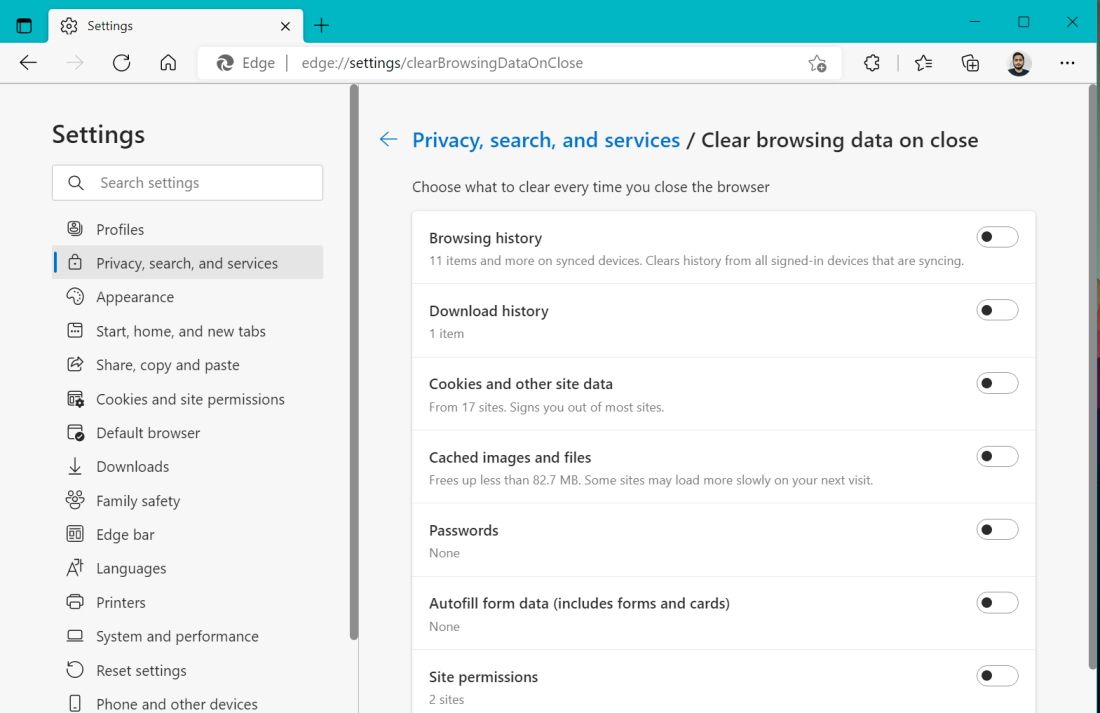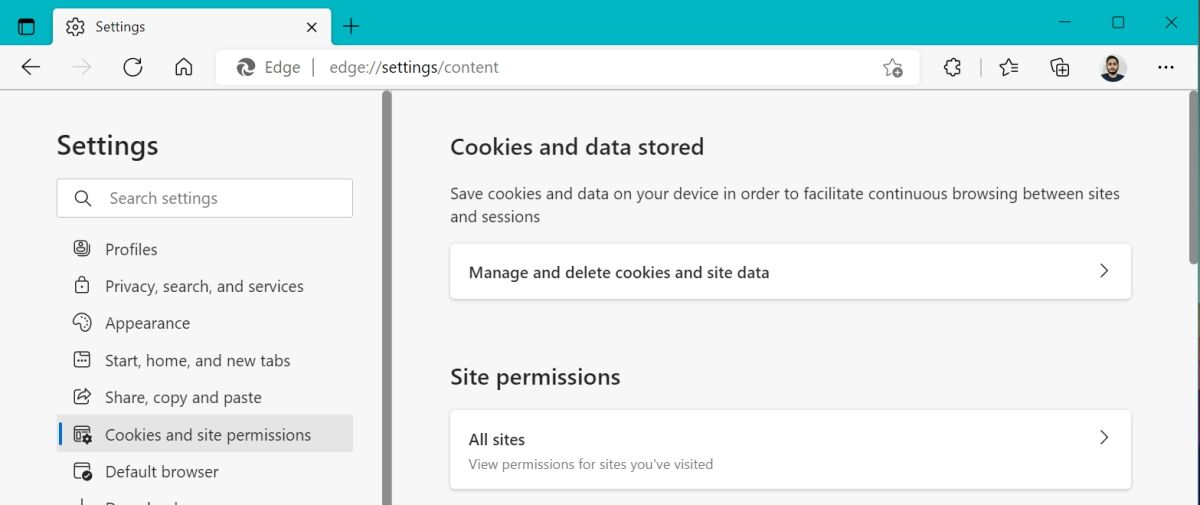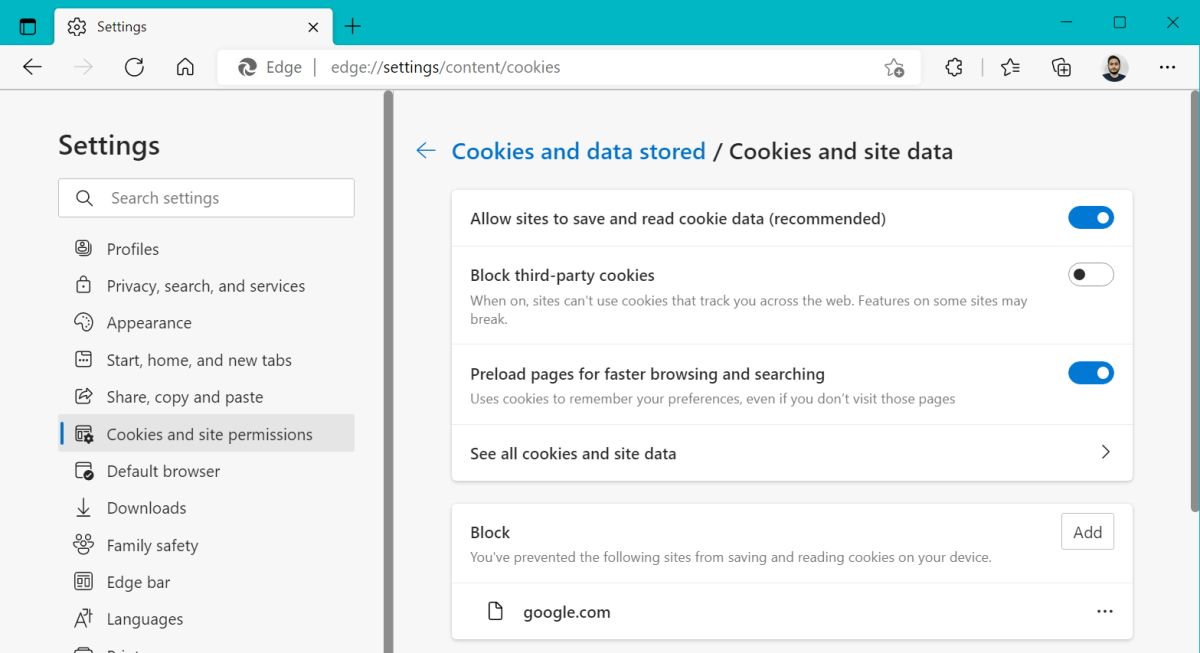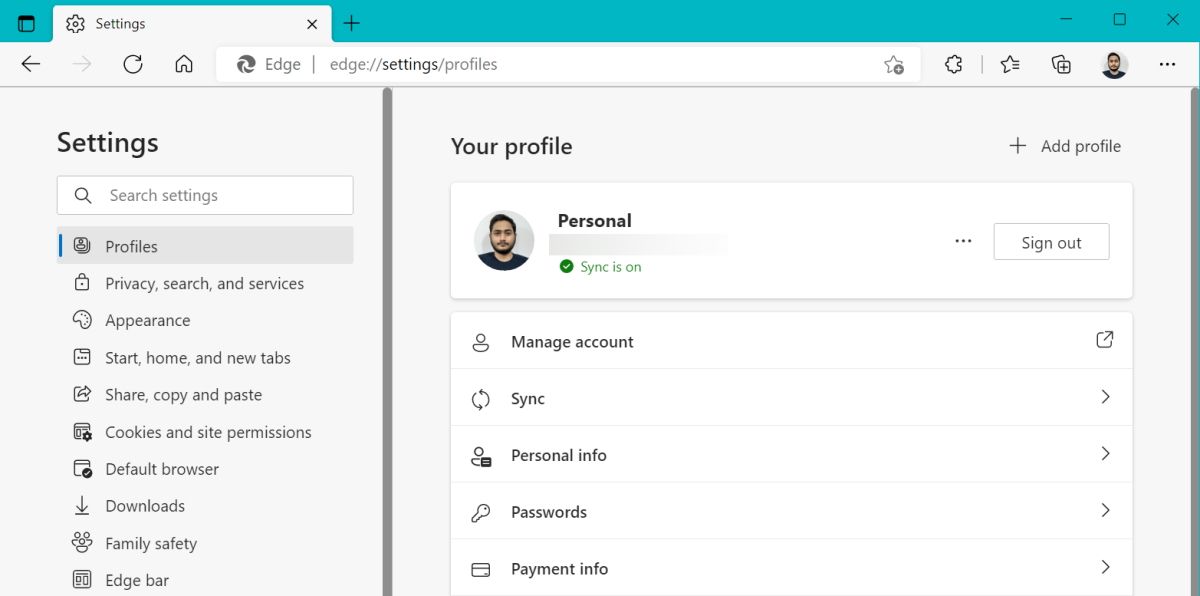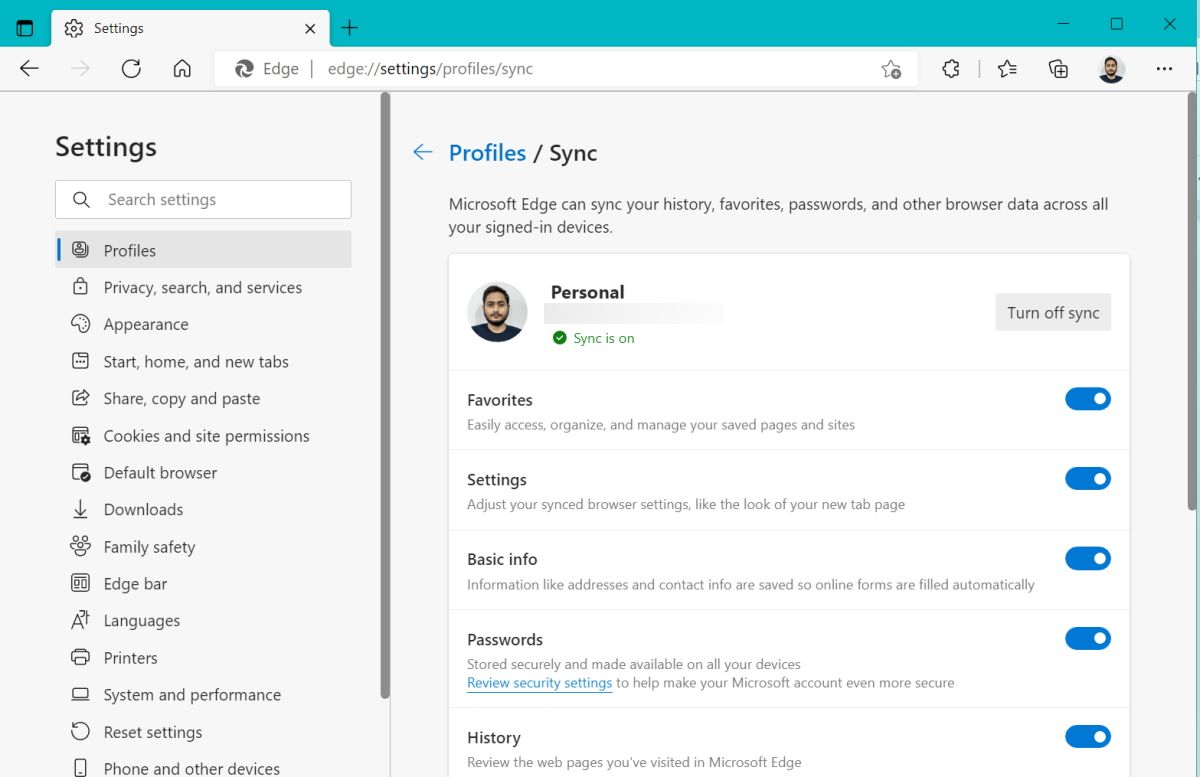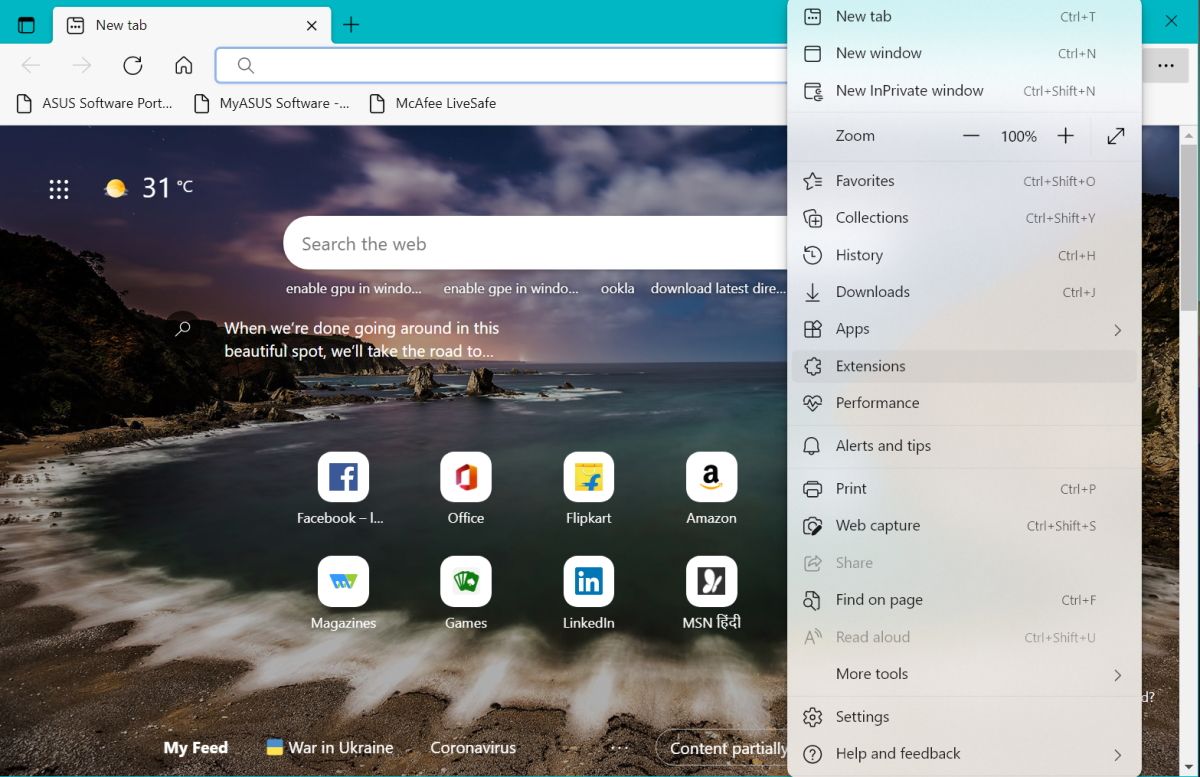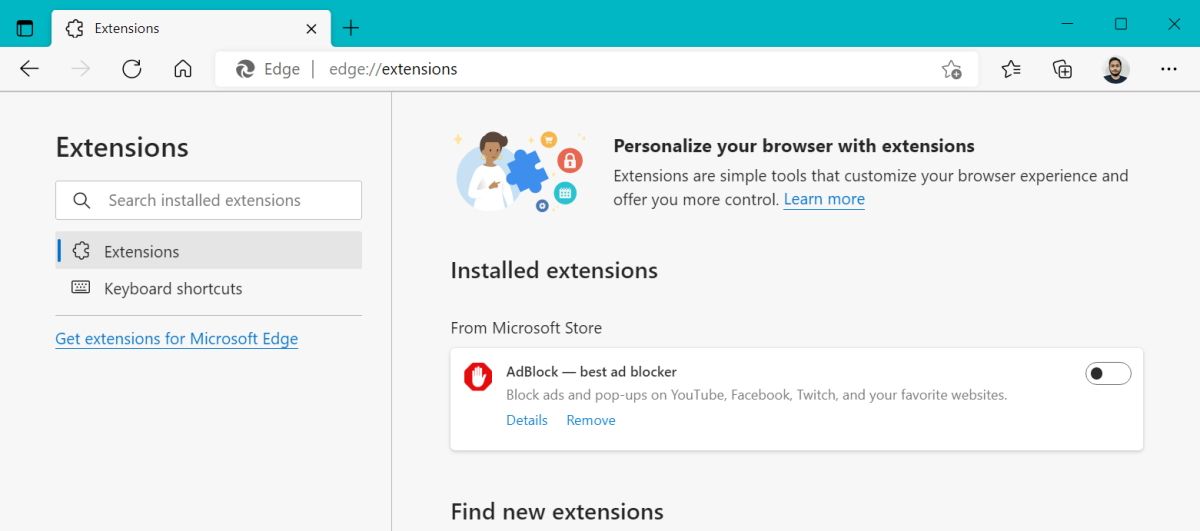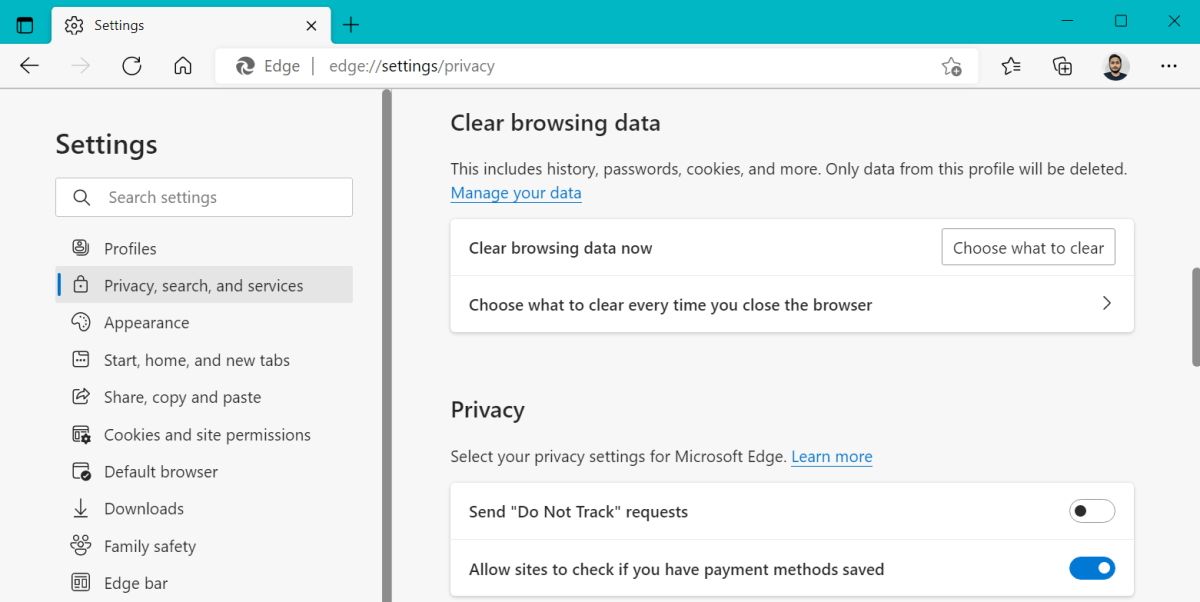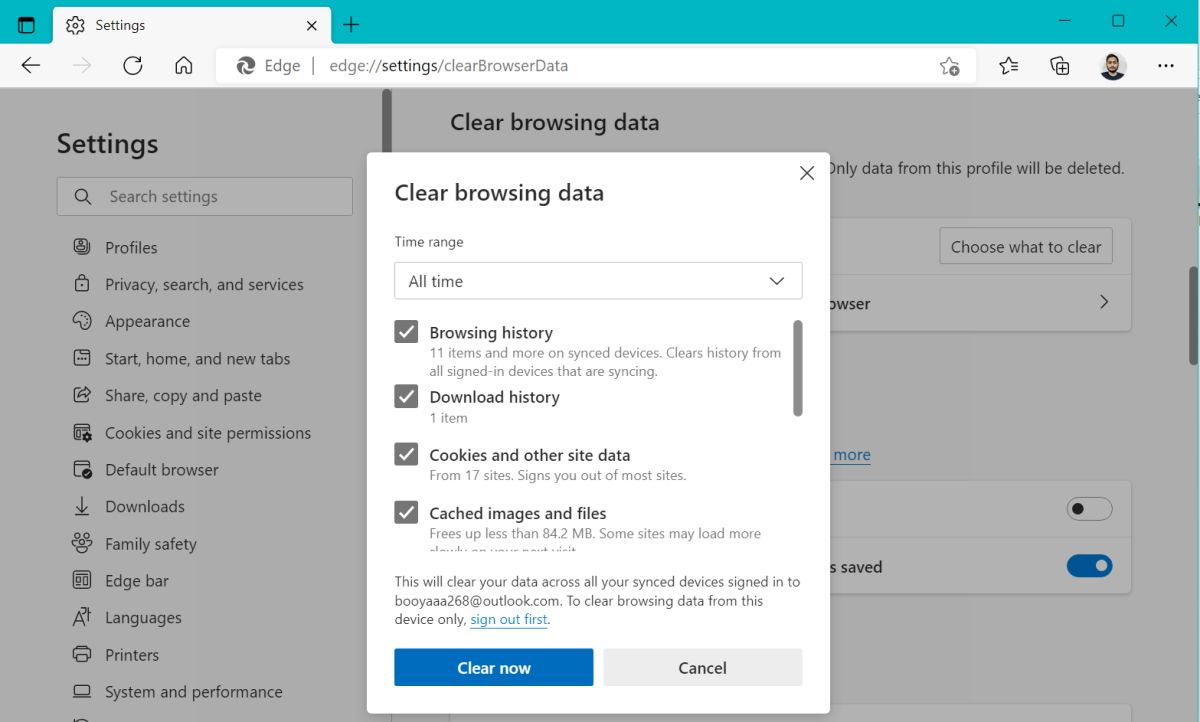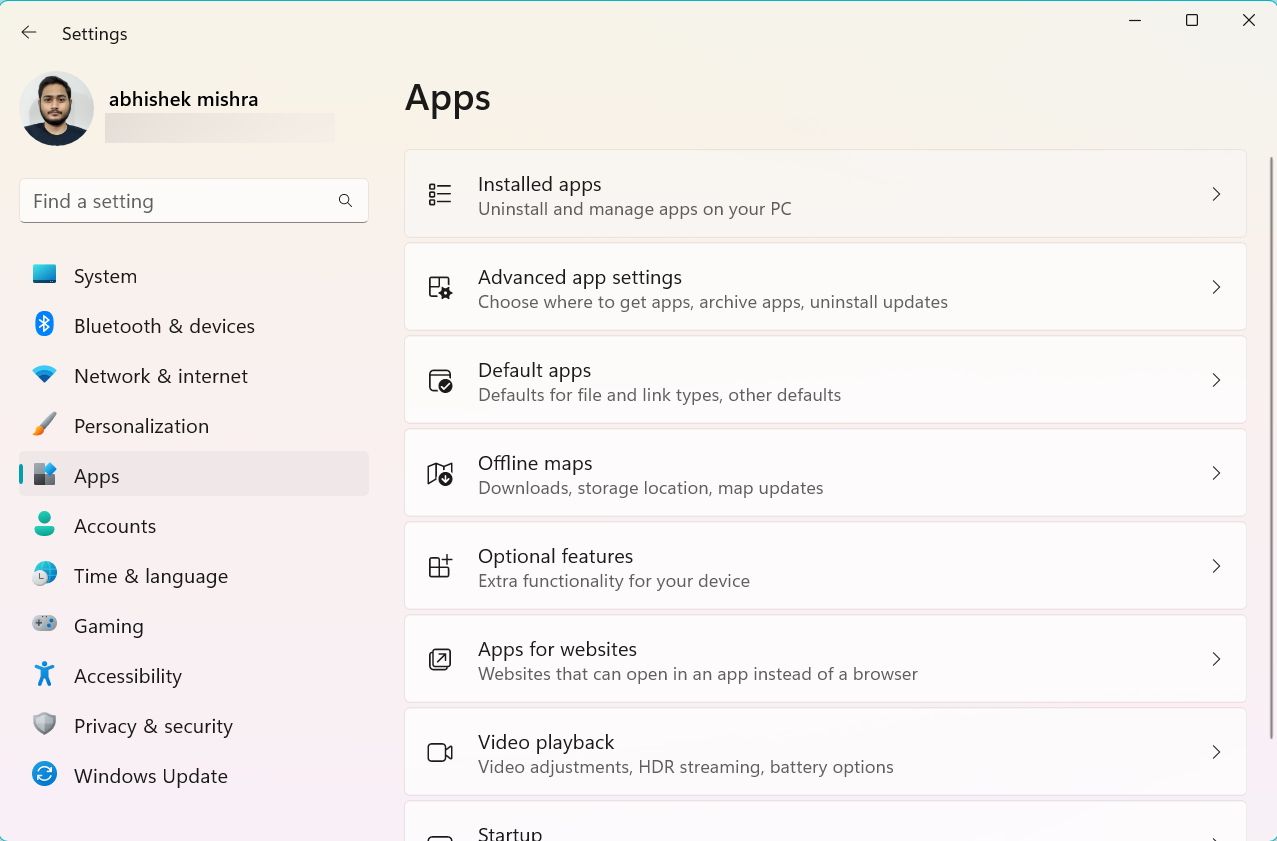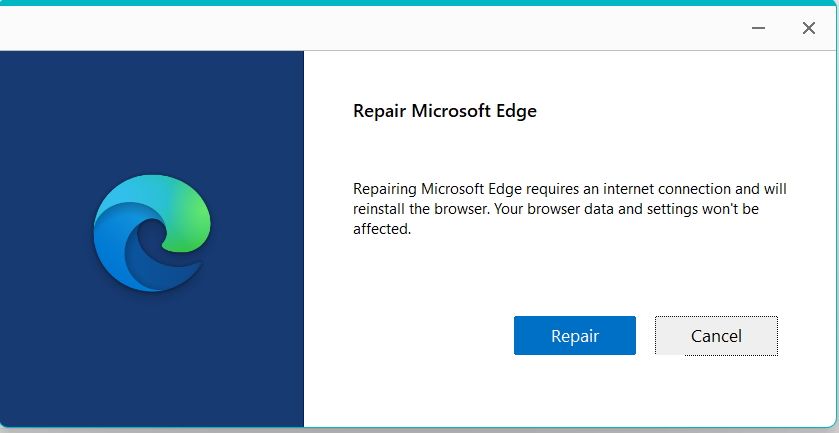Fortsetter Microsoft Edge å logge deg ut av nettsteder? Her er løsningen
Microsoft Edge ble populær etter at den ble lansert sammen med Windows 10. En fersk undersøkelse fra StatCounter avslørte at Edge overgikk Safaris popularitet. Det er nå den nest mest brukte nettleseren i verden. Men Microsoft Edge har sin rimelige andel av feil. En av dem er at Edge-nettleseren fortsetter å logge ut brukere fra nettsteder etter hver økt.
Vi bruker mange nettsider hver dag, og det er vanskelig å synge inn i hver av dem hver eneste gang. Hvis du står overfor et lignende problem der Edge fortsetter å logge deg ut av nettsteder, ikke bekymre deg. Vi vil liste opp mulige løsninger for å forhindre at det gjør det.
1 Stopp Edge fra å slette informasjonskapsler og passord ved utgang
Edge tilbyr en innstilling for automatisk å slette informasjonskapsler og passord etter at du avslutter. Hvis du har konfigurert Edge til å automatisk tømme informasjonskapsler og nettstedsdata, må du logge inn på nettsteder igjen. Så du må konfigurere Edge på nytt for å forhindre at den automatisk sletter informasjonskapsler og andre nettsteddata.
For å stoppe edge fra å slette informasjonskapsler og passord, gjør du som følger:
-
Start Edge-nettleseren på din Windows-PC. Finn nå knappen med tre prikker (…) øverst til høyre. Klikk på den for å vise kontekstmenyen.
-
Finn alternativet Innstillinger i kontekstmenyen og klikk på det. Naviger til menyen til venstre og klikk på alternativet Personvern, søk og tjenester.
-
Rull ned i delen Personvern, søk og tjenester og finn delen Slett nettleserdata. Klikk deretter på Velg hva som skal fjernes hver gang du lukker nettleseren.
-
Du kan ikke tillate alternativet for automatisk sletting når du lukker Edge-nettleseren. Alle de valgte alternativene vil ha bryteren aktivert.
-
Deaktiver alle bryterne ved å klikke på dem. Sørg for å deaktivere informasjonskapsler og andre nettstedsdata og passord. Disse to alternativene lagrer øktdata og påloggingsinformasjon.
-
Start Edge-nettleseren på nytt, og sjekk om den lagrer øktdata og passord.
2 Tillat nettsteder å lagre informasjonskapsler i Edge
Informasjonskapsler er avgjørende for å gi deg en sømløs nettsideopplevelse. Nettleserne lagrer disse informasjonskapslene, som også inneholder påloggingsinformasjon. Hvis Edge ikke har tillatelse til å lagre informasjonskapsler, må du logge inn på nytt på et nettsted hver gang. Så hvis du lar nettleseren lagre informasjonskapsler, kan du løse utloggingsproblemene.
For å aktivere Edge til å lagre informasjonskapsler, gjør som følger:
-
Åpne Edge-nettleseren og naviger til øverste høyre hjørne. Klikk deretter på knappen med tre prikker (…) for å vise kontekstmenyen.
-
Finn alternativet Innstillinger og klikk på det. Naviger til menyen til venstre og finn alternativet Informasjonskapsler og nettstedstillatelser.
-
Klikk på den og velg Administrer og slett informasjonskapsler og nettstedsdata.
-
Gå nå til Tillat nettsteder å lagre og lese informasjonskapseldata – alternativet og sjekk om bryteren er aktiv. Hvis den er inaktiv, klikk på den for å aktivere lagring og lesing av informasjonskapsler.
-
Rull deretter ned til Block – delen. Sjekk om du har blokkert noen nettsider fra å lagre informasjonskapsler i nettleseren din.
-
Klikk på knappen med tre prikker (…) ved siden av nettstedets navn. Velg deretter fjern for å slette nettstedet fra blokkeringslisten.
-
Start nå Edge på nytt og sjekk om den lagrer øktdata og passord.
3 Undersøk synkroniseringsinnstillinger
Edge er en nettleser med flere plattformer. Hvis du møter et utloggingsproblem når du prøver å bruke et nettsted på en annen enhet, er ikke synkroniseringsinnstillingene aktive. Edge kan ikke lagre nettleserdataene dine i skyen når synkroniseringen er inaktiv.
Aktivering av synkroniseringsinnstillinger vil tillate Edge å synkronisere alle dataene dine på tvers av alle enhetene du bruker den på. Du trenger ikke logge på igjen og vil ha tilgang til alle de lagrede passordene.
For å aktivere synkroniseringsinnstillinger i Edge, gjør som følger:
-
Åpne Edge-nettleseren og naviger til øverste høyre hjørne. Klikk på knappen med tre prikker (…) for å vise kontekstmenyen.
-
Naviger nå til øverst til venstre og klikk på Profiler > Synkroniser.
-
Hvis du ser en Ikke synkroniserer- melding under e-postadressen din, er synkronisering inaktiv.
-
Klikk på Slå på synkronisering – knappen. Klikk deretter på Bekreft – knappen for å aktivere synkronisering.
-
Sørg for at alle alternativene, inkludert passord, har vekselen aktiv.
-
Nå vil Edge synkronisere alle nettleserdataene dine på tvers av alle enhetene dine.
4 Deaktiver utvidelser
Utvidelser kan noen ganger forstyrre nettleserens behandling. Hvis du for eksempel bruker personvern- og sikkerhetsutvidelser, kan de rense nettleserdataene dine ved avslutning. Dermed kan en sikkerhetsutvidelse være en årsak til problemet med automatisk utlogging.
For å deaktivere utvidelser i Edge, gjenta følgende trinn:
-
Åpne Edge-nettleseren og naviger til øverste høyre hjørne. Klikk på knappen med tre prikker (…) for å vise kontekstmenyen.
-
Klikk på Extensions > Administrer Extensions.
-
Du vil se alle installerte utvidelser i høyre rute.
-
For å deaktivere en aktiv utvidelse, klikk på bryteren. Gjenta deretter dette trinnet for alle installerte utvidelser.
-
Nå, start Edge på nytt og begynn å bla gjennom favorittsidene dine. Lukk og åpne Edge på nytt for å sjekke om du fortsatt står overfor utloggingsproblemet.
For flere råd om dette, se vår guide for å rydde opp i nettleserutvidelsene dine.
5 Tøm lagrede informasjonskapsler og buffer
Den korrupte bufferen og informasjonskapslene kan også tvinge Edge til å be deg om å logge på hvert nettsted igjen. Du må tømme hurtigbufferen og informasjonskapslene. Edge vil lagre nye informasjonskapsler og cache når du logger inn på et nettsted igjen.
For å tømme informasjonskapsler og hurtigbuffer i Edge, gjør du som følger:
-
Åpne Edge og trykk på de tre horisontale prikkene (…)- knappen øverst til høyre.
-
Naviger til Innstillinger > Personvern, søk og tjenester. Rull deretter ned til Slett nettleserdata- delen og klikk på Velg hva som skal slettes.
-
Still inn tidsområdet til Hele tiden. Sjekk deretter informasjonskapsler og andre nettstedsdata og alternativet Bufrede bilder og filer.
-
Klikk nå på Clear Now – knappen og start Edge på nytt .
-
Gå til noen få nettsteder og lukk nettleseren. Start den på nytt og sjekk om den ber deg logge på igjen på disse nettstedene.
6 Reparer Edge
Det kan være et problem med den nåværende versjonen av Edge installert på systemet ditt. Repairing Edge kan gjenopprette manglende/korrupte filer uten å slette nettleserdataene dine.
For å reparere Edge, gjør som følger:
-
Trykk på Win-tasten + I for å starte Innstillinger-appen.
-
Naviger til Apper > Installerte apper og rull deretter ned for å finne Edge.
-
Klikk på de tre prikkene og velg alternativet Endre.
-
UAC vil dukke opp. Klikk på Ja og klikk deretter på Reparer – knappen.
-
Oppsettet vil laste ned Edge på nytt og deretter installere det. Klikk på Lukk – knappen etter at reparasjonen er fullført.
-
Sjekk nå om det løste problemet ditt.
Løs Edge-feilen som fortsetter å logge deg ut av nettsteder
Edge tilbyr innstillinger for å fjerne nettleserdata ved avslutning. Det er den vanlige skyldige i de fleste tilfeller. Korrupt cache og informasjonskapsler kan imidlertid også tvinge deg til å logge på igjen. Sørg for at du lar nettsteder lagre informasjonskapsler i Edge. Hvis du fortsatt har problemer, kan reparasjon av Edge fikse det.