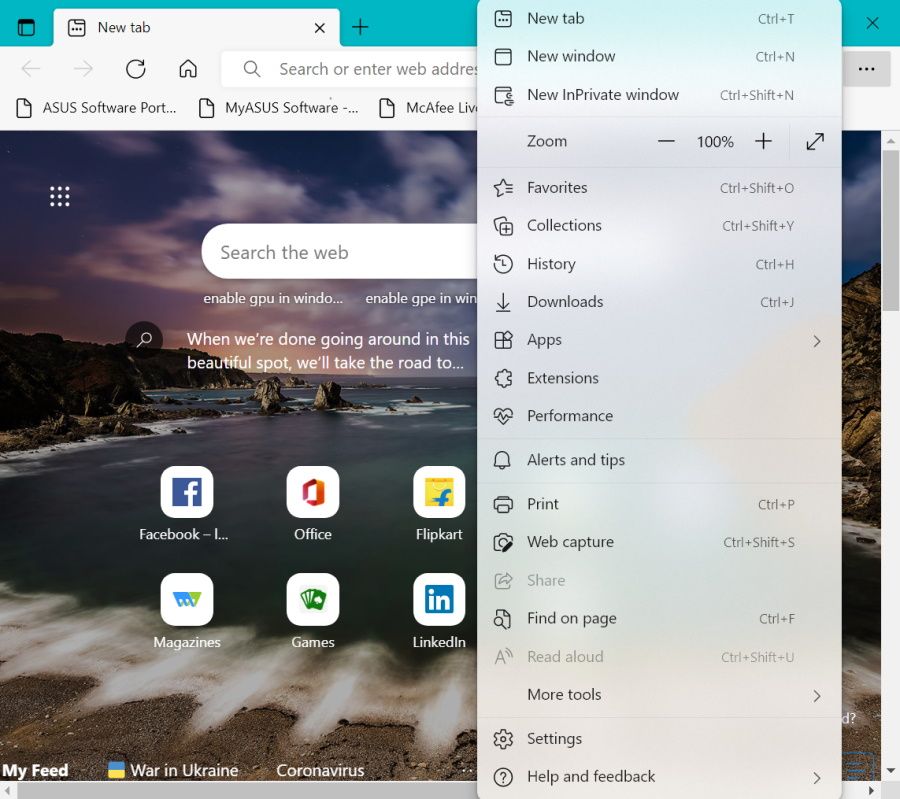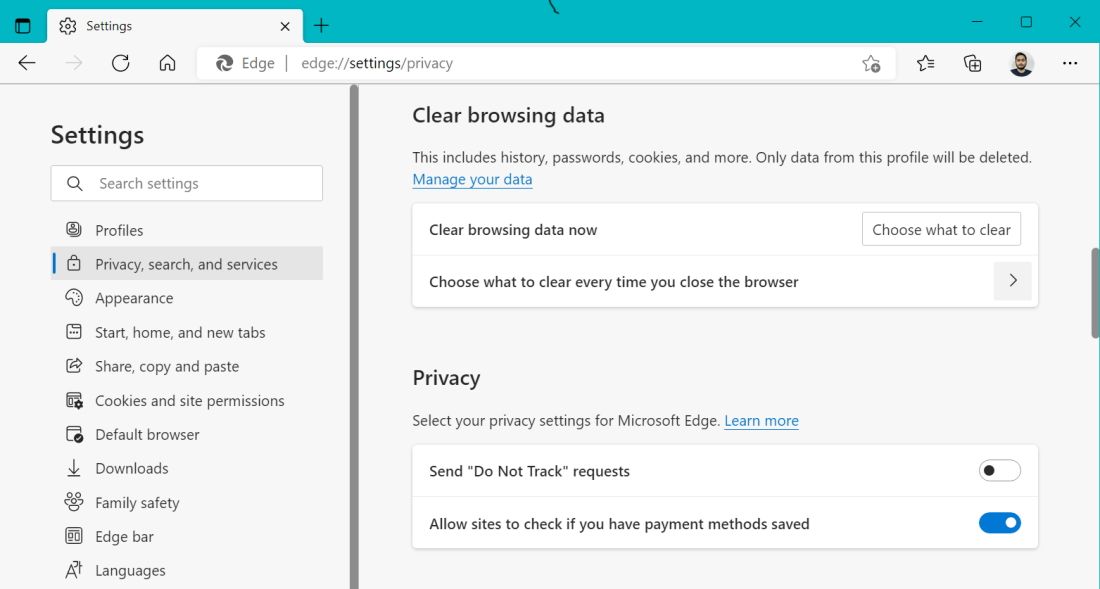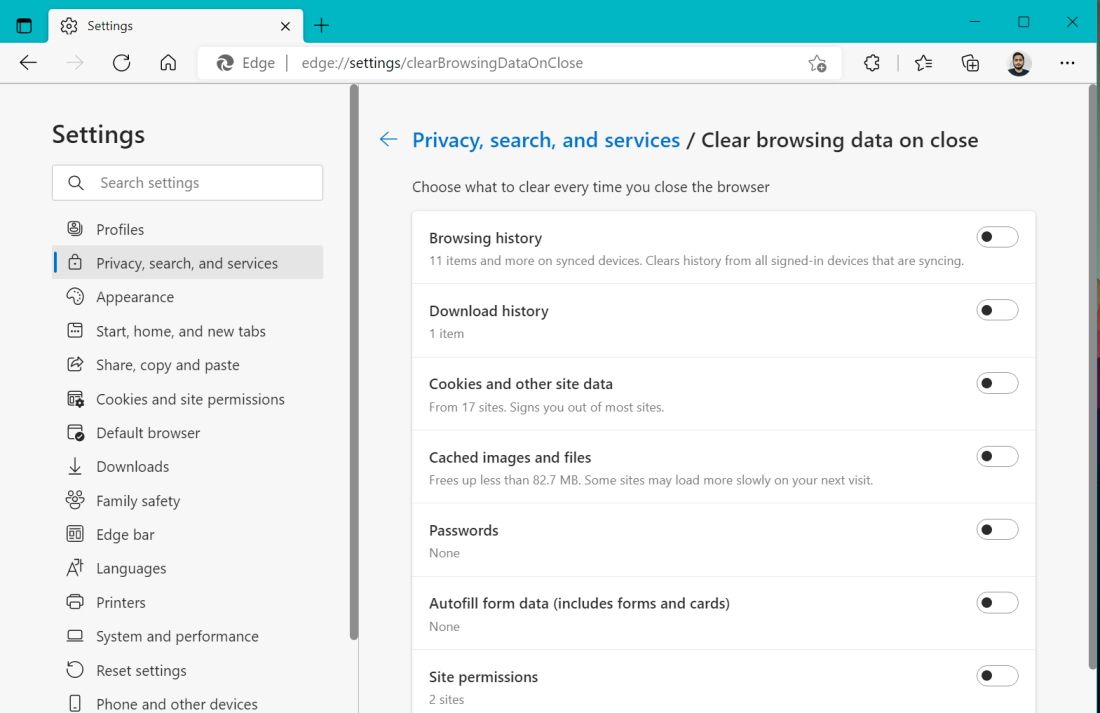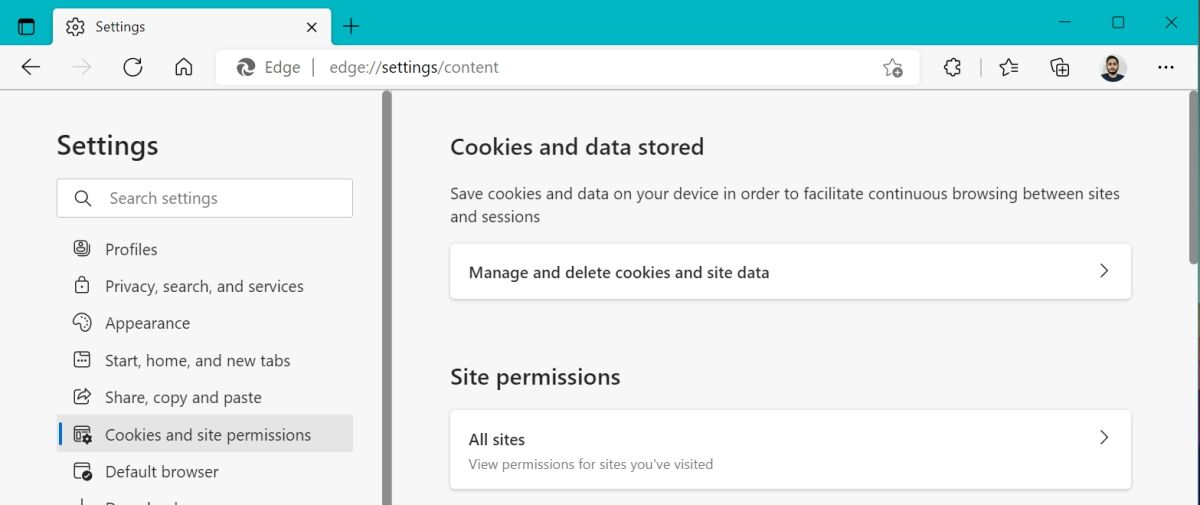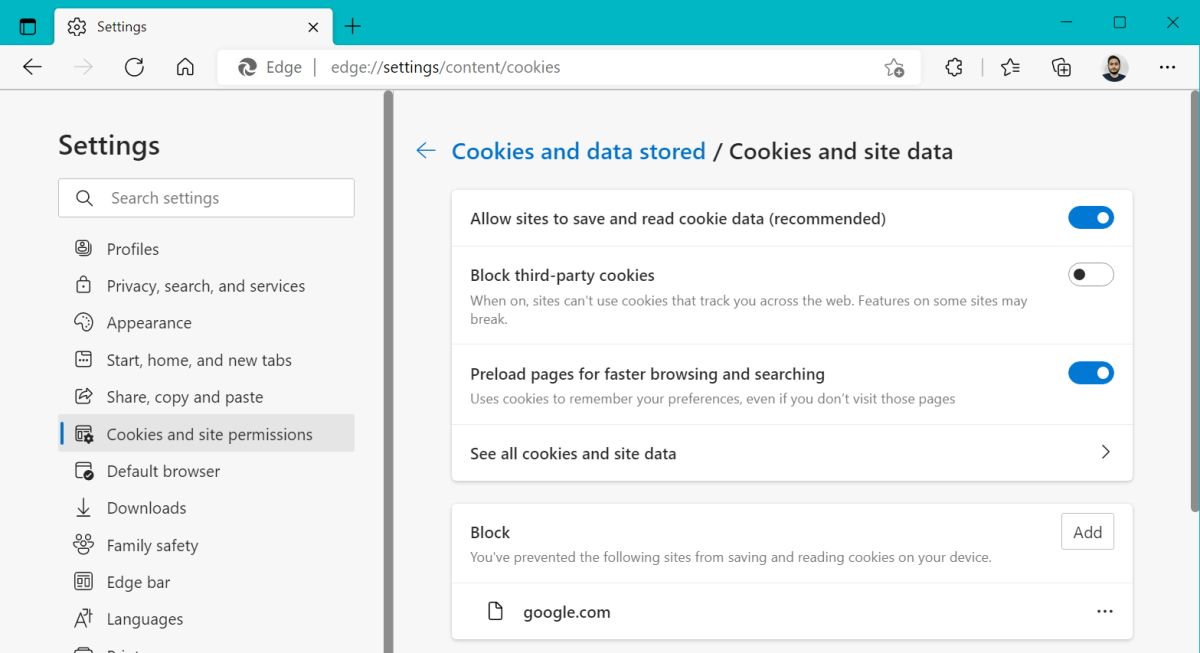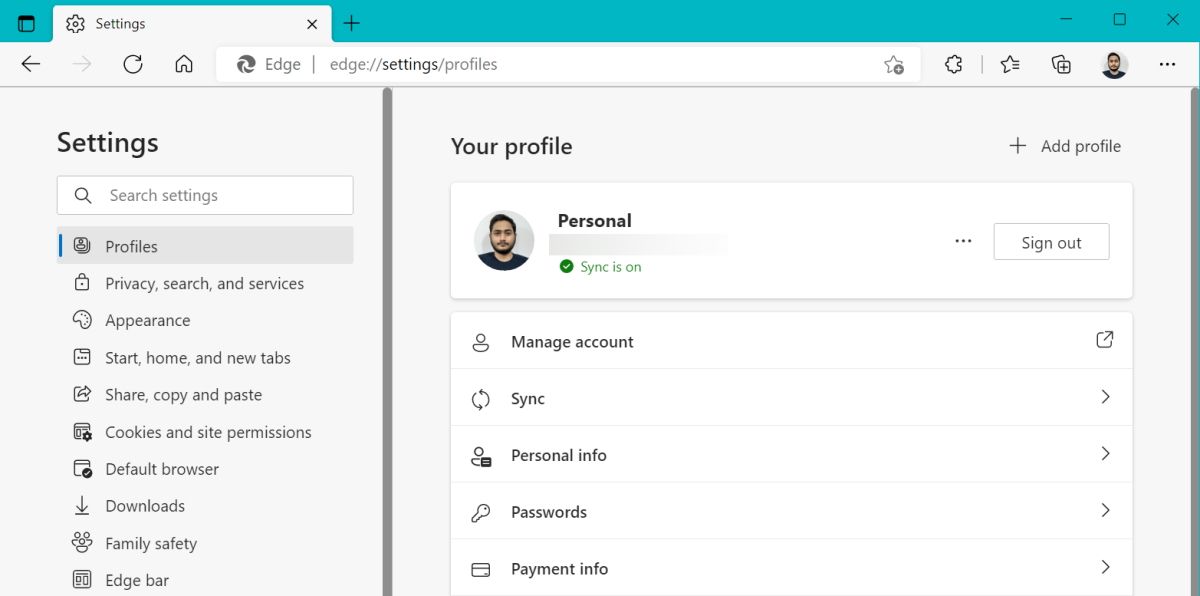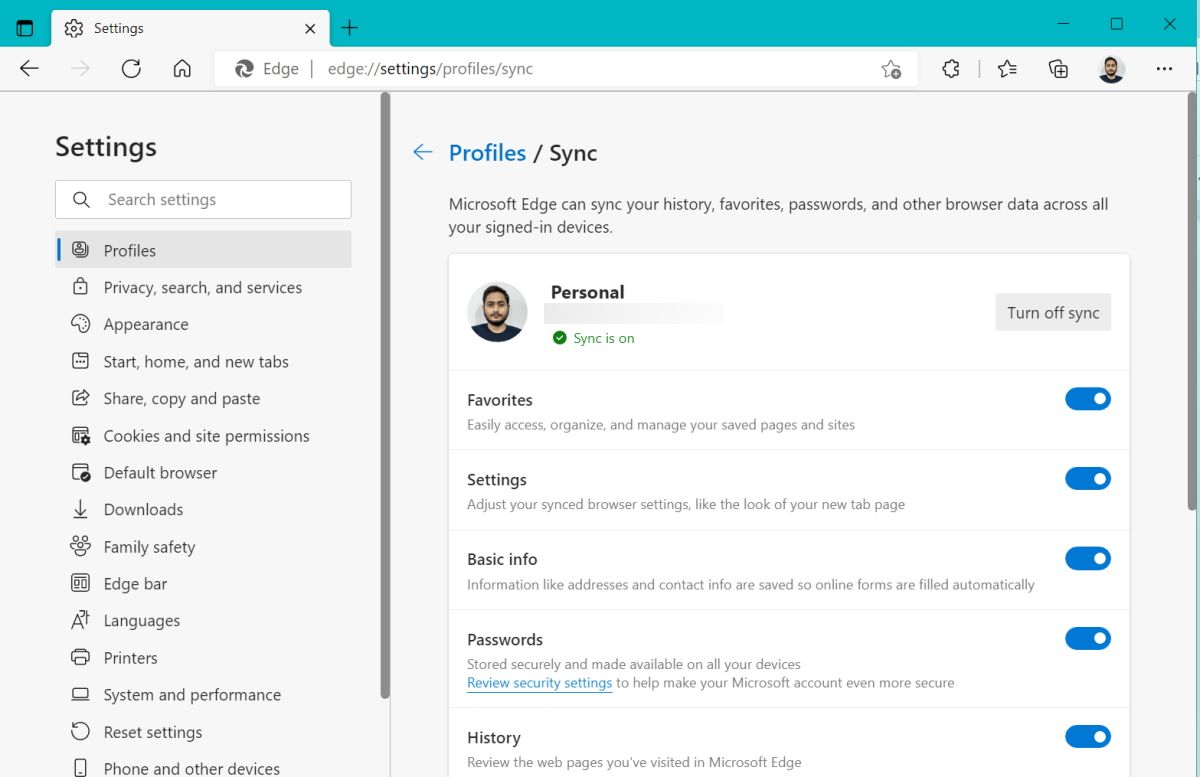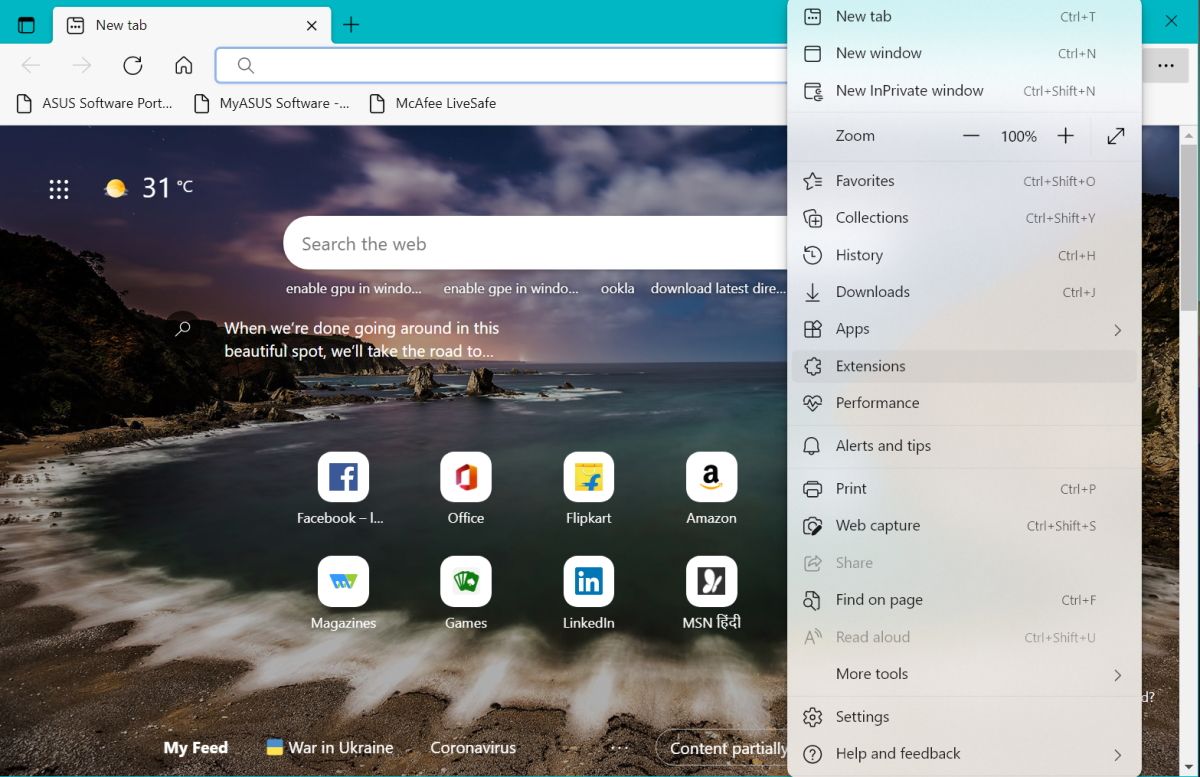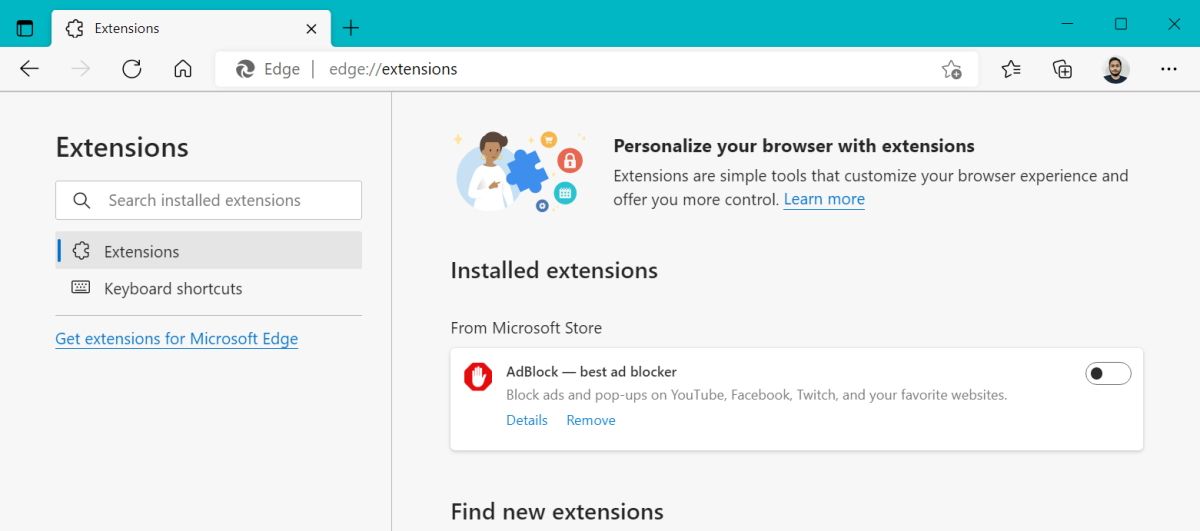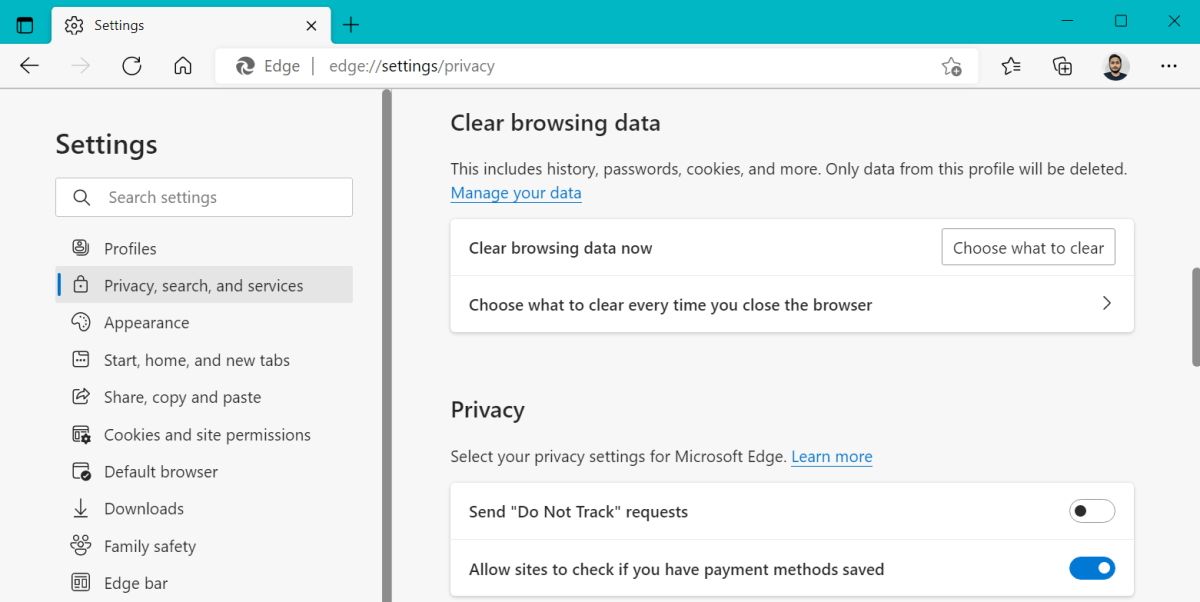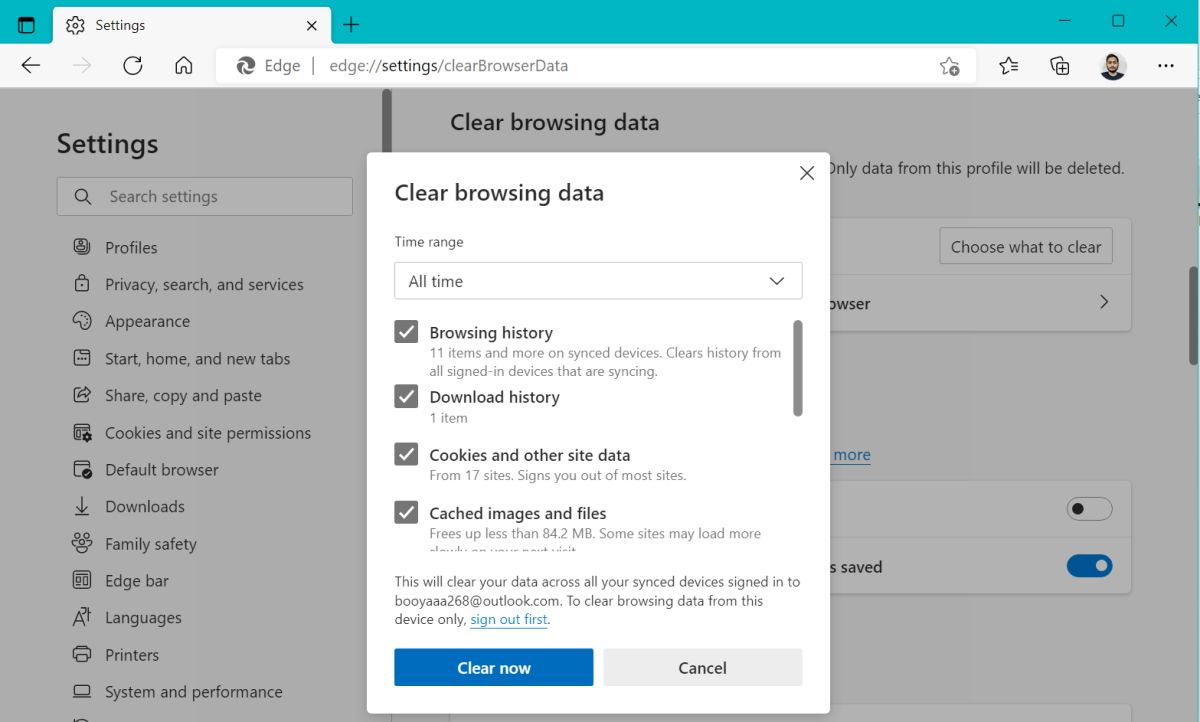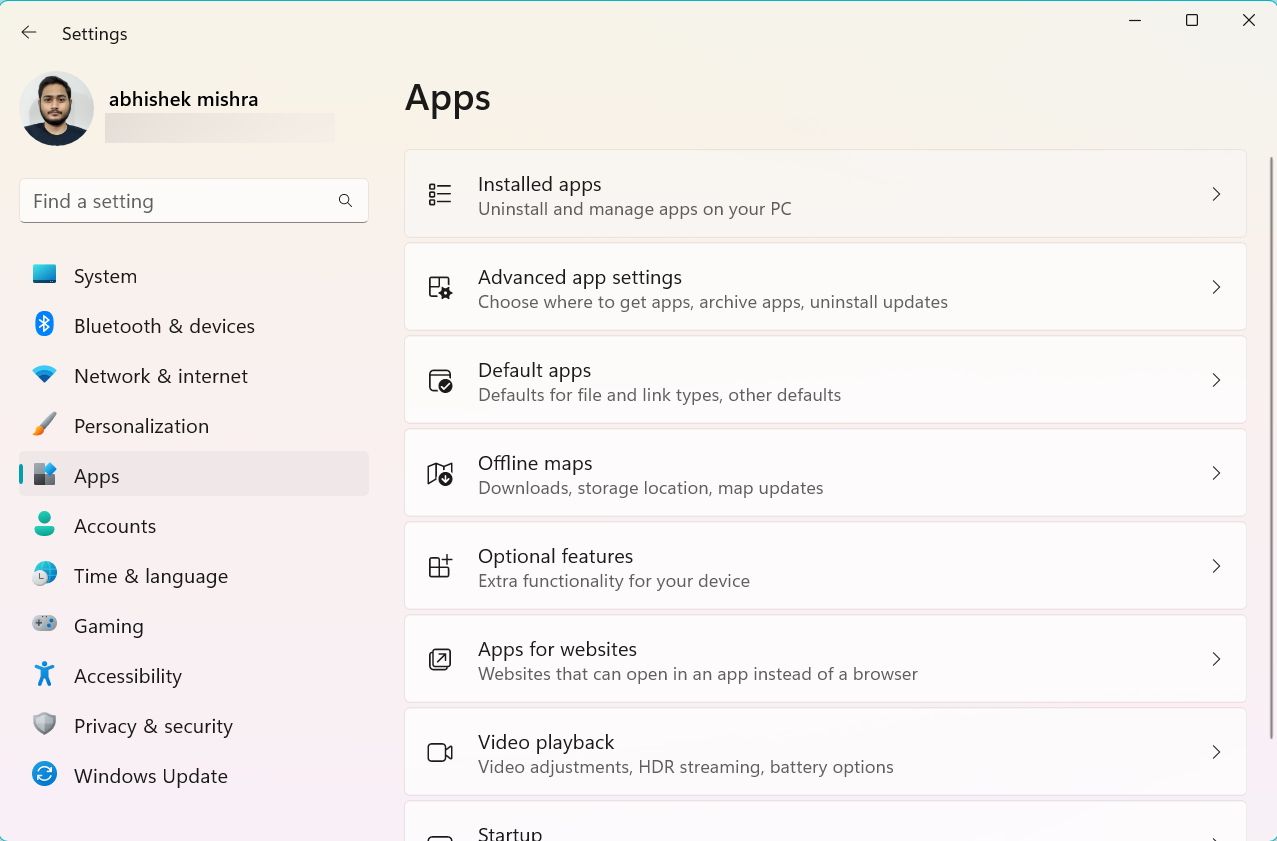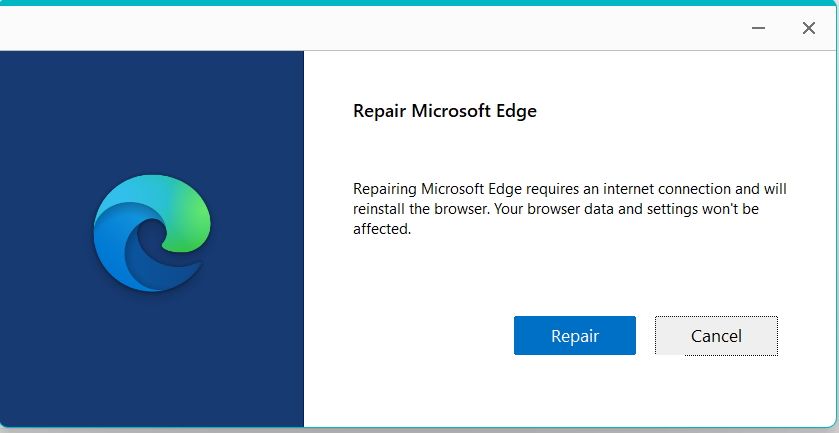Microsoft Edge meldet Sie weiterhin von Websites ab? Hier ist die Lösung
Microsoft Edge gewann an Popularität, nachdem es zusammen mit Windows 10 eingeführt wurde. Eine kürzlich von StatCounter durchgeführte Umfrage ergab, dass Edge die Popularität von Safari übertraf. Es ist jetzt der am zweithäufigsten verwendete Browser der Welt. Aber Microsoft Edge hat seinen gerechten Anteil an Fehlern. Einer davon ist, dass der Edge-Browser Benutzer nach jeder Sitzung von Websites abmeldet.
Wir nutzen jeden Tag viele Websites, und es ist mühsam, jedes Mal in jede einzelne einzusingen. Wenn Sie mit einem ähnlichen Problem konfrontiert sind, bei dem Edge Sie ständig von Websites abmeldet, machen Sie sich keine Sorgen. Wir werden mögliche Lösungen auflisten, um dies zu verhindern.
1 Verhindern Sie, dass Edge beim Beenden Cookies und Passwörter löscht
Edge bietet eine Einstellung zum automatischen Löschen von Cookies und Kennwörtern nach dem Beenden. Wenn Sie Edge so konfiguriert haben, dass Cookies und Websitedaten automatisch gelöscht werden, müssen Sie sich erneut bei Websites anmelden. Daher müssen Sie Edge neu konfigurieren, um zu verhindern, dass Cookies und andere Websitedaten automatisch gelöscht werden.
Um zu verhindern, dass Edge Cookies und Passwörter löscht, gehen Sie wie folgt vor:
-
Starten Sie den Edge-Browser auf Ihrem Windows-PC. Suchen Sie nun die Schaltfläche mit den drei Punkten (…) in der oberen rechten Ecke. Klicken Sie darauf, um das Kontextmenü anzuzeigen.
-
Suchen Sie die Option Einstellungen im Kontextmenü und klicken Sie darauf. Navigieren Sie zum Menü auf der linken Seite und klicken Sie auf die Option Datenschutz, Suche und Dienste .
-
Scrollen Sie im Abschnitt Datenschutz, Suche und Dienste nach unten und suchen Sie den Abschnitt Browserdaten löschen. Klicken Sie dann auf die Option Auswählen, was jedes Mal gelöscht werden soll, wenn Sie den Browser schließen .
-
Sie können die Option zum automatischen Löschen deaktivieren, wenn Sie den Edge-Browser schließen. Bei allen ausgewählten Optionen ist der Schalter aktiviert.
-
Deaktivieren Sie alle Schalter, indem Sie darauf klicken. Stellen Sie sicher, dass Sie die Optionen Cookies und andere Websitedaten und Passwörter deaktivieren. Diese beiden Optionen speichern Ihre Sitzungsdaten und Anmeldeinformationen.
-
Starten Sie den Edge-Browser neu und prüfen Sie, ob er Ihre Sitzungsdaten und Kennwörter speichert.
2 Websites erlauben, Cookies in Edge zu speichern
Cookies sind unerlässlich, um Ihnen ein reibungsloses Website-Erlebnis zu bieten. Die Webbrowser speichern diese Cookies, die auch Anmeldeinformationen enthalten. Wenn Edge keine Berechtigung zum Speichern von Cookies hat, müssen Sie sich jedes Mal auf einer Website neu anmelden. Wenn Sie also dem Browser ermöglichen, Cookies zu speichern, können die Abmeldeprobleme behoben werden.
Um Edge das Speichern von Cookies zu ermöglichen, gehen Sie wie folgt vor:
-
Öffnen Sie den Edge-Browser und navigieren Sie zur oberen rechten Ecke. Klicken Sie anschließend auf die Schaltfläche mit den drei Punkten (…), um das Kontextmenü anzuzeigen.
-
Suchen Sie die Option Einstellungen und klicken Sie darauf. Navigieren Sie zum Menü auf der linken Seite und suchen Sie die Option Cookies und Website-Berechtigungen .
-
Klicken Sie darauf und wählen Sie die Option Cookies und Site-Daten verwalten und löschen .
-
Gehen Sie nun zur Option Websites erlauben, die Cookie -Daten zu speichern und zu lesen und prüfen Sie, ob der Schalter aktiv ist. Wenn es inaktiv ist, klicken Sie darauf, um das Speichern und Lesen von Cookies zu aktivieren.
-
Scrollen Sie dann nach unten zum Abschnitt Blockieren. Überprüfen Sie, ob Sie eine Website daran gehindert haben, Cookies in Ihrem Browser zu speichern.
-
Klicken Sie auf die Schaltfläche mit den drei Punkten (…) neben dem Namen der Website. Wählen Sie dann Entfernen, um die Website aus der Sperrliste zu löschen.
-
Starten Sie nun Edge neu und prüfen Sie, ob Ihre Sitzungsdaten und Passwörter gespeichert werden.
3 Überprüfen Sie die Synchronisierungseinstellungen
Edge ist ein plattformübergreifender Browser. Wenn beim Versuch, eine Website auf einem anderen Gerät zu verwenden, ein Abmeldeproblem auftritt, sind die Synchronisierungseinstellungen nicht aktiv. Edge kann Ihre Browserdaten nicht in der Cloud speichern, wenn die Synchronisierung inaktiv ist.
Wenn Sie die Synchronisierungseinstellungen aktivieren, kann Edge alle Ihre Daten auf allen Geräten synchronisieren, auf denen Sie es verwenden. Sie müssen sich nicht erneut anmelden und haben Zugriff auf alle gespeicherten Passwörter.
Gehen Sie wie folgt vor, um die Synchronisierungseinstellungen in Edge zu aktivieren:
-
Öffnen Sie den Edge-Browser und navigieren Sie zur oberen rechten Ecke. Klicken Sie auf die Schaltfläche mit den drei Punkten (…), um das Kontextmenü anzuzeigen.
-
Navigieren Sie nun zur oberen linken Seite und klicken Sie auf Profile > Sync.
-
Wenn Sie unter Ihrer E-Mail-Adresse die Meldung „Nicht synchronisiert ” bemerken, ist die Synchronisierung inaktiv.
-
Klicken Sie auf die Schaltfläche Synchronisierung aktivieren. Klicken Sie dann auf die Schaltfläche Bestätigen, um die Synchronisierung zu aktivieren.
-
Stellen Sie sicher, dass alle Optionen, einschließlich Passwörter, aktiviert sind.
-
Jetzt synchronisiert Edge alle Ihre Browserdaten auf allen Ihren Geräten.
4 Erweiterungen deaktivieren
Erweiterungen können manchmal die Browserverarbeitung stören. Wenn Sie beispielsweise Datenschutz- und Sicherheitserweiterungen verwenden, können diese Ihre Browserdaten beim Beenden löschen. Daher kann eine Sicherheitserweiterung ein Grund für Ihr Problem mit der automatischen Abmeldung sein.
Um Erweiterungen in Edge zu deaktivieren, wiederholen Sie die folgenden Schritte:
-
Öffnen Sie den Edge-Browser und navigieren Sie zur oberen rechten Ecke. Klicken Sie auf die Schaltfläche mit den drei Punkten (…), um das Kontextmenü anzuzeigen.
-
Klicken Sie auf Erweiterungen > Erweiterungen verwalten.
-
Sie sehen alle installierten Erweiterungen im rechten Bereich.
-
Um eine aktive Erweiterung zu deaktivieren, klicken Sie auf den Schalter. Wiederholen Sie diesen Schritt dann für alle installierten Erweiterungen.
-
Starten Sie jetzt Edge neu und durchsuchen Sie Ihre Lieblingsseiten. Schließen Sie Edge und öffnen Sie es erneut, um zu prüfen, ob das Abmeldeproblem weiterhin besteht.
Weitere Ratschläge dazu finden Sie in unserem Leitfaden zum Bereinigen Ihrer Browsererweiterungen.
5 Gespeicherte Cookies und Cache löschen
Der beschädigte Cache und die Cookies können Edge auch dazu zwingen, Sie aufzufordern, sich erneut bei jeder Website anzumelden. Sie müssen den Cache und die Cookies löschen. Edge speichert neue Cookies und Cache, wenn Sie sich erneut bei einer Website anmelden.
Gehen Sie wie folgt vor, um Cookies und den Cache in Edge zu löschen:
-
Öffnen Sie Edge und tippen Sie auf die Schaltfläche mit den drei horizontalen Punkten (…) in der oberen rechten Ecke.
-
Navigieren Sie zu Einstellungen > Datenschutz, Suche und Dienste. Scrollen Sie dann nach unten zum Abschnitt Browserdaten löschen und klicken Sie auf die Schaltfläche Wählen Sie, was gelöscht werden soll.
-
Stellen Sie den Zeitbereich auf Immer ein. Überprüfen Sie dann die Cookies und andere Websitedaten und die Option Zwischengespeicherte Bilder und Dateien .
-
Klicken Sie jetzt auf die Schaltfläche Jetzt löschen und starten Sie Edge neu.
-
Greifen Sie auf einige Websites zu und schließen Sie den Browser. Starten Sie es jetzt neu und prüfen Sie, ob Sie aufgefordert werden, sich erneut bei diesen Websites anzumelden.
6 Kante reparieren
Möglicherweise liegt ein Problem mit dem aktuellen Build von Edge vor, der auf Ihrem System installiert ist. Das Reparieren von Edge kann fehlende/beschädigte Dateien wiederherstellen, ohne Ihre Browserdaten zu löschen.
Gehen Sie wie folgt vor, um Edge zu reparieren:
-
Drücken Sie die Win-Taste + I, um die App „Einstellungen” zu starten .
-
Navigieren Sie zu Apps > Installierte Apps und scrollen Sie dann nach unten, um Edge zu finden.
-
Klicken Sie auf die drei Punkte und wählen Sie die Option Ändern .
-
UAC wird angezeigt. Klicken Sie auf Ja und dann auf die Schaltfläche Reparieren .
-
Das Setup lädt Edge erneut herunter und installiert es dann. Klicken Sie nach Abschluss der Reparatur auf die Schaltfläche Schließen .
-
Überprüfen Sie nun, ob Ihr Problem dadurch behoben wurde.
Lösen Sie den Edge-Fehler, der Sie immer wieder von Websites abmeldet
Edge bietet Einstellungen zum Löschen von Browserdaten beim Beenden. Es ist in den meisten Fällen der übliche Übeltäter. Beschädigter Cache und Cookies können Sie jedoch auch dazu zwingen, sich erneut anzumelden. Stellen Sie sicher, dass Sie Websites erlauben, Cookies in Edge zu speichern. Wenn Sie immer noch Probleme haben, können Sie es durch die Reparatur von Edge beheben.