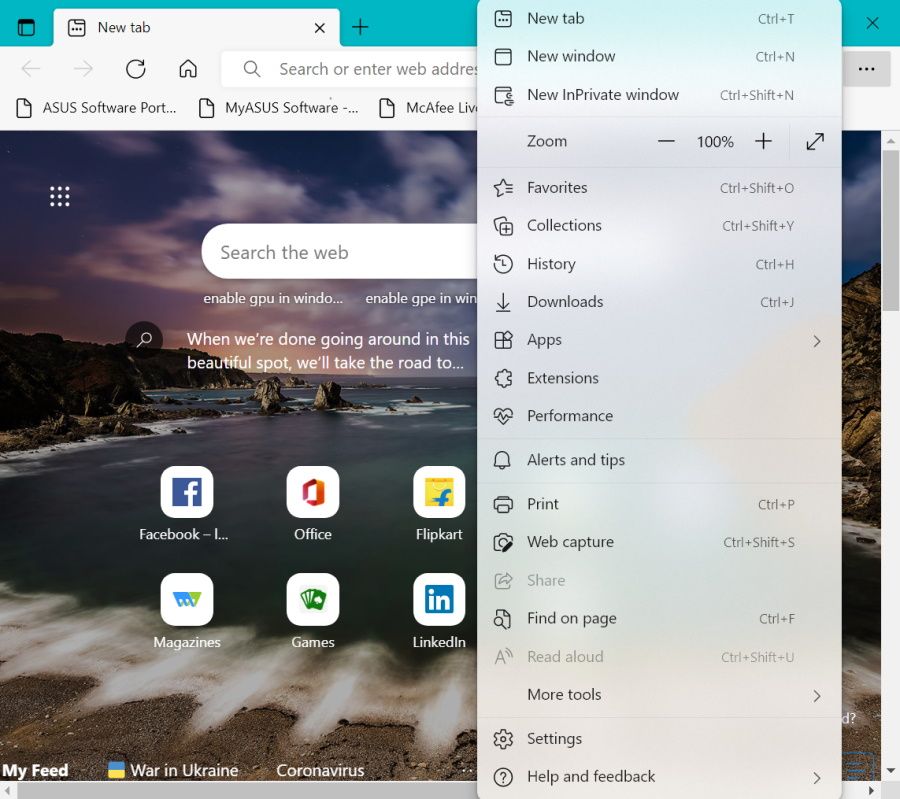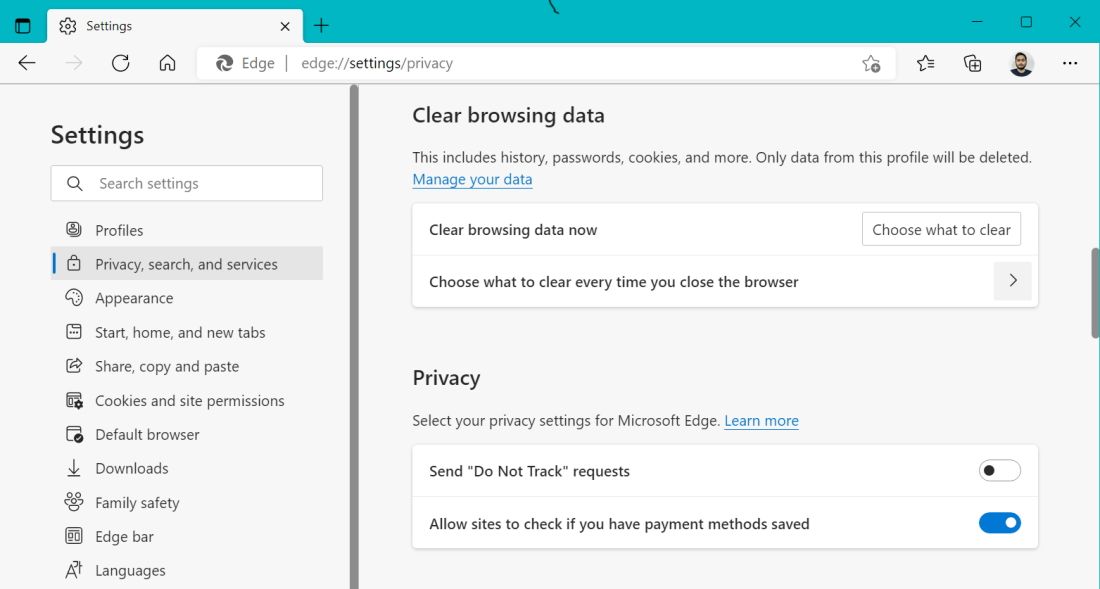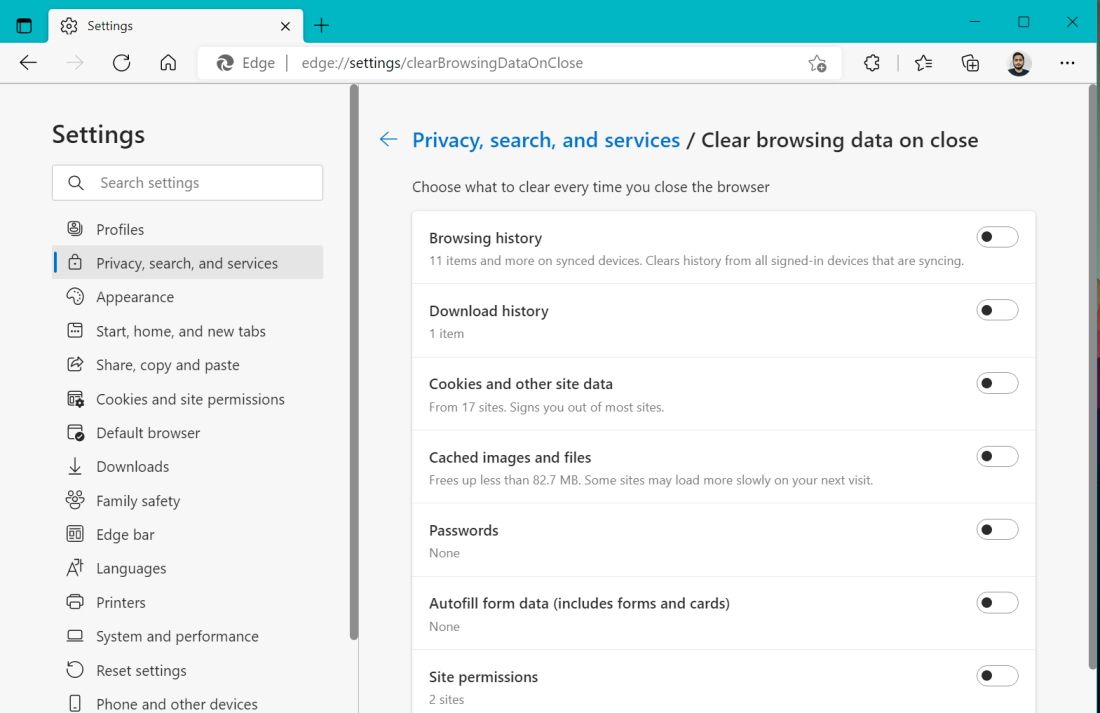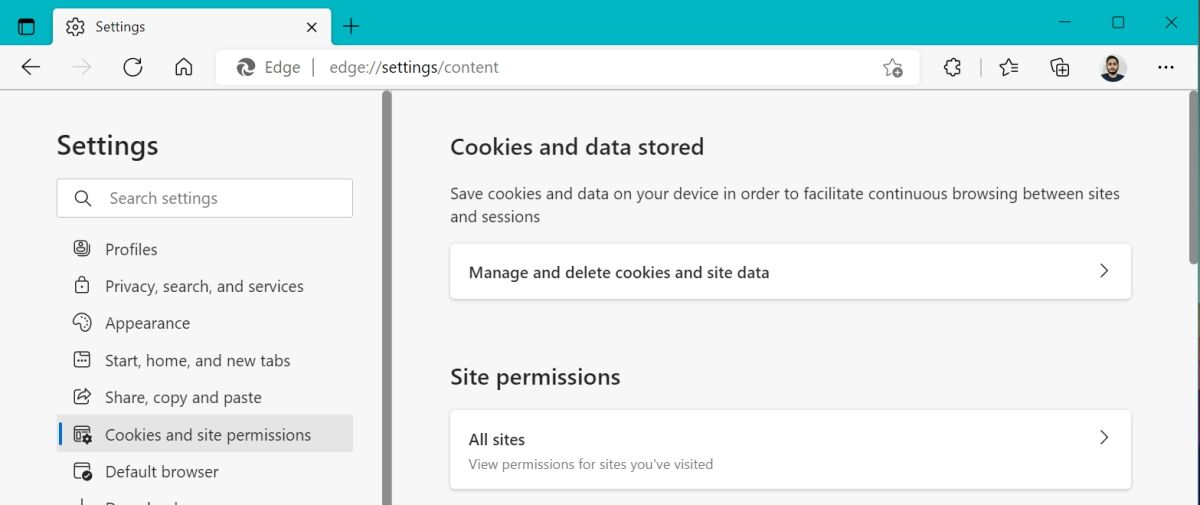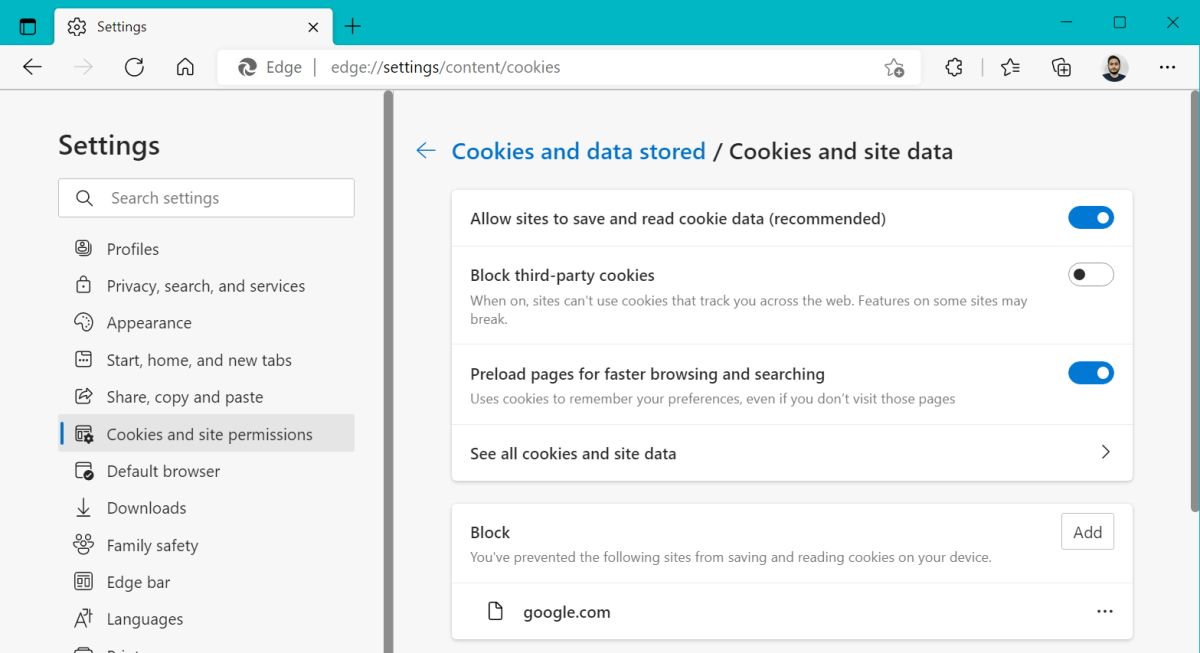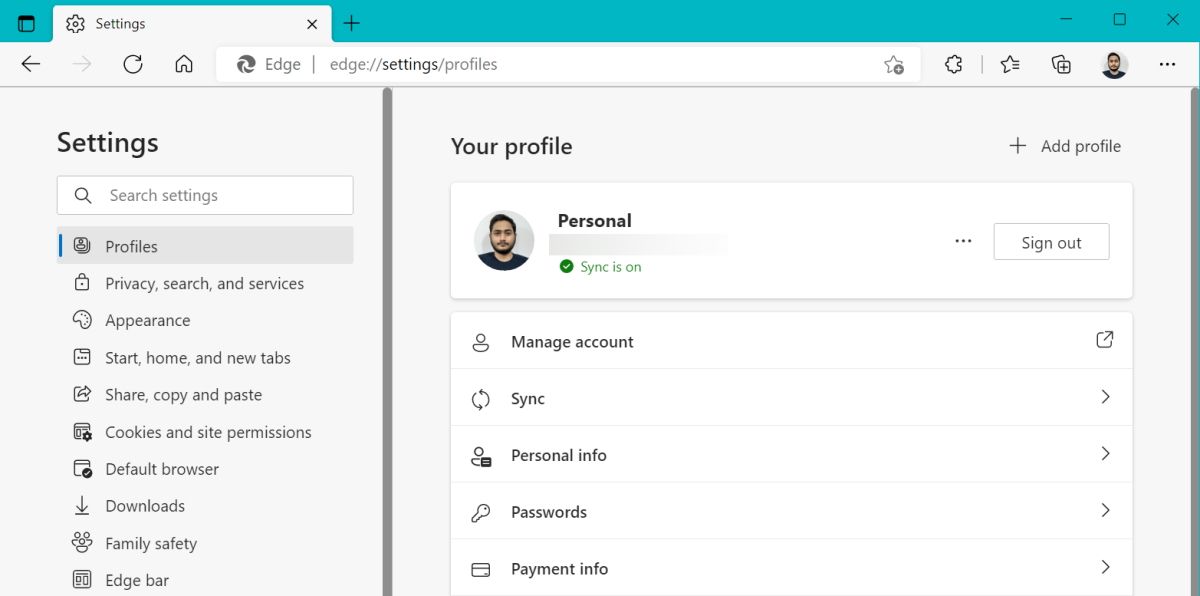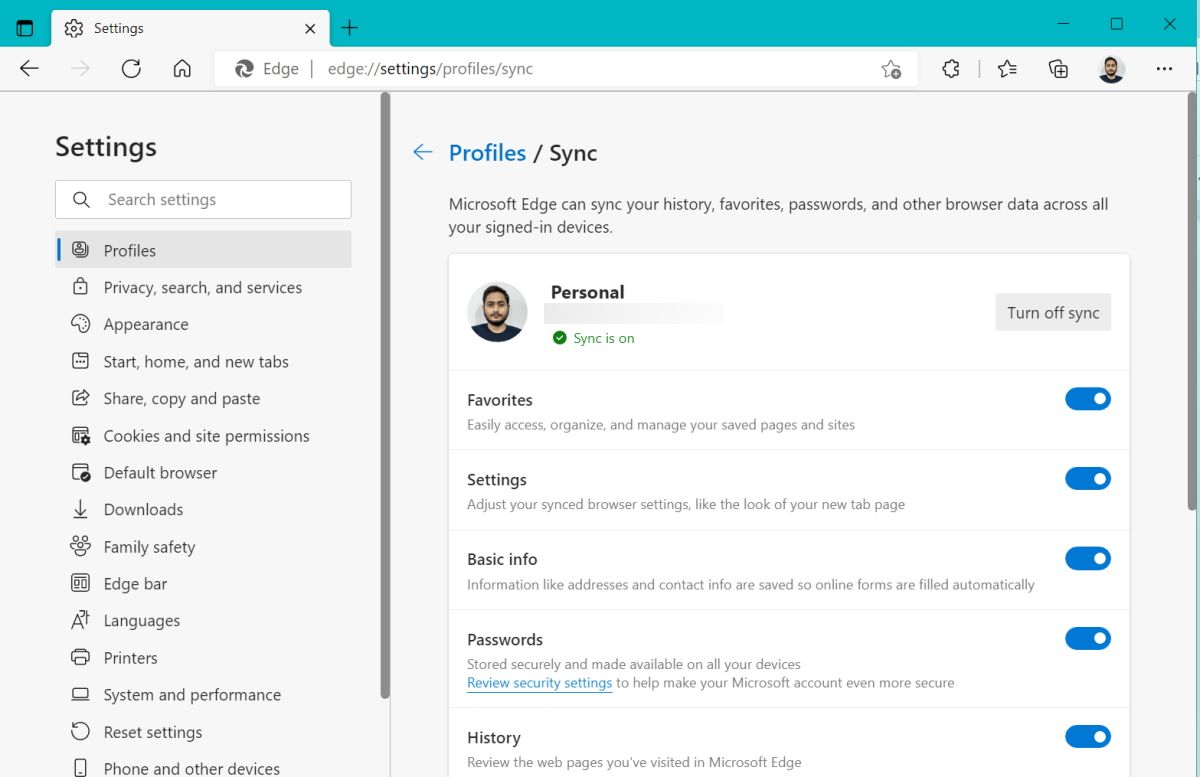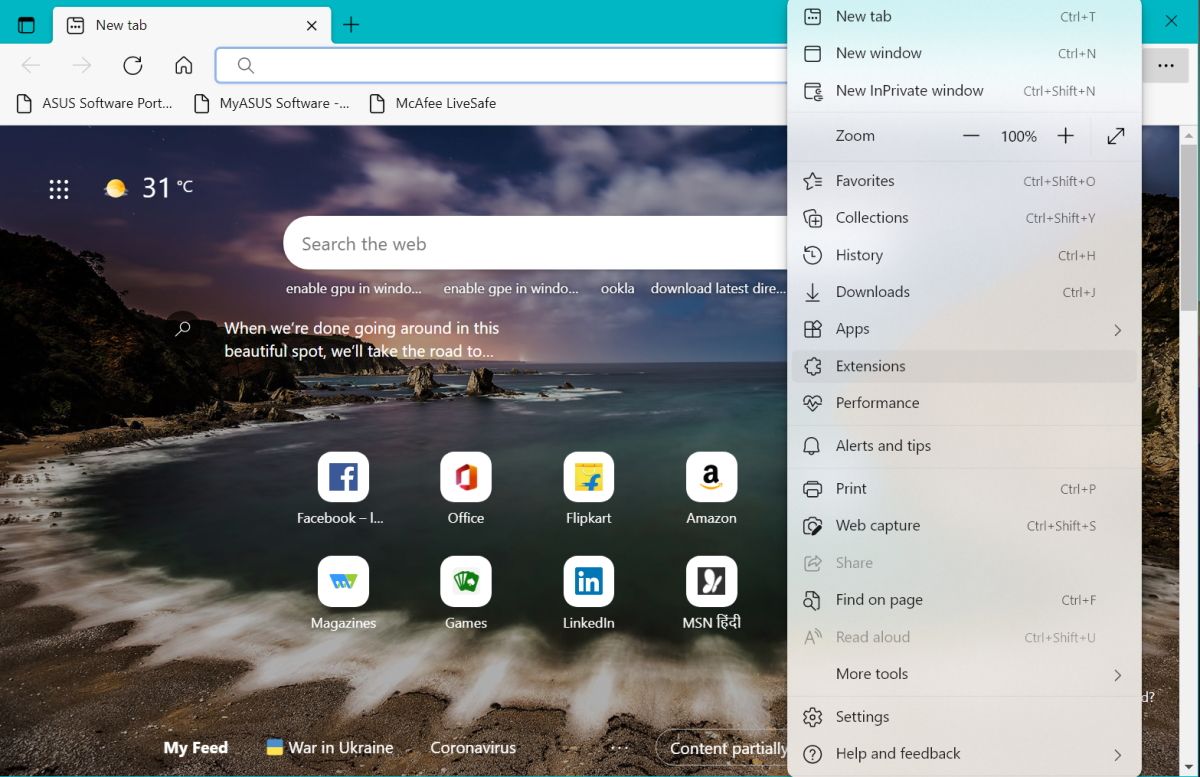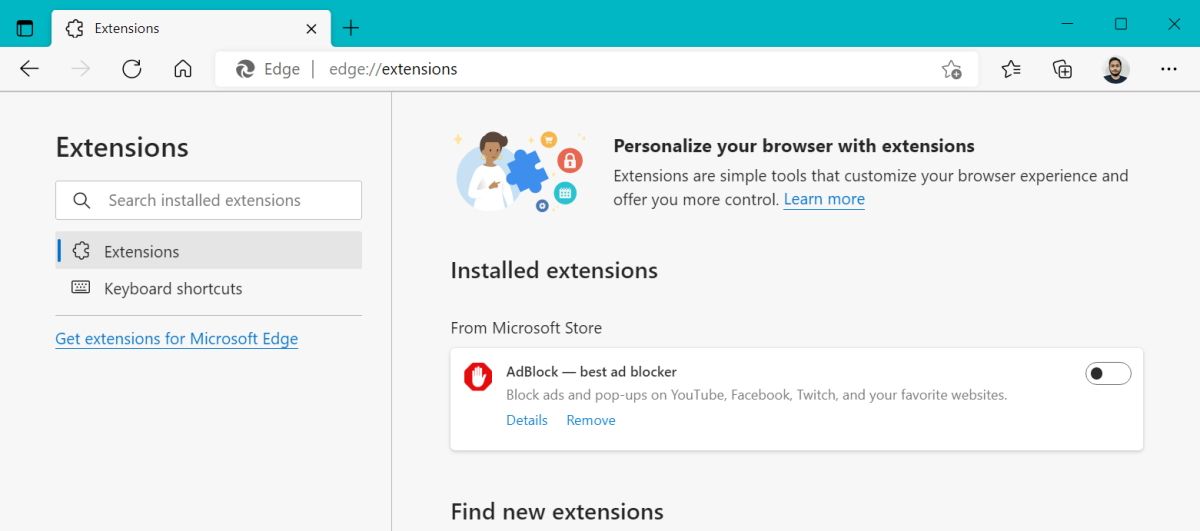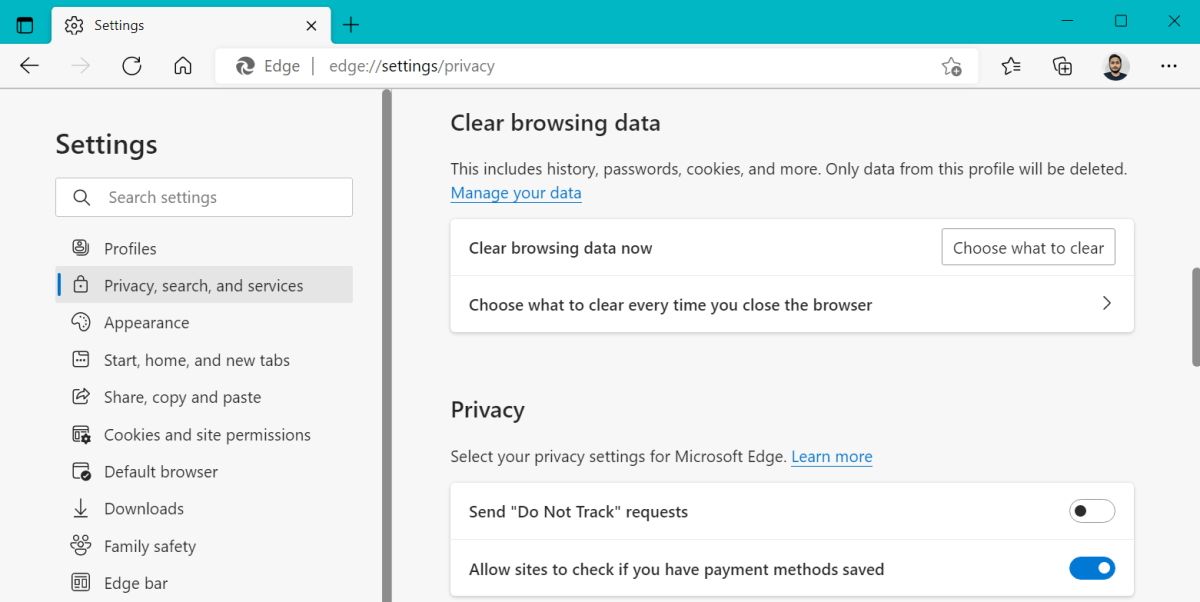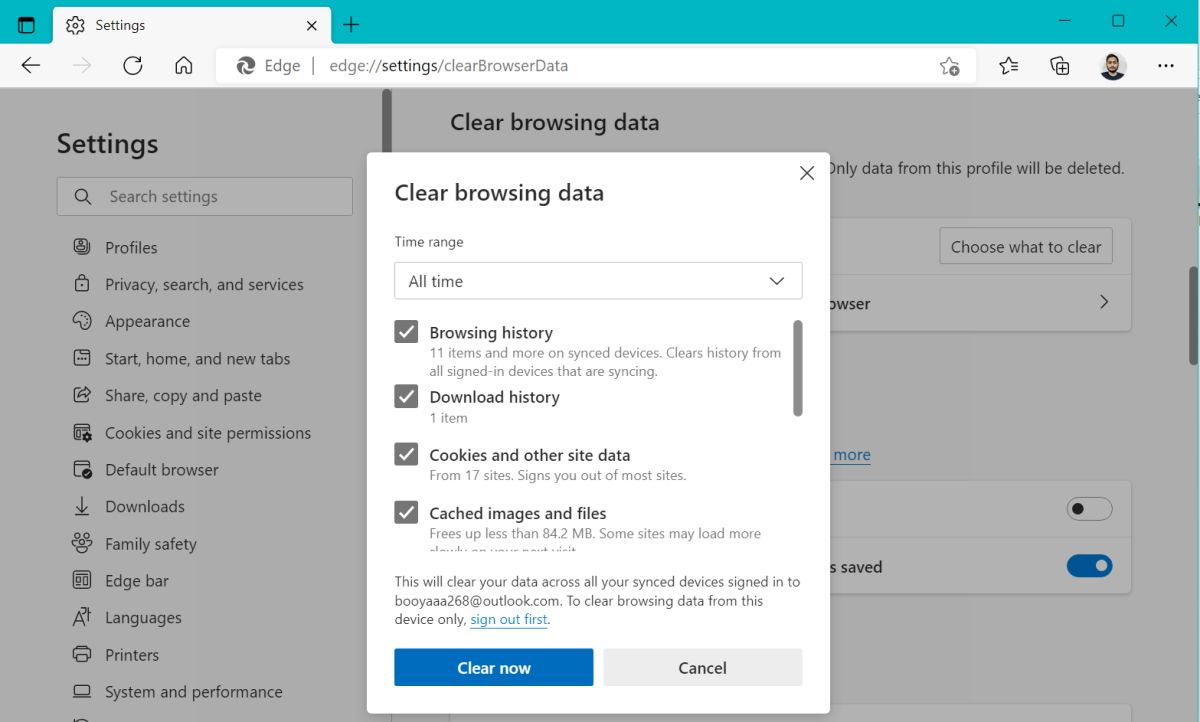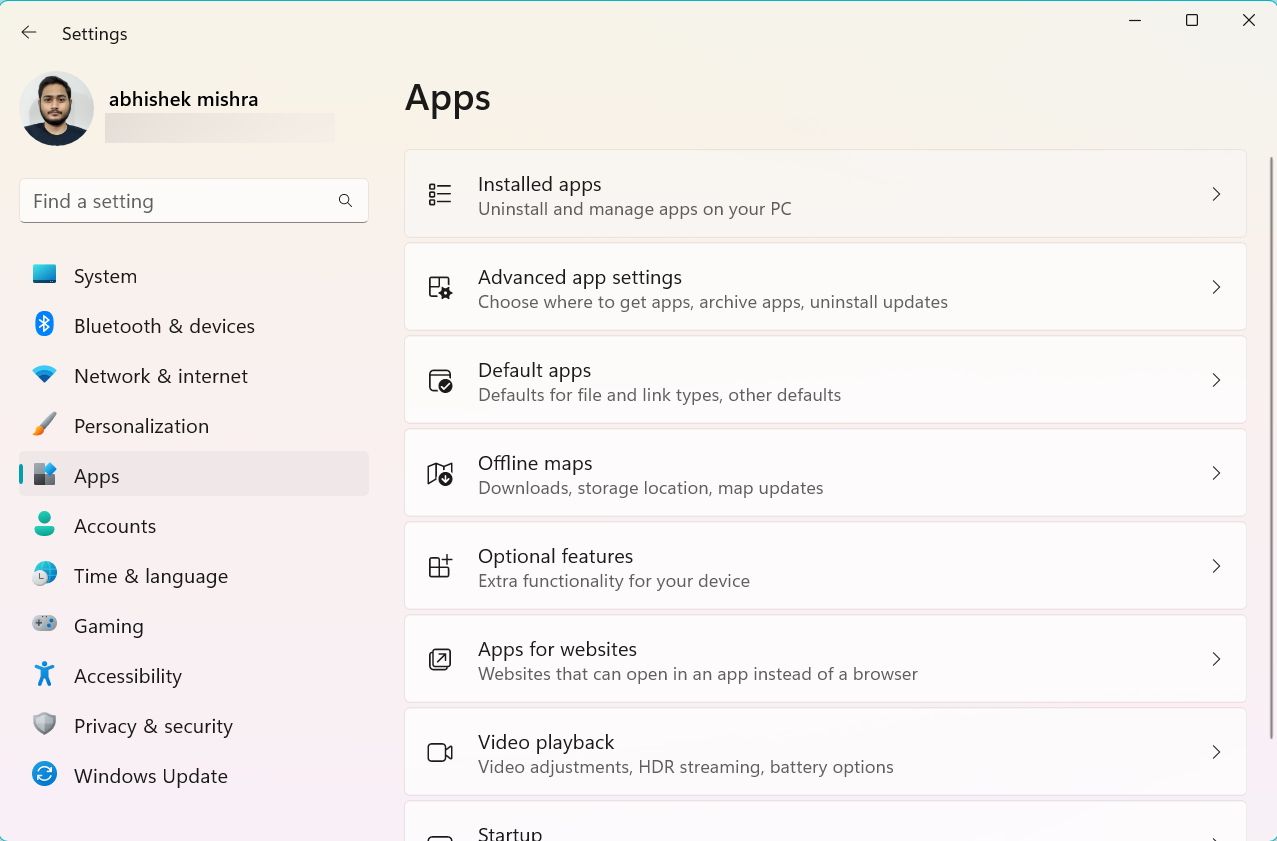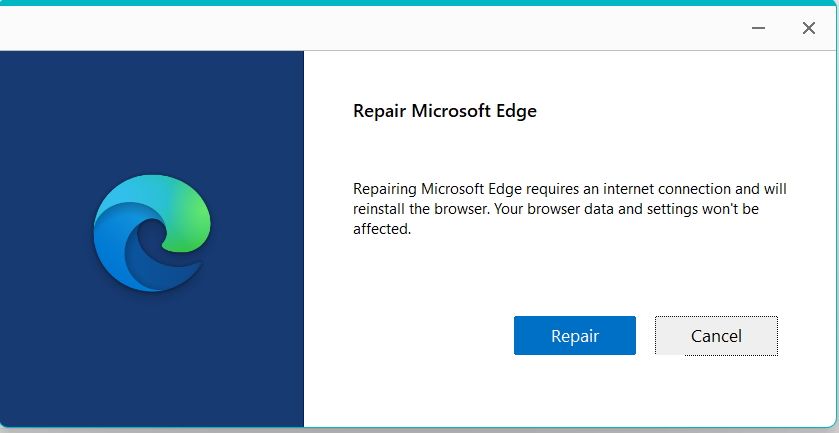O Microsoft Edge continua desconectando você de sites? Aqui está a correção
O Microsoft Edge ganhou popularidade depois de ser lançado junto com o Windows 10. Uma pesquisa recente da StatCounter revelou que o Edge superou a popularidade do Safari. Agora é o segundo navegador mais usado no mundo. Mas o Microsoft Edge tem seu quinhão de bugs. Um deles é que o navegador Edge continua desconectando usuários de sites após cada sessão.
Usamos muitos sites todos os dias, e cantar em cada um deles todas as vezes é um aborrecimento. Se você estiver enfrentando um problema semelhante em que o Edge continua desconectando você de sites, não se preocupe. Listaremos possíveis soluções para impedir que isso aconteça.
O Edge oferece uma configuração para limpar cookies e senhas automaticamente após você sair. Se você configurou o Edge para limpar automaticamente os cookies e os dados do site, será necessário fazer login nos sites novamente. Portanto, você precisa reconfigurar o Edge para evitar que ele exclua automaticamente cookies e outros dados do site.
Para impedir que o edge limpe cookies e senhas, faça o seguinte:
-
Inicie o navegador Edge no seu PC Windows. Agora, encontre o botão de três pontos(…) presente no canto superior direito. Clique nele para revelar o menu de contexto.
-
Encontre a opção Configurações no menu de contexto e clique nela. Navegue até o menu do lado esquerdo e clique na opção Privacidade, Pesquisa e Serviços.
-
Role para baixo na seção Privacidade, Pesquisa e Serviços e encontre a seção Limpar dados de navegação. Em seguida, clique na opção Escolher o que limpar sempre que fechar o navegador.
-
Você pode desabilitar a opção de exclusão automática ao fechar o navegador Edge. Todas as opções selecionadas terão sua alternância habilitada.
-
Desative todas as alternâncias clicando nelas. Certifique-se de desativar as opções de Cookies e outros dados do site e Senhas. Essas duas opções armazenam seus dados de sessão e credenciais de login.
-
Reinicie o navegador Edge e verifique se ele salva seus dados e senhas de sessão.
Os cookies são vitais para oferecer a você uma experiência perfeita no site. Os navegadores da web armazenam esses cookies, que também contêm informações de login. Se o Edge não tiver permissão para salvar cookies, você precisará fazer login novamente em um site todas as vezes. Portanto, habilitar o navegador para salvar cookies pode corrigir os problemas de saída.
Para permitir que o Edge salve cookies, faça o seguinte:
-
Abra o navegador Edge e navegue até o canto superior direito. Em seguida, clique no botão de três pontos(…) para revelar o menu de contexto.
-
Encontre a opção Configurações e clique nela. Navegue até o menu do lado esquerdo e encontre a opção Cookies e Permissões do Site.
-
Clique nele e selecione a opção Gerenciar e excluir cookies e dados do site.
-
Agora, vá para a opção Permitir que os sites salvem e leiam os dados do cookie e verifique se a alternância está ativa. Se estiver inativo, clique nele para permitir salvar e ler cookies.
-
Em seguida, role para baixo até a seção Bloco. Verifique se você bloqueou algum site de salvar cookies em seu navegador.
-
Clique no botão de três pontos(…) ao lado do nome do site. Em seguida, selecione remover para excluir o site da lista de bloqueio.
-
Agora, reinicie o Edge e verifique se ele salva seus dados e senhas de sessão.
3 Examine as configurações de sincronização
Edge é um navegador multiplataforma. Se você enfrentar um problema de logout ao tentar usar um site em outro dispositivo, as configurações de sincronização não estarão ativas. O Edge não pode salvar seus dados de navegação na nuvem quando a sincronização está inativa.
A ativação das configurações de sincronização permitirá que o Edge sincronize todos os seus dados em todos os dispositivos em que você os usa. Você não precisará fazer login novamente e terá acesso a todas as senhas salvas.
Para habilitar as configurações de sincronização no Edge, faça o seguinte:
-
Abra o navegador Edge e navegue até o canto superior direito. Clique no botão de três pontos(…) para revelar o menu de contexto.
-
Agora, navegue até o canto superior esquerdo e clique em Perfis > Sincronizar.
-
Se você notar uma mensagem Não sincronizando abaixo do seu endereço de e-mail, a sincronização está inativa.
-
Clique no botão Ativar sincronização. Em seguida, clique no botão Confirmar para ativar a sincronização.
-
Certifique-se de que todas as opções, incluindo Senhas, estejam com a alternância ativa.
-
Agora, o Edge sincronizará todos os seus dados de navegação em todos os seus dispositivos.
4 Desabilitar Extensões
Às vezes, as extensões podem interferir no processamento do navegador. Por exemplo, se você usar extensões de privacidade e segurança, elas poderão limpar seus dados de navegação ao sair. Assim, uma extensão de segurança pode ser a razão por trás do seu problema de desconexão automática.
Para desabilitar extensões no Edge, repita as seguintes etapas:
-
Abra o navegador Edge e navegue até o canto superior direito. Clique no botão de três pontos(…) para revelar o menu de contexto.
-
Clique em Extensões > Gerenciar Extensões.
-
Você verá todas as extensões instaladas no painel direito.
-
Para desabilitar uma extensão ativa, clique no botão de alternância. Em seguida, repita esta etapa para todas as extensões instaladas.
-
Agora, reinicie o Edge e comece a navegar em seus sites favoritos. Feche e reabra o Edge para verificar se você ainda enfrenta o problema de sair.
Para obter mais conselhos sobre isso, consulte nosso guia para limpar as extensões do navegador.
O cache e os cookies corrompidos também podem forçar o Edge a solicitar que você faça login em todos os sites novamente. Você precisa limpar o cache e os cookies. O Edge salvará novos cookies e cache quando você fizer login em um site novamente.
Para limpar cookies e cache no Edge, faça o seguinte:
-
Abra o Edge e toque no botão de três pontos horizontais(…) no canto superior direito.
-
Navegue até Configurações > Privacidade, pesquisa e serviços. Em seguida, role para baixo até a seção Limpar dados de navegação e clique no botão Escolher o que limpar.
-
Defina o intervalo de tempo para Todo o tempo. Em seguida, verifique os Cookies e outros dados do site e a opção Imagens e arquivos em cache.
-
Agora, clique no botão Limpar agora e reinicie o Edge.
-
Acesse alguns sites e feche o navegador. Agora, reinicie-o e verifique se ele solicita que você faça login novamente nesses sites.
6 Borda de reparo
Pode haver um problema com a versão atual do Edge instalada em seu sistema. Reparar o Edge pode restaurar arquivos ausentes/corrompidos sem excluir seus dados de navegação.
Para reparar o Edge, faça o seguinte:
-
Pressione a tecla Win + I para iniciar o aplicativo Configurações.
-
Navegue até Aplicativos > Aplicativos instalados e role para baixo para encontrar o Edge.
-
Clique nos três pontos e selecione a opção Modificar.
-
O UAC aparecerá. Clique em Sim e, em seguida, clique no botão Reparar.
-
A configuração baixará novamente o Edge e o instalará. Clique no botão Fechar após a conclusão do reparo.
-
Agora, verifique se resolveu seu problema.
Resolva o erro de borda que continua desconectando você de sites
O Edge oferece configurações para limpar os dados de navegação ao sair. É o culpado usual na maioria dos casos. No entanto, cache e cookies corrompidos também podem forçá-lo a fazer login novamente. Certifique-se de permitir que os sites salvem cookies no Edge. Se você ainda enfrentar problemas, reparar o Edge pode corrigi-lo.