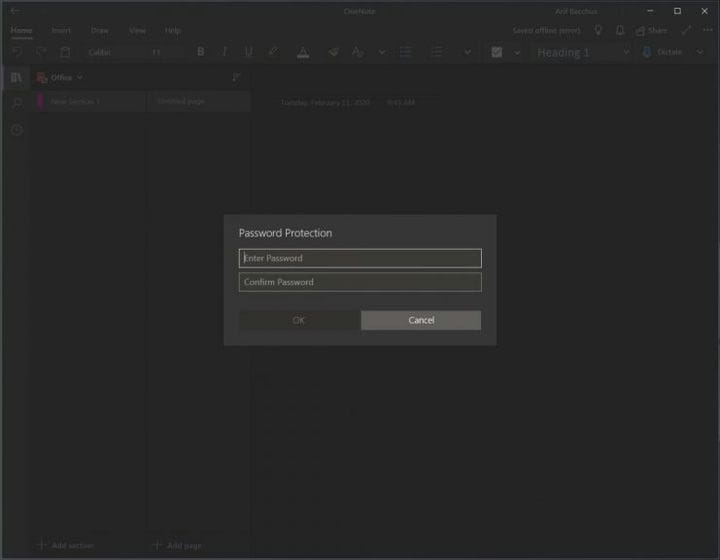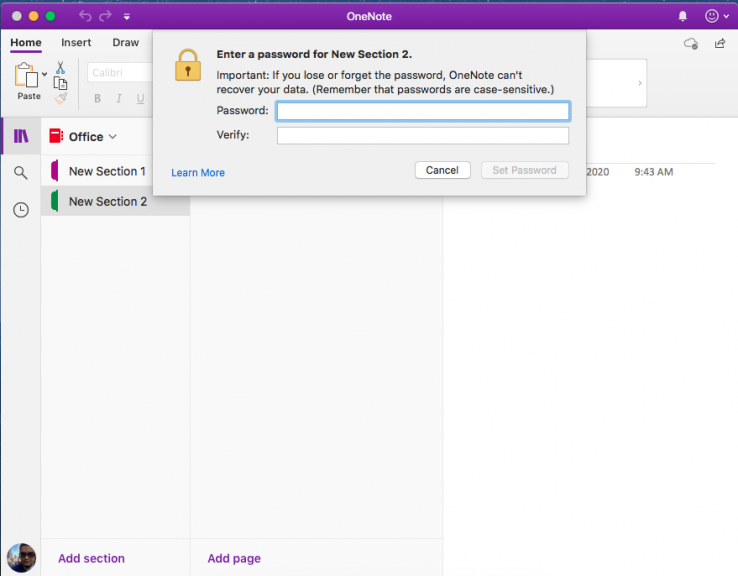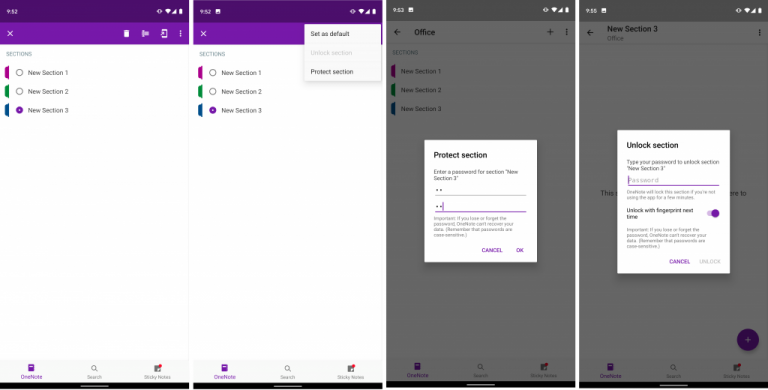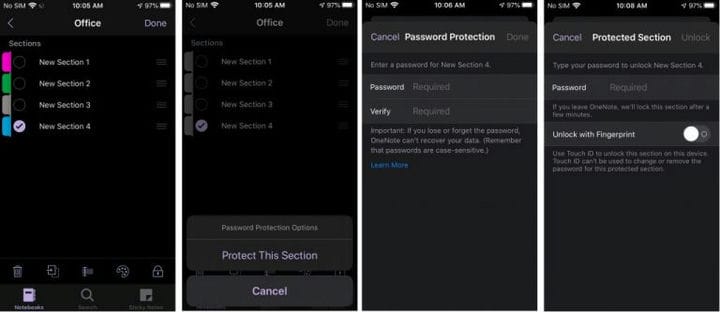Hur lösenordsskyddas bärbara sektioner i OneNote på Windows, IOS, Android och MacOS
OneNote är ett utmärkt verktyg för att ta anteckningar, men det kan också vara en bra journalapp. I det här fallet och i andra fall kanske du vill lösenordsskydda en viss del av din bärbara dator för att hålla den ur händerna på dem som du inte vill komma åt den. I vår senaste guide visar vi dig hur du kan skydda dessa bärbara datorer med ett lösenord.
Var dock medveten om att vi pratar om OneNote-appen som laddats ner via Microsoft Store eller din respekterade appbutik. Vi kommer inte att beröra OneNote 2016, som fortfarande är här för att stanna. Du kan enkelt lösenordsskydda avsnitt där också om du vill genom att högerklicka på sektionsfliken och välja Lösenordsskydda detta avsnitt. Men här är en djupare titt på hur du kan göra det i den moderna OneNote-appen.
Arbetsflödet för ett lösenordsskyddat avsnitt i OneNote
Innan du dyker in i hur du lösenordsskyddar avsnitt kommer vi att peka på det ändrar ditt arbetsflöde. När en sektion är lösenordsskyddad måste du ange lösenordet varje gång för att låsa upp det. Även om det stöds på iOS och Android stöder OneNote på Windows och MacOS inte fingeravtrycksautentisering. Det betyder att du måste ta några extra avsnitt för att ange lösenordet i OneNote. Tänk också på att lösenordet inte krypterar din anteckningsbok som Bitlocker i Windows 10. Det är bara där för att göra det svårare för andra att komma åt eftersom anteckningsboken inte kan öppnas utan lösenordet. Tappa lösenordet, tappa anteckningsboken. Med det förklarade är det dags att gå vidare!
På Windows 10
För att lösenordsskydda en anteckningsbokavsnitt i OneNote i Windows 10 måste du först dubbelklicka på namnet på anteckningsboken i sidofältet för att öppna den. Detta öppnar sedan en lista med sektioner och du kan högerklicka på den som behöver skydd. När du har gjort det, leta efter alternativet som säger lösenordsskydd. Du vill klicka på det och välja Lägg till lösenord. Ange lösenordet och klicka på OK. Din anteckningsbok är nu skyddad!
På MacOS
Processen med att lösenordsskydda en del av en anteckningsbok i OneNote på MacOS är lite lika. Se till att du har dubbelklickat på sektionsnamnet i sidofältet och öppnat den del av anteckningsboken du vill lägga till ett lösenord till. När du är klar högerklickar du på namnet på avsnittet och väljer lösenordsskydd. Du vill sedan välja att skydda detta avsnitt och ange ditt lösenord och verifiera det.
På Android
Eftersom Android är en mobilplattform kommer lösenordsskydd av en del av en anteckningsbok i OneNote att vara annorlunda. För att göra detta öppnar du den del av anteckningsboken du vill skydda. Du vill sedan hålla ned namnet på avsnittet tills du ser en punkt. Gå sedan till det övre högra hörnet och klicka på … -menyn. Välj att skydda sektionen och ange ditt lösenord och klicka på OK. När du är klar kan du låsa avsnittet igen från … menyn. När du låser upp nästa gång uppmanas du att ange lösenordet. Du kan också kontrollera växeln för att låsa upp med fingeravtryck nästa gång för att påskynda processen.
På iOS
Processen med att lösenordsskydda ett avsnitt i OneNote på iOS liknar Android, men det finns fler ikoner som hjälper dig att förstå processen. Till att börja med vill du välja det avsnitt du vill skydda. Du vill sedan klicka på låsikonen längst ned till höger på skärmen. Välj Skydda detta avsnitt och ange ditt lösenord. Avsnittet låses automatiskt efter en period av inaktivitet. Du kan låsa upp det genom att trycka på det och ange lösenordet. Precis som på Android kan du låsa upp med fingeravtryck genom att välja alternativet första gången du låser upp efter att ha lagt in ett lösenord.
Hur använder du OneNote?
Som vi sa tidigare är OneNote ett ganska kraftfullt verktyg. Det har stöd för mörkt läge, bildfunktioner och till och med integration i Microsoft Teams. OneNote är ett ämne som vi har täckt omfattande, så kolla in vårt nyhetsnav här för mer. Och gärna meddela oss hur OneNote fungerar för dig genom att släppa en kommentar i avsnittet nedan.