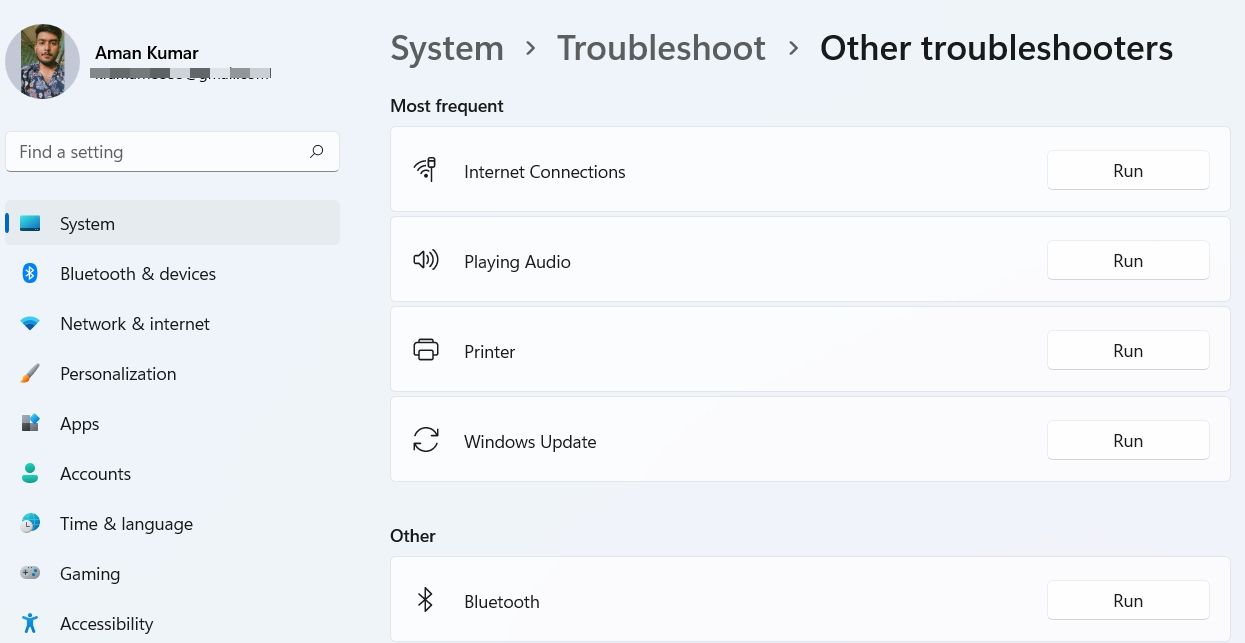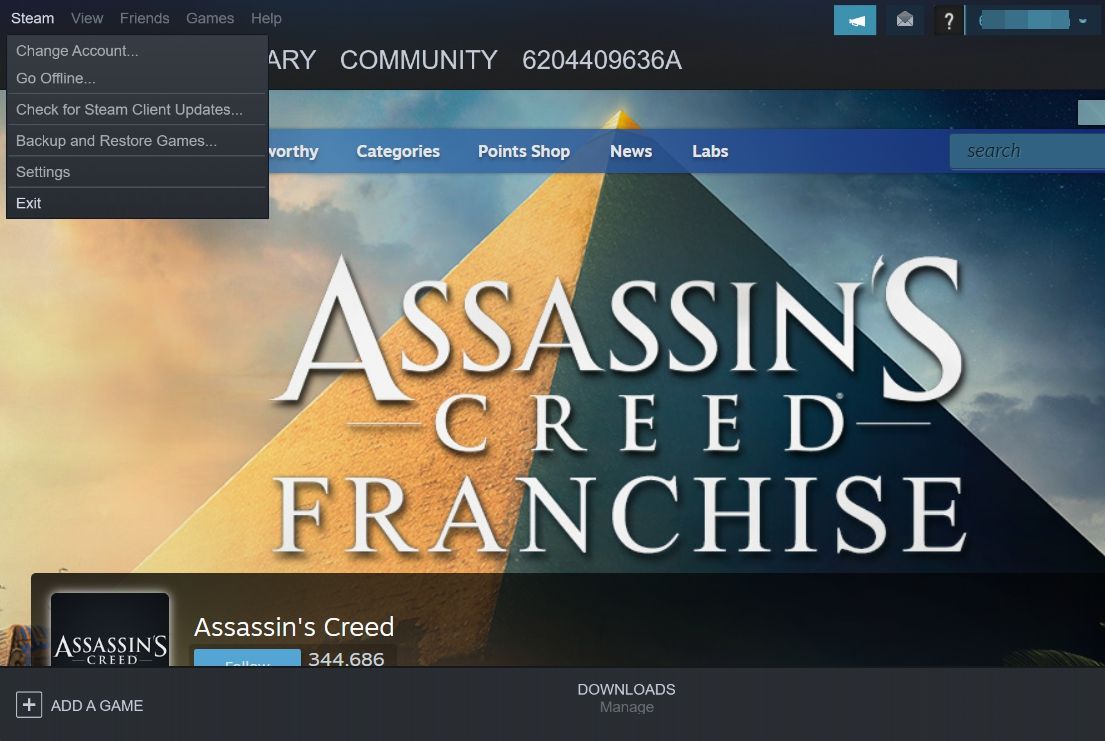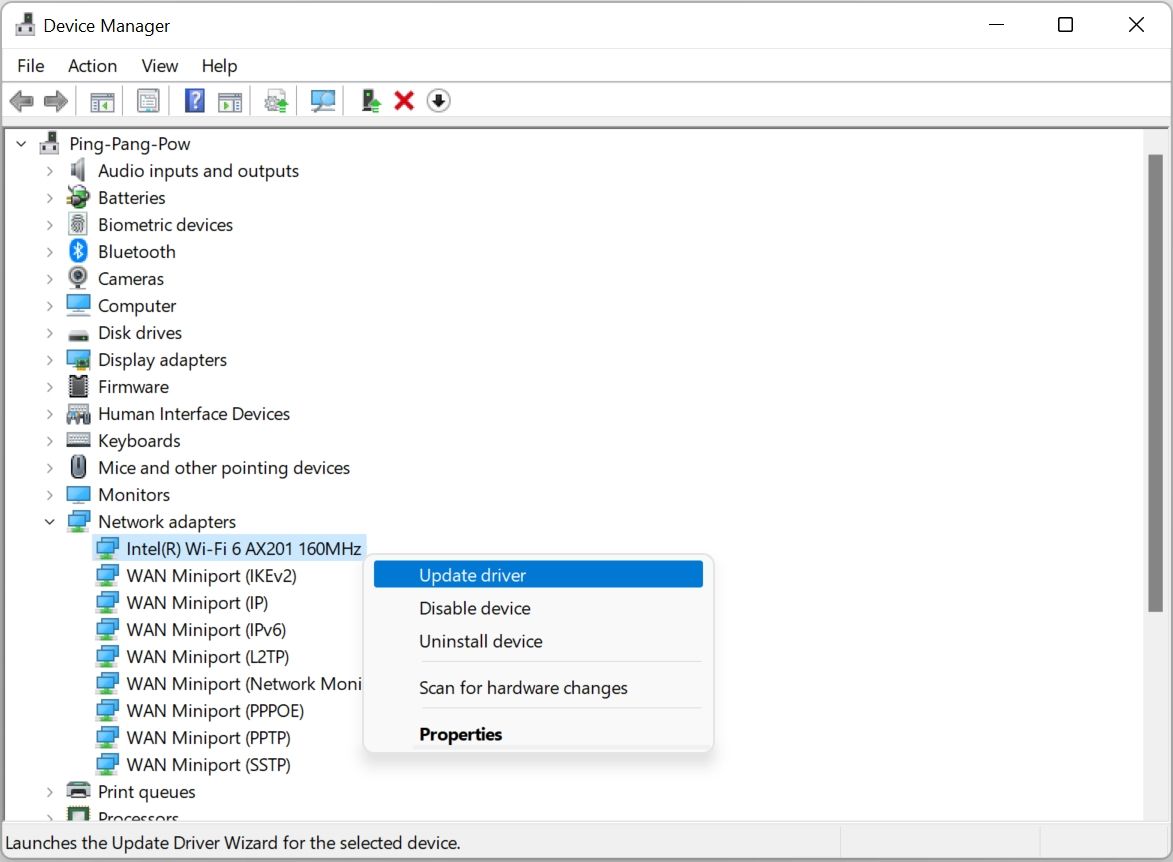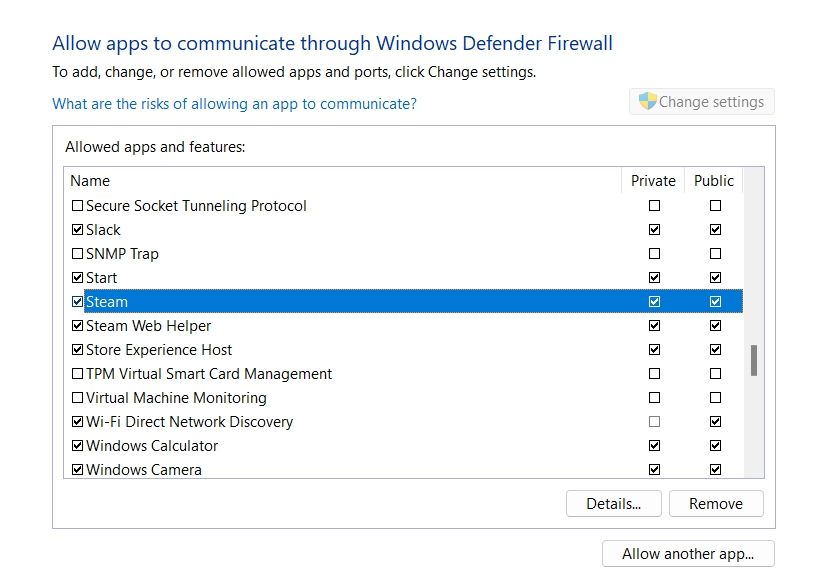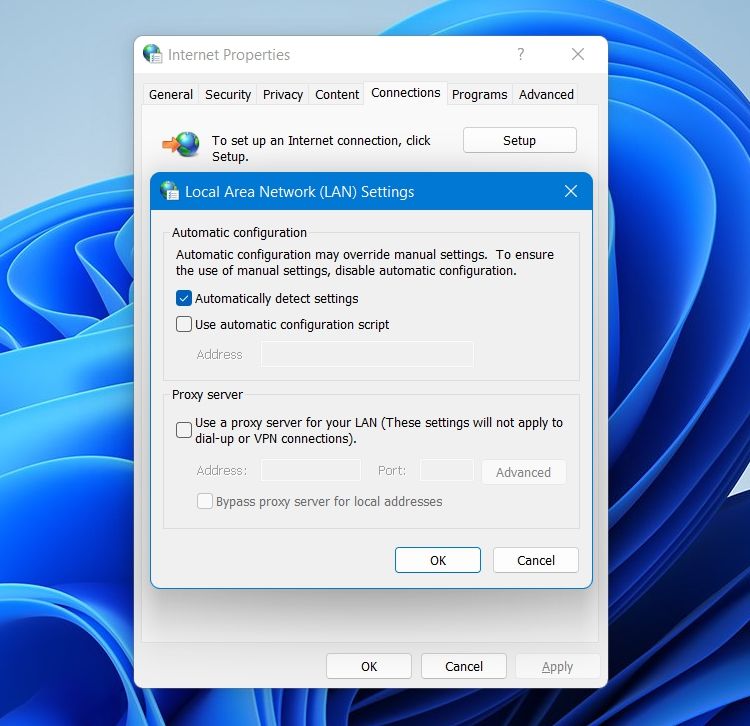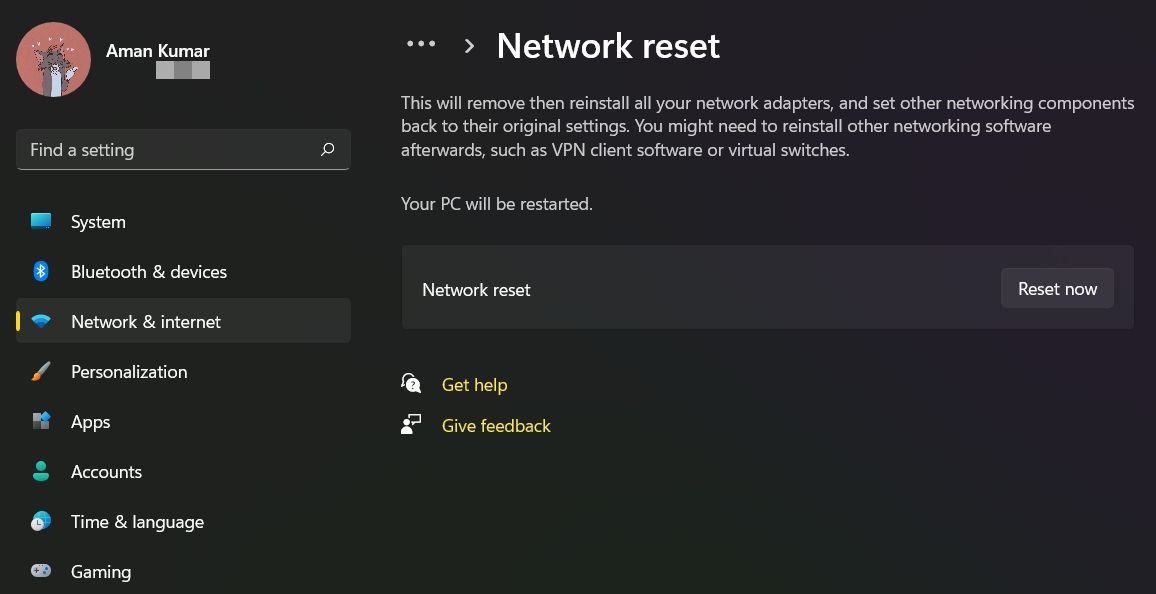9 sätt att fixa Steam-felkoden 118 på Windows
Steam är den bästa plattformen för att koppla av med vissa PC-spel. Den har en egen butik där du kan ladda ner dina favoritspel. Men när du kommer åt butiken eller bibliotekssektionen på Steam kan du stöta på felkoden 118.
Felet uppstår främst när Steam-klienten inte kan ansluta till servern. Tack och lov finns det 9 fungerande sätt genom vilka du kan eliminera denna felkod. Låt oss kolla upp dem.
Vad är Steam Error Code 118?
Steam-felkoden 118 är främst ett resultat av en svag internetanslutning. Men det finns många fler orsaker som kan vara ansvariga för problemet.
- Problemet kan uppstå om Windows-brandväggen blockerar viktiga Steam-tjänster.
- Olika program som körs i bakgrunden kan också utlösa felmeddelandet.
- Föråldrade eller korrupta nätverksdrivrutiner är en annan främsta orsaken till problemet.
Nu när du vet de olika orsakerna som orsakar problemet, nedan är alla möjliga lösningar du kan prova.
1 Starta om Steam-klienten
För de flesta användare försvann felkoden 118 med bara en enkel omstart. Som det visar sig kan problemet vara en produkt av ett tillfälligt fel i klienten. I den här situationen är det bäst att överväga att starta om Steam.
Så starta om Steam och kontrollera om det löser problemet eller inte. Om inte, fortsätt med guiden.
2 Kontrollera Internetanslutningen
Som tidigare nämnts beror problemet främst på en svag internetuppkoppling. Se därför till att allt är bra med din anslutning. Du kan kontrollera din anslutningshastighet genom att besöka en webbplats för internethastighetskontroll .
Om resultatet visar att du får en lägre hastighet, överväg att starta om routern. Alternativt kan du ansluta till Internetleverantören för att klaga på den låga och instabila internetanslutningen.
3 Stäng program som körs i bakgrunden
Bakgrundskörande applikationer kan ständigt förbruka internetbandbredden och orsaka problemet i frågan. Som en lösning måste du stänga alla sådana applikationer. Du kan göra det genom att följa stegen nedan.
- Tryck på Ctrl + Skift + Esc för att öppna Aktivitetshanteraren.
- På fliken Processer högerklickar du på alla onödiga program och väljer Avsluta uppgift.
Det är allt. Starta om Steam-klienten och leta efter problemet.
4 Kör nätverksfelsökaren
Nästa lösning på listan är att köra nätverksfelsökaren. Det är ett inbyggt verktyg på Windows PC som letar efter och löser problem relaterade till anslutning. Du kan köra felsökaren genom att följa stegen nedan.
-
Öppna menyn Inställningar med snabbtangenten Win + I.
-
På den här fliken System väljer du alternativet Felsökning.
-
Klicka på Andra felsökare.
-
Klicka på Kör bredvid Internetanslutningar.
-
Välj Felsök min anslutning till internet.
Nu kommer felsökaren att leta efter och åtgärda alla anslutningsproblem.
5 Ladda ner den senaste Steam-klientuppdateringen
Steam felkod 118 är mycket vanligt bland system som har föråldrade klientversioner. Varje uppdatering kommer med nya funktioner och buggfixar. Om problemet orsakas av en bugg är det bättre att uppdatera klienten.
Så här laddar du ner den senaste versionen av Steam-klienten.
- Starta Steam-klienten.
- Klicka på Steam i det övre vänstra hörnet.
-
Välj Sök efter Steam-klientuppdateringar från snabbmenyn.
Steam kommer nu att leta efter och ladda ner alla tillgängliga uppdateringar. När processen är klar, starta om klienten och leta efter problemet.
6 Uppdatera nätverksdrivrutinen
I likhet med spel och applikationer är det viktigt att fortsätta uppdatera de installerade drivrutinerna. Drivrutinsuppdateringar ser till att systemet förblir helt uppdaterat och fritt från problem.
För att lösa Steam-felkoden 118 måste du uppdatera nätverksdrivrutinen. Så här gör du.
- Öppna Enhetshanteraren med ett av de många sätten att öppna Enhetshanteraren.
- Dubbelklicka på Nätverkskort.
-
Högerklicka på den installerade nätverksdrivrutinen och välj Uppdatera drivrutin från snabbmenyn.
Windows kommer nu att leta efter och installera den bästa nätverksdrivrutinen för systemet. Om den inte hittar några, försök att söka efter tillverkaren av ditt nätverkskort online efter drivrutiner.
7 Tillåt Steam att kommunicera genom Windows Defender-brandväggen
Du kommer troligen att möta problemet i frågan om Steam-klienten är blockerad under brandväggsinställningarna. Du måste tillåta appen att köra genom brandväggen för att åtgärda problemet. Du kan göra det genom att följa stegen nedan.
-
Öppna Start-menyn, skriv Windows Security och tryck på Retur.
-
Välj Brandvägg och nätverksskydd från den vänstra rutan.
-
Klicka på Tillåt en app genom brandväggen.
-
Klicka på Ändra inställningar.
-
Markera offentliga och privata rutor bredvid Steam.
-
Klicka på OK för att spara ändringarna.
Det är allt. Kontrollera om du fortfarande står inför problemet.
8 Stäng av valfri proxyserveranslutning
En proxyserver hjälper till att förhindra cyberattacker. Men på den negativa sidan gör det kopplingen instabil och orsakar olika problem, inklusive den i diskussionen.
Så, stäng av proxyservern och kontrollera om det löser problemet. Så här gör du.
-
Öppna Start-menyn, skriv Internet-alternativ och tryck på Retur.
-
Klicka på fliken Anslutningar .
-
Välj alternativet LAN-inställningar.
-
Avmarkera alternativet Använd en proxyserver för ditt LAN.
-
Klicka på OK för att tillämpa ändringarna.
9 Återställ nätverksinställningarna
Om problemet fortfarande kvarstår, orsakas det troligen på grund av felkonfigurerade nätverkskomponentinställningar. Som en lösning måste du återställa nätverksinställningarna.
Om du återställer nätverksinställningarna installeras nätverksadaptrarna om och nätverkskomponenterna ställs in på deras standardvärden. Så här gör du.
-
Öppna Inställningar.
-
Välj Nätverk och internet > Avancerade nätverksinställningar > Nätverksåterställning.
-
Klicka på Återställ nu bredvid Nätverksåterställning.
-
Klicka på Ja för att bekräfta ditt val.
När återställningsprocessen är klar måste du installera om alla nätverksprogram som VPN.
Steam-felkod 118, nu fixad
Steam felkod 118 kan visas när som helst och stoppa användarna från att spela spel. Lyckligtvis är det en cakewalk att eliminera felkoden. Prova bara ovanstående lösningar för att bli av med problemet för gott.
Men om ingen av lösningarna löser problemet måste du installera om Steam-klienten.