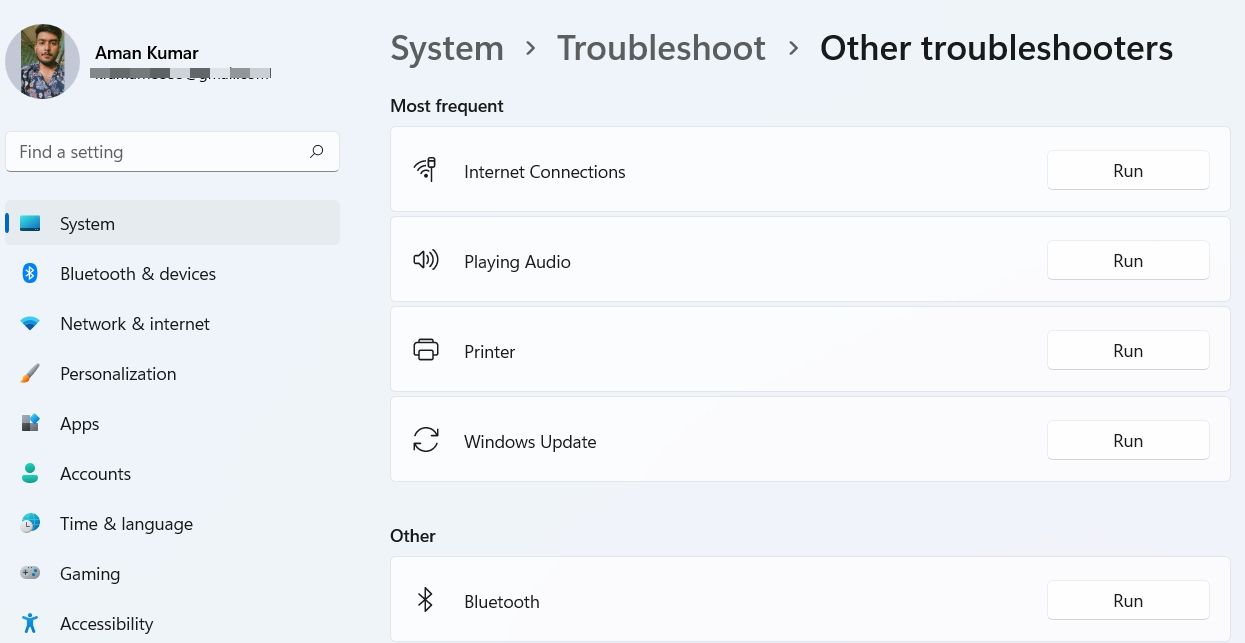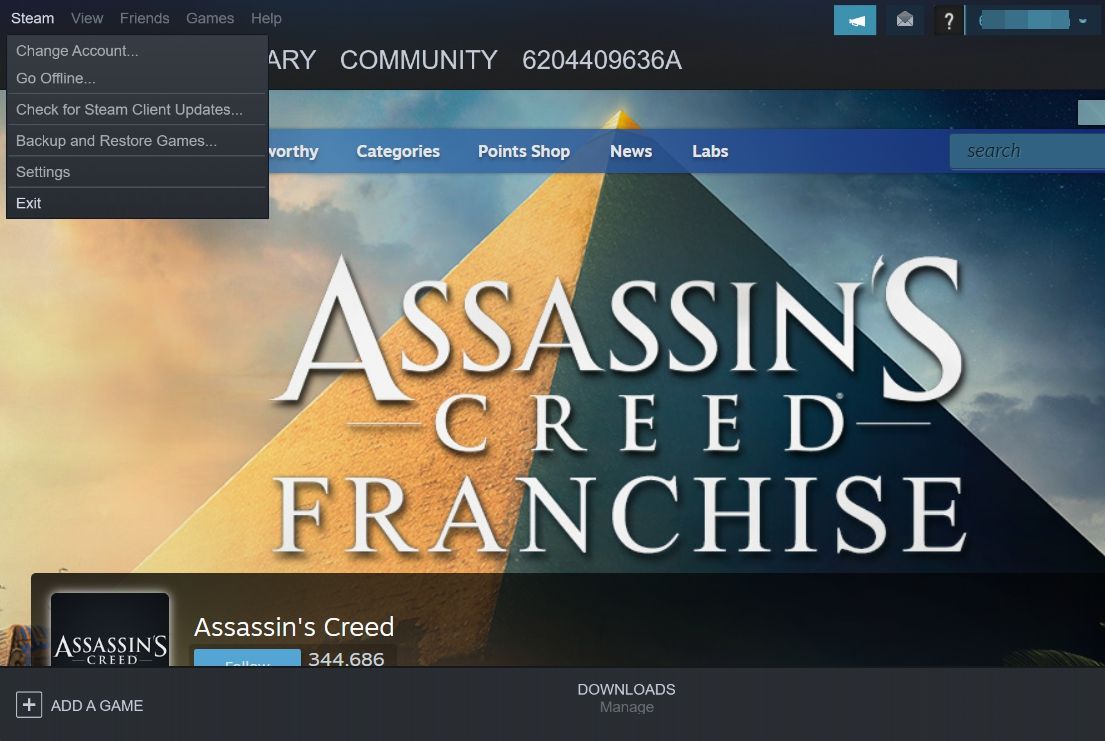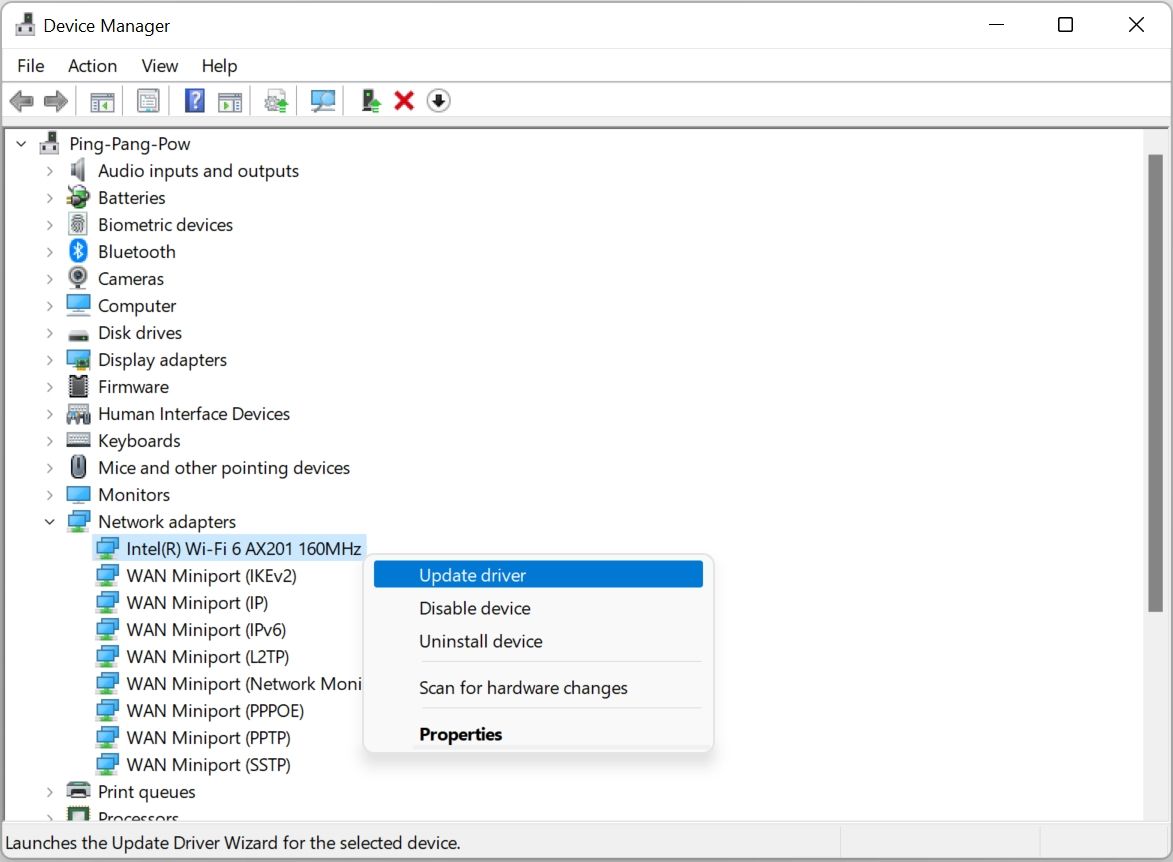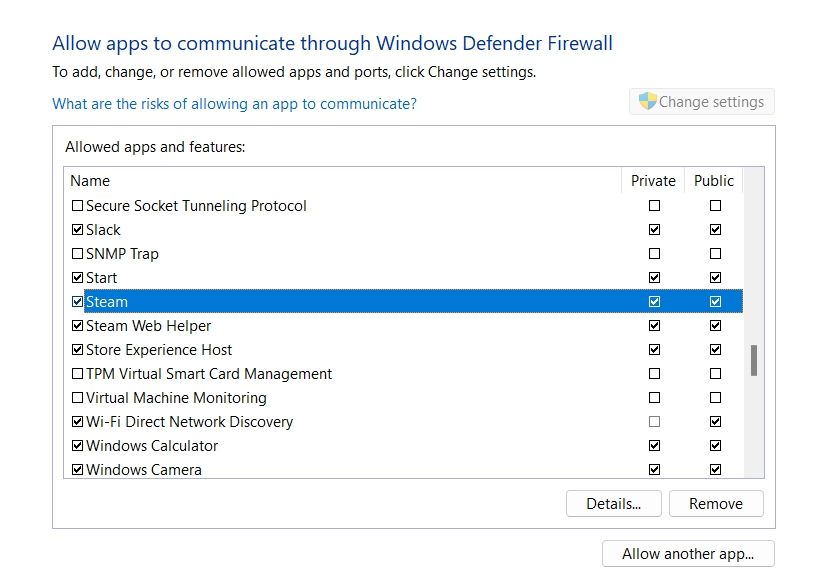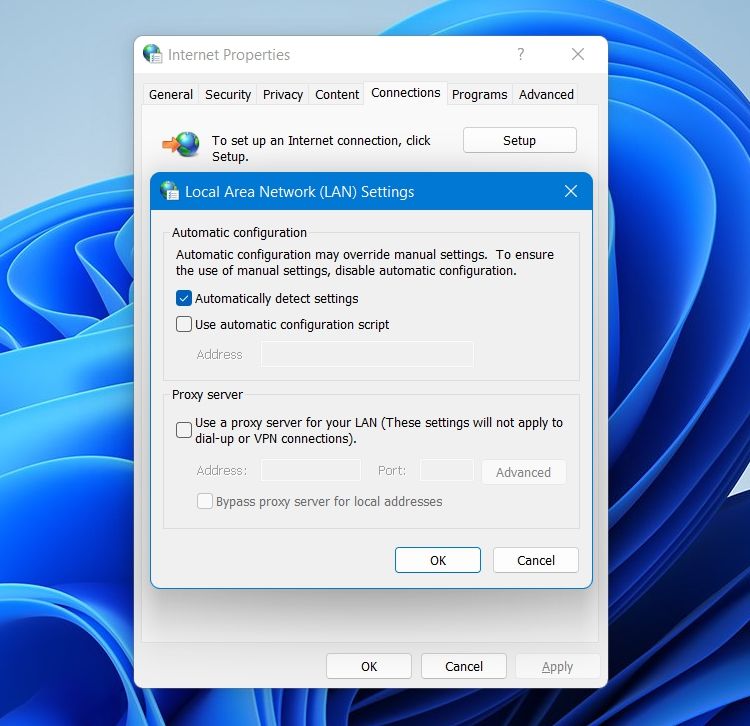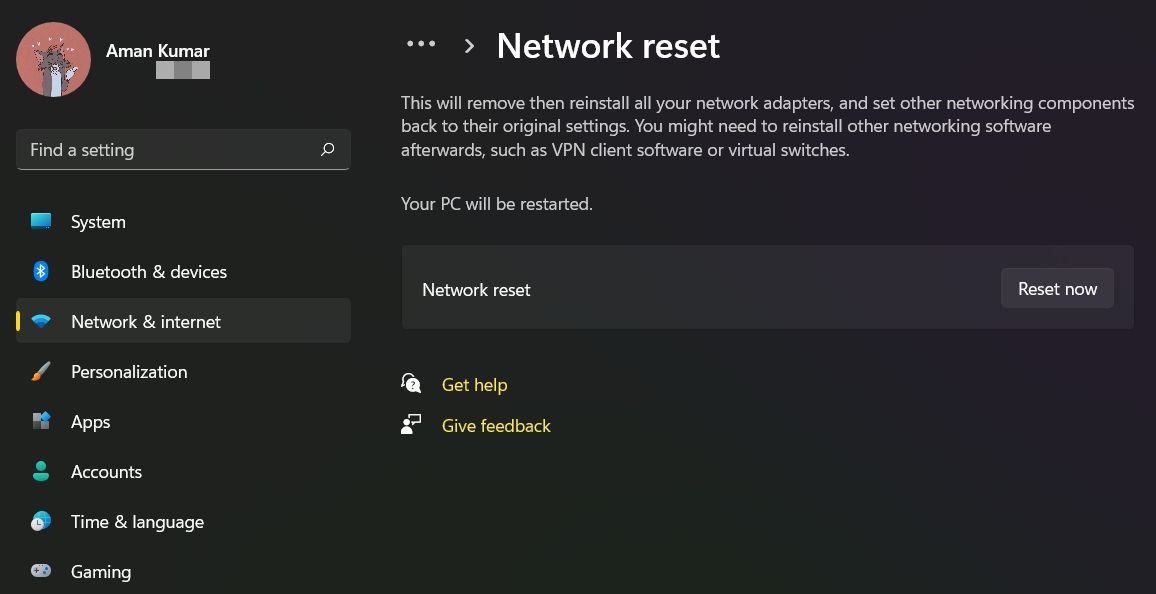9 måter å fikse Steam-feilkoden 118 på Windows
Steam er den beste plattformen for å slappe av med noen PC-spill. Den har sin egen butikk hvor du kan laste ned favorittspillene dine. Men mens du får tilgang til butikken eller biblioteksdelen på Steam, kan du støte på feilkoden 118.
Feilen vises hovedsakelig når Steam-klienten ikke klarer å koble til serveren. Heldigvis er det 9 fungerende måter du kan eliminere denne feilkoden på. La oss sjekke dem ut.
Hva er Steam-feilkode 118?
Steam-feilkoden 118 er hovedsakelig et resultat av en svak internettforbindelse. Men det er mange flere årsaker som kan være ansvarlige for problemet.
- Problemet kan dukke opp hvis Windows-brannmuren blokkerer viktige Steam-tjenester.
- Ulike applikasjoner som kjører i bakgrunnen kan også utløse feilmeldingen.
- Utdaterte eller korrupte nettverksdrivere er en annen hovedårsak bak problemet.
Nå som du vet de forskjellige årsakene som forårsaker problemet, nedenfor er alle mulige løsninger du kan prøve.
1 Start Steam-klienten på nytt
For de fleste brukere forsvant feilkoden 118 med bare en enkel omstart. Som det viser seg, kan problemet være et produkt av en midlertidig feil i klienten. I denne situasjonen er det å starte Steam på nytt den beste tingen å vurdere.
Så start Steam på nytt og sjekk om det løser problemet eller ikke. Hvis ikke, fortsett med veiledningen.
2 Kontroller Internett-tilkoblingen
Som nevnt tidligere skyldes problemet hovedsakelig en svak internettforbindelse. Sørg derfor for at alt er bra med tilkoblingen din. Du kan sjekke tilkoblingshastigheten din ved å besøke et nettsted for hastighetskontroll av Internett.
Hvis resultatet viser at du får lavere hastighet, bør du vurdere å starte ruteren på nytt. Alternativt kan du koble deg til Internett-leverandøren for å klage på den lave og ustabile internettforbindelsen.
3 Lukk applikasjoner som kjører bakgrunn
Bakgrunnsbaserte applikasjoner kan konstant konsumere internettbåndbredden og forårsake problemet i spørsmålet. Som en løsning må du lukke alle slike applikasjoner. Du kan gjøre det ved å følge trinnene nedenfor.
- Trykk Ctrl + Shift + Esc for å åpne Oppgavebehandling.
- Høyreklikk på alle unødvendige applikasjoner i kategorien Prosesser og velg Avslutt oppgave.
Det er det. Start Steam-klienten på nytt og se etter problemet.
4 Kjør nettverksfeilsøkeren
Den neste løsningen på listen er å kjøre nettverksfeilsøkeren. Det er et innebygd verktøy på Windows PC som ser etter og løser problemer knyttet til tilkobling. Du kan kjøre feilsøkingsprogrammet ved å følge trinnene nedenfor.
-
Åpne Innstillinger – menyen ved å bruke hurtigtasten Win + I.
-
I denne System- fanen velger du alternativet Feilsøking.
-
Klikk på Andre feilsøkere.
-
Klikk på Kjør ved siden av Internett-tilkoblinger.
-
Velg Feilsøk tilkoblingen min til Internett.
Nå vil feilsøkeren se etter og fikse alle tilkoblingsproblemene.
5 Last ned den siste Steam-klientoppdateringen
Steam-feilkode 118 er veldig vanlig blant systemer som har utdaterte klientversjoner. Hver oppdatering kommer med nye funksjoner og feilrettinger. Hvis problemet skyldes en feil, er det bedre å oppdatere klienten.
Slik laster du ned den nyeste versjonen av Steam-klienten.
- Start Steam-klienten.
- Klikk på Steam øverst til venstre.
-
Velg Se etter Steam-klientoppdateringer fra hurtigmenyen.
Steam vil nå se etter og laste ned alle tilgjengelige oppdateringer. Når prosessen er fullført, start klienten på nytt og se etter problemet.
6 Oppdater nettverksdriveren
I likhet med spill og applikasjoner er det avgjørende å fortsette å oppdatere de installerte driverne. Driveroppdateringer sørger for at systemet forblir helt oppdatert og fri for problemer.
For å løse Steam-feilkoden 118, må du oppdatere nettverksdriveren. Slik gjør du det.
- Åpne Enhetsbehandling ved å bruke en av de mange måtene å åpne Enhetsbehandling på.
- Dobbeltklikk på Nettverkskort.
-
Høyreklikk på den installerte nettverksdriveren og velg Oppdater driver fra hurtigmenyen.
Windows vil nå se etter og installere den beste nettverksdriveren for systemet. Hvis den ikke finner noen, prøv å søke etter produsenten av nettverksadapteren på nettet for drivere.
7 Tillat Steam å kommunisere gjennom Windows Defender-brannmuren
Du vil mest sannsynlig møte problemet i spørsmålet hvis Steam-klienten er blokkert under brannmurinnstillingene. Du må la appen kjøre gjennom brannmuren for å fikse problemet. Du kan gjøre det ved å følge trinnene nedenfor.
-
Åpne Start-menyen, skriv Windows Security og trykk Enter.
-
Velg Brannmur og nettverksbeskyttelse fra venstre rute.
-
Klikk på Tillat en app gjennom brannmuren.
-
Klikk på Endre innstillinger.
-
Merk av for offentlige og private bokser ved siden av Steam.
-
Klikk på OK for å lagre endringene.
Det er det. Sjekk om du fortsatt står overfor problemet.
8 Slå av enhver proxy-servertilkobling
En proxy-server hjelper til med å forhindre cyberangrep. Men på den negative siden gjør det forbindelsen ustabil og forårsaker forskjellige problemer, inkludert den i diskusjonen.
Så slå av proxy-serveren og sjekk om den løser problemet. Slik gjør du det.
-
Åpne Start-menyen, skriv inn Internett-alternativer og trykk Enter.
-
Klikk på fanen Tilkoblinger.
-
Velg alternativet LAN-innstillinger.
-
Fjern merket for Bruk en proxy-server for ditt LAN.
-
Klikk OK for å bruke endringene.
9 Tilbakestill nettverksinnstillingene
Hvis problemet fortsatt vedvarer, er det mest sannsynlig forårsaket på grunn av feilkonfigurerte nettverkskomponentinnstillinger. Som en løsning må du tilbakestille nettverksinnstillingene.
Tilbakestilling av nettverksinnstillingene vil installere nettverkskortene på nytt og sette nettverkskomponentene til standardverdiene. Slik gjør du det.
-
Åpne Innstillinger.
-
Velg Nettverk og Internett > Avanserte nettverksinnstillinger > Tilbakestill nettverk.
-
Klikk på Tilbakestill nå ved siden av Nettverkstilbakestilling.
-
Klikk Ja for å bekrefte valget.
Etter at tilbakestillingsprosessen er fullført, må du installere nettverksprogramvare på nytt som VPN-er.
Steam-feilkode 118, nå fikset
Steam-feilkode 118 kan vises når som helst og stoppe brukerne fra å spille spill. Heldigvis er det en cakewalk å eliminere feilkoden. Bare prøv løsningene ovenfor for å bli kvitt problemet for godt.
Men hvis ingen av løsningene løser problemet, må du installere Steam-klienten på nytt.