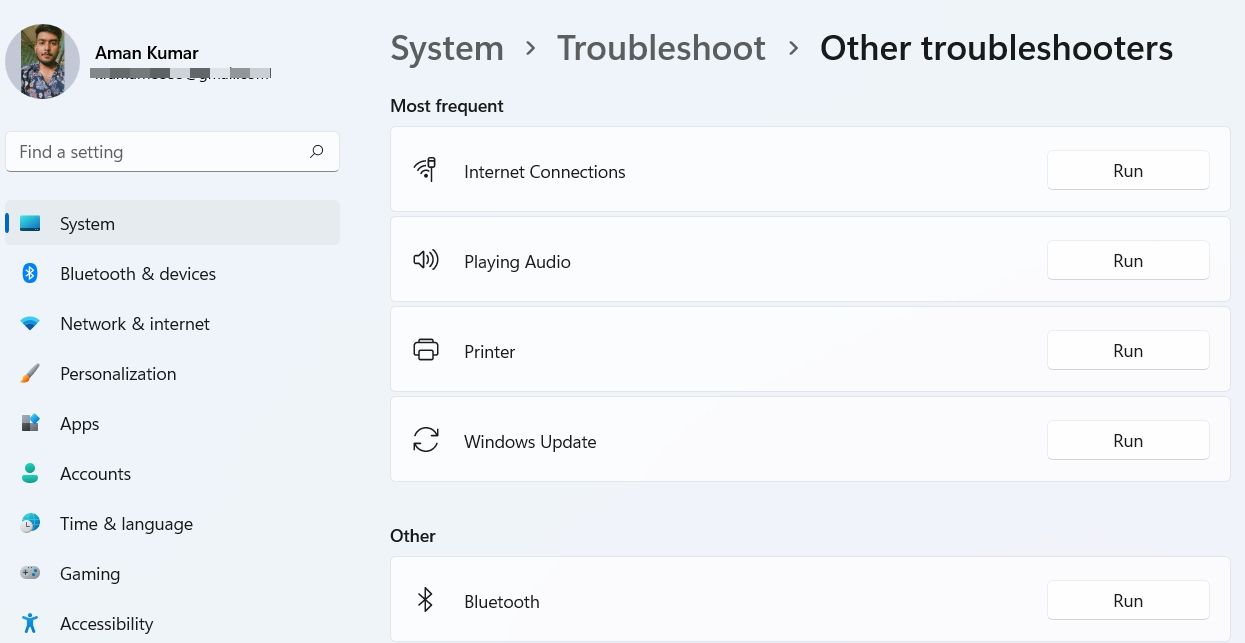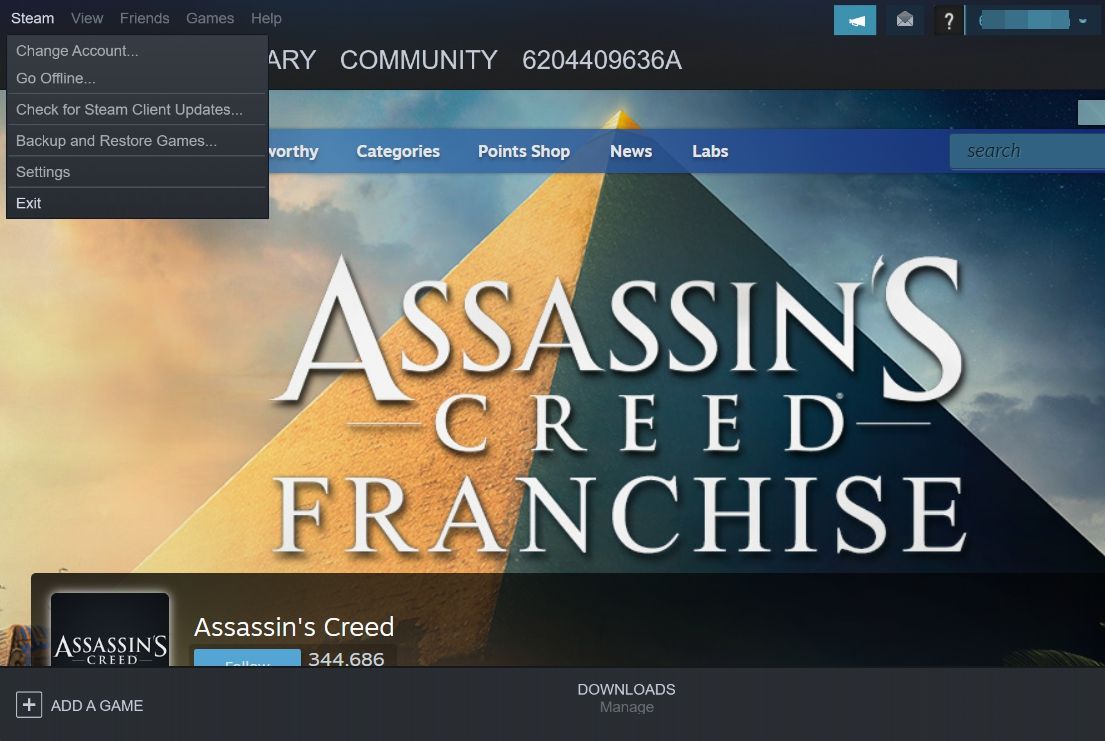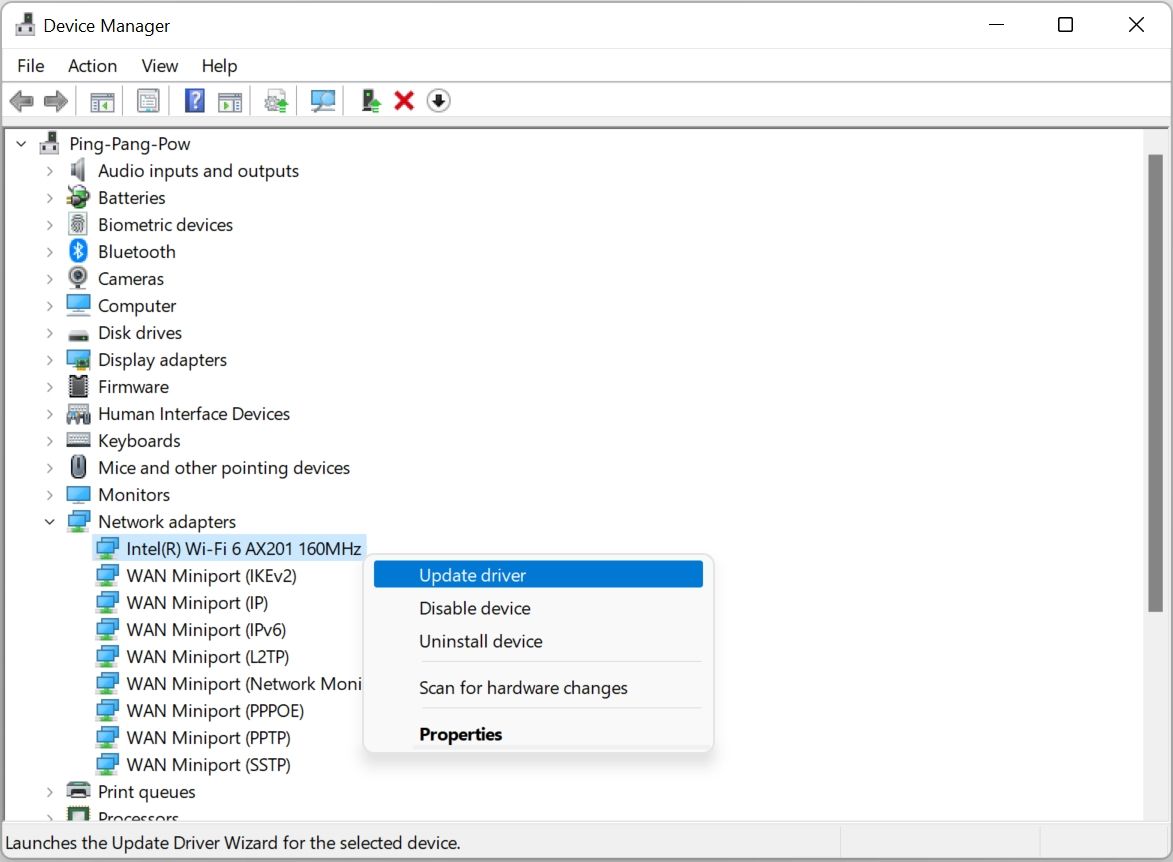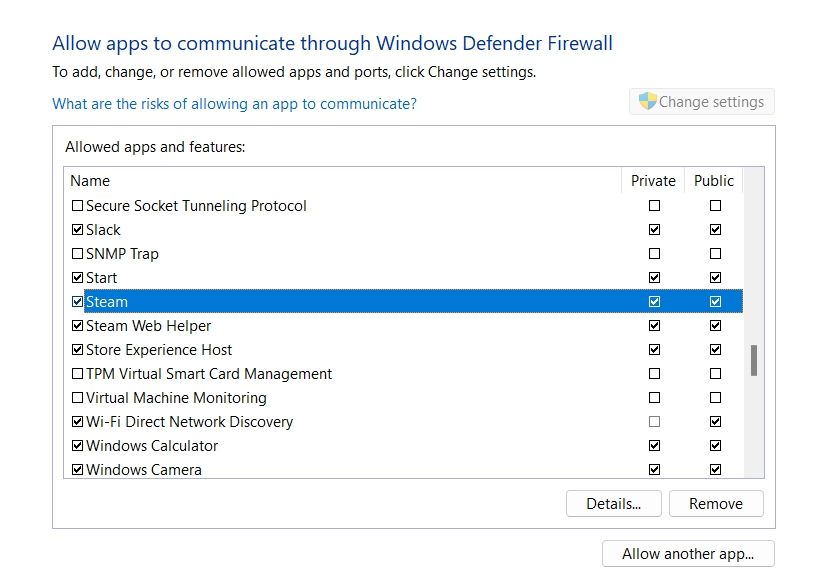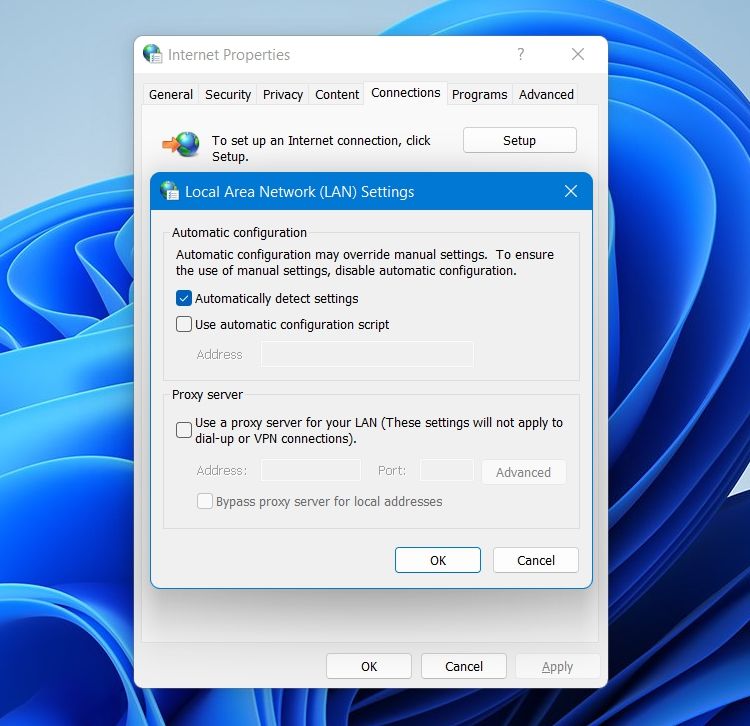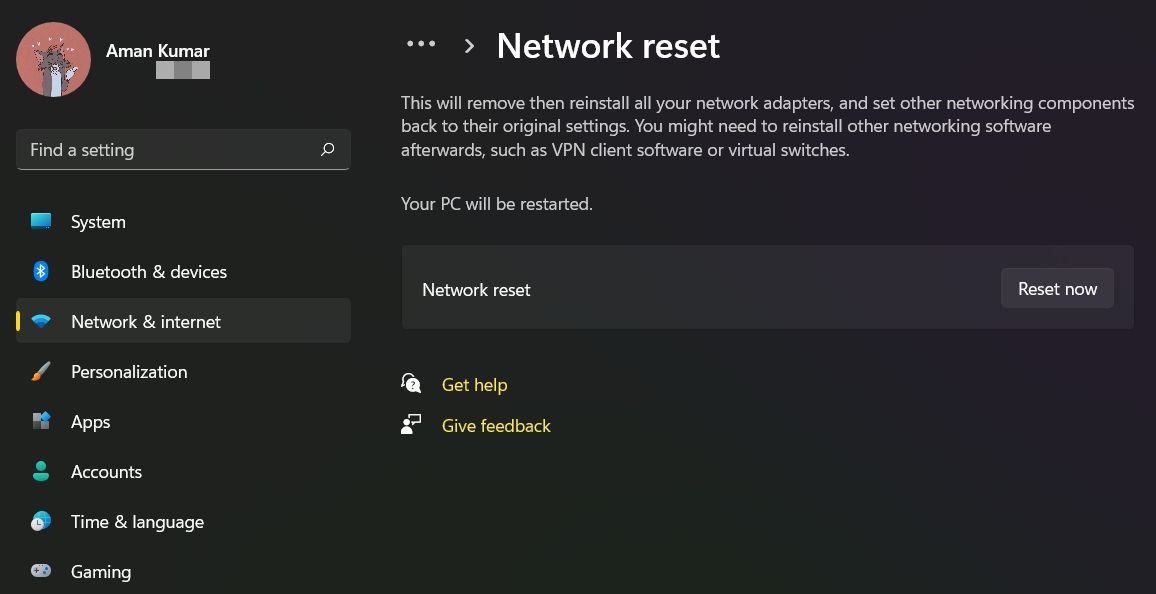9 Möglichkeiten, den Steam-Fehlercode 118 unter Windows zu beheben
Steam ist die ideale Plattform, um sich bei einigen PC-Spielen zu entspannen. Es hat einen eigenen Shop, aus dem Sie Ihre Lieblingsspiele herunterladen können. Beim Zugriff auf den Store oder den Bibliotheksbereich auf Steam kann es jedoch vorkommen, dass der Fehlercode 118 auftritt.
Der Fehler tritt hauptsächlich auf, wenn der Steam-Client keine Verbindung zum Server herstellen kann. Glücklicherweise gibt es 9 Arbeitsweisen, mit denen Sie diesen Fehlercode beseitigen können. Schauen wir sie uns an.
Was ist der Steam-Fehlercode 118?
Der Steam-Fehlercode 118 ist hauptsächlich auf eine schwache Internetverbindung zurückzuführen. Aber es gibt noch viel mehr Gründe, die für das Problem verantwortlich sein können.
- Das Problem kann auftreten, wenn die Windows-Firewall wichtige Steam-Dienste blockiert.
- Auch verschiedene Anwendungen, die im Hintergrund laufen, können die Fehlermeldung auslösen.
- Veraltete oder beschädigte Netzwerktreiber sind ein weiterer Hauptgrund für das Problem.
Nachdem Sie nun die verschiedenen Gründe kennen, die das Problem verursachen, finden Sie unten alle möglichen Lösungen, die Sie ausprobieren können.
1 Starten Sie den Steam-Client neu
Bei den meisten Benutzern verschwand der Fehlercode 118 mit nur einem einfachen Neustart. Wie sich herausstellt, kann das Problem auf einen vorübergehenden Fehler im Client zurückzuführen sein. In dieser Situation ist es am besten, Steam neu zu starten.
Starten Sie also Steam neu und prüfen Sie, ob es das Problem behebt oder nicht. Wenn nicht, fahren Sie mit der Anleitung fort.
2 Überprüfen Sie die Internetverbindung
Wie bereits erwähnt, resultiert das Problem hauptsächlich aus einer schwachen Internetverbindung. Stellen Sie also sicher, dass mit Ihrer Konnektivität alles in Ordnung ist. Sie können Ihre Verbindungsgeschwindigkeit überprüfen, indem Sie eine Website zur Überprüfung der Internetgeschwindigkeit besuchen .
Wenn das Ergebnis zeigt, dass Sie eine niedrigere Geschwindigkeit erhalten, ziehen Sie einen Neustart des Routers in Betracht. Alternativ können Sie sich mit dem ISP verbinden, um sich über die schwache und instabile Internetverbindung zu beschweren.
3 Schließen Sie im Hintergrund laufende Anwendungen
Im Hintergrund laufende Anwendungen können ständig die Internetbandbreite verbrauchen und das fragliche Problem verursachen. Als Lösung müssen Sie alle diese Anwendungen schließen. Sie können dies tun, indem Sie die folgenden Schritte ausführen.
- Drücken Sie Strg + Umschalt + Esc, um den Task-Manager zu öffnen .
- Klicken Sie auf der Registerkarte Prozesse mit der rechten Maustaste auf alle unnötigen Anwendungen und wählen Sie Aufgabe beenden.
Das ist es. Starten Sie den Steam-Client neu und suchen Sie nach dem Problem.
4 Führen Sie die Netzwerk-Fehlerbehebung aus
Die nächste Lösung auf der Liste besteht darin, die Netzwerkproblembehandlung auszuführen. Es ist ein integriertes Dienstprogramm auf Windows-PCs, das nach Verbindungsproblemen sucht und diese behebt. Sie können die Problembehandlung ausführen, indem Sie die folgenden Schritte ausführen.
-
Öffnen Sie das Einstellungsmenü mit dem Hotkey Win + I.
-
Wählen Sie auf dieser Registerkarte System die Option Problembehandlung .
-
Klicken Sie auf Andere Fehlerbehebungen.
-
Klicken Sie neben Internetverbindungen auf Ausführen.
-
Wählen Sie Fehlerbehebung bei meiner Verbindung zum Internet aus.
Jetzt sucht und behebt die Problembehandlung alle Verbindungsprobleme.
5 Laden Sie das neueste Steam-Client-Update herunter
Der Steam-Fehlercode 118 ist sehr häufig bei Systemen mit veralteten Client-Versionen. Jedes Update enthält neue Funktionen und Fehlerbehebungen. Wenn das Problem durch einen Fehler verursacht wird, ist es besser, den Client zu aktualisieren.
So laden Sie die neueste Version des Steam-Clients herunter.
- Starten Sie den Steam-Client.
- Klicken Sie oben links auf Steam .
-
Wählen Sie im Kontextmenü die Option Nach Steam-Client-Updates suchen.
Steam sucht nun nach verfügbaren Updates und lädt diese herunter. Sobald der Vorgang abgeschlossen ist, starten Sie den Client neu und suchen Sie nach dem Problem.
6 Aktualisieren Sie den Netzwerktreiber
Ähnlich wie bei Spielen und Anwendungen ist es wichtig, die installierten Treiber ständig zu aktualisieren. Treiber-Updates sorgen dafür, dass das System stets aktuell und störungsfrei bleibt.
Um den Steam-Fehlercode 118 zu beheben, müssen Sie den Netzwerktreiber aktualisieren. Hier ist, wie es geht.
- Öffnen Sie den Geräte-Manager mit einer der vielen Möglichkeiten, den Geräte-Manager zu öffnen.
- Doppelklicken Sie auf Netzwerkadapter.
-
Klicken Sie mit der rechten Maustaste auf den installierten Netzwerktreiber und wählen Sie im Kontextmenü Treiber aktualisieren.
Windows sucht und installiert nun den besten Netzwerktreiber für das System. Wenn es keine findet, suchen Sie online nach dem Hersteller Ihres Netzwerkadapters nach Treibern.
7 Erlauben Sie Steam, durch die Windows Defender-Firewall zu kommunizieren
Sie werden höchstwahrscheinlich auf das Problem in der Frage stoßen, ob der Steam-Client unter den Firewall-Einstellungen blockiert ist. Sie müssen der App erlauben, durch die Firewall zu laufen, um das Problem zu beheben. Sie können dies tun, indem Sie die folgenden Schritte ausführen.
-
Öffnen Sie das Startmenü, geben Sie Windows-Sicherheit ein und drücken Sie die Eingabetaste.
-
Wählen Sie im linken Bereich Firewall & Netzwerkschutz .
-
Klicken Sie auf Eine App durch die Firewall zulassen.
-
Klicken Sie auf Einstellungen ändern.
-
Aktivieren Sie die Kontrollkästchen Öffentlich und Privat neben Steam.
-
Klicken Sie auf OK, um die Änderungen zu speichern.
Das ist es. Überprüfen Sie, ob das Problem weiterhin besteht.
8 Deaktivieren Sie alle Proxy-Server-Verbindungen
Ein Proxy-Server hilft bei der Abwehr von Cyberangriffen. Aber auf der negativen Seite macht es die Verbindung instabil und verursacht verschiedene Probleme, einschließlich der in der Diskussion.
Schalten Sie also den Proxy-Server aus und prüfen Sie, ob er das Problem behebt. Hier ist, wie es geht.
-
Öffnen Sie das Startmenü, geben Sie Internetoptionen ein und drücken Sie die Eingabetaste.
-
Klicken Sie auf die Registerkarte Verbindungen .
-
Wählen Sie die Option LAN-Einstellungen .
-
Deaktivieren Sie die Option Einen Proxy-Server für Ihr LAN verwenden.
-
Klicken Sie auf OK, um die Änderungen zu übernehmen.
9 Setzen Sie die Netzwerkeinstellungen zurück
Wenn das Problem weiterhin besteht, wird es höchstwahrscheinlich durch falsch konfigurierte Netzwerkkomponenteneinstellungen verursacht. Als Lösung müssen Sie die Netzwerkeinstellungen zurücksetzen.
Durch das Zurücksetzen der Netzwerkeinstellungen werden die Netzwerkadapter neu installiert und die Netzwerkkomponenten auf ihre Standardwerte zurückgesetzt. Hier ist, wie es geht.
-
Öffnen Sie die Einstellungen.
-
Wählen Sie Netzwerk und Internet > Erweiterte Netzwerkeinstellungen > Netzwerk zurücksetzen.
-
Klicken Sie neben Netzwerk-Reset auf Jetzt zurücksetzen .
-
Klicken Sie auf Ja, um Ihre Auswahl zu bestätigen.
Nachdem der Reset-Vorgang abgeschlossen ist, müssen Sie alle Netzwerksoftware wie VPNs neu installieren.
Steam-Fehlercode 118, jetzt behoben
Der Steam-Fehlercode 118 kann jederzeit erscheinen und die Benutzer daran hindern, Spiele zu spielen. Glücklicherweise ist es ein Kinderspiel, den Fehlercode zu beseitigen. Probieren Sie einfach die oben genannten Lösungen aus, um das Problem endgültig zu beseitigen.
Aber wenn keine der Lösungen das Problem behebt, müssen Sie den Steam-Client neu installieren.