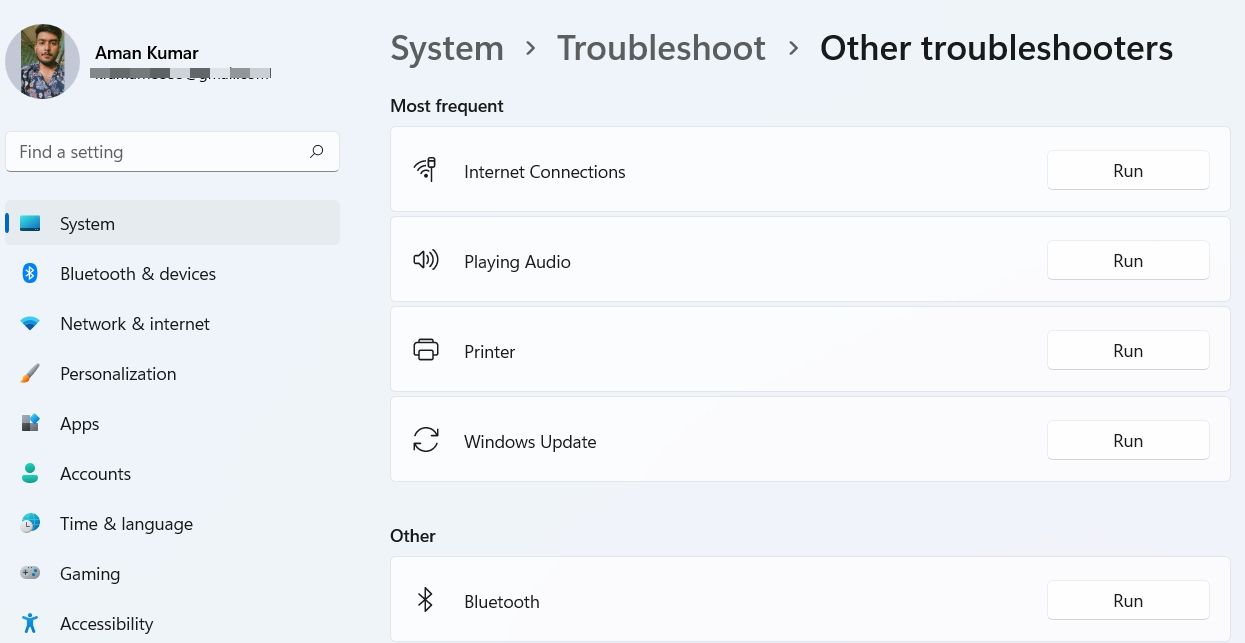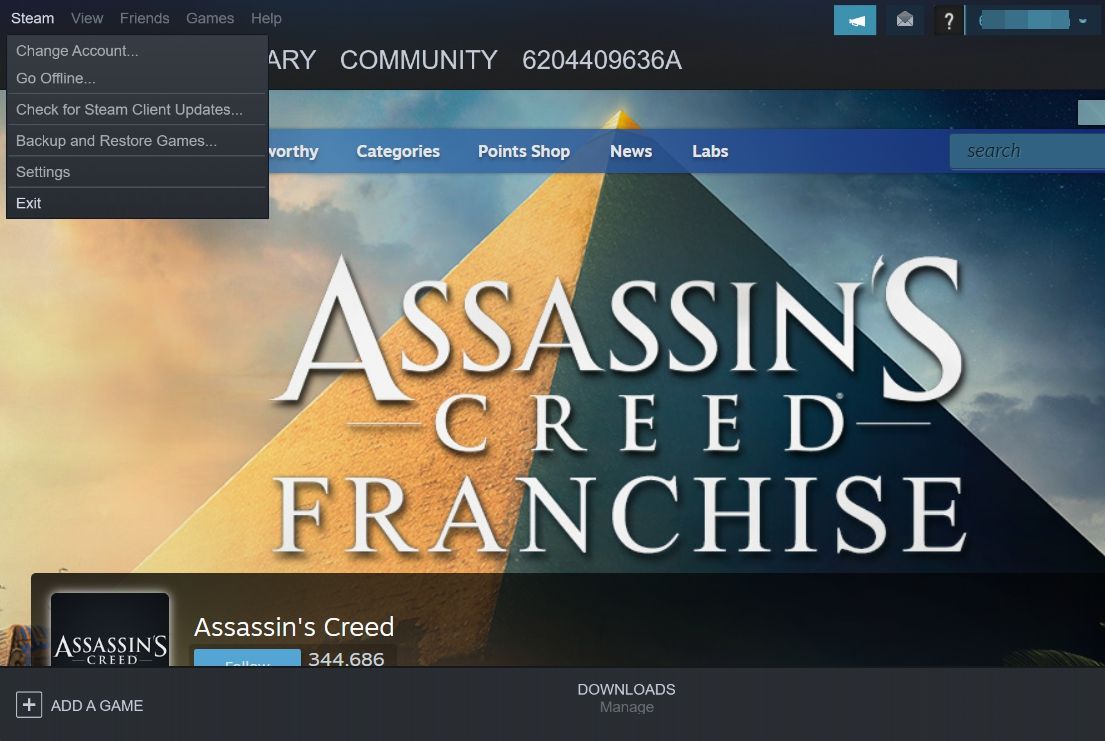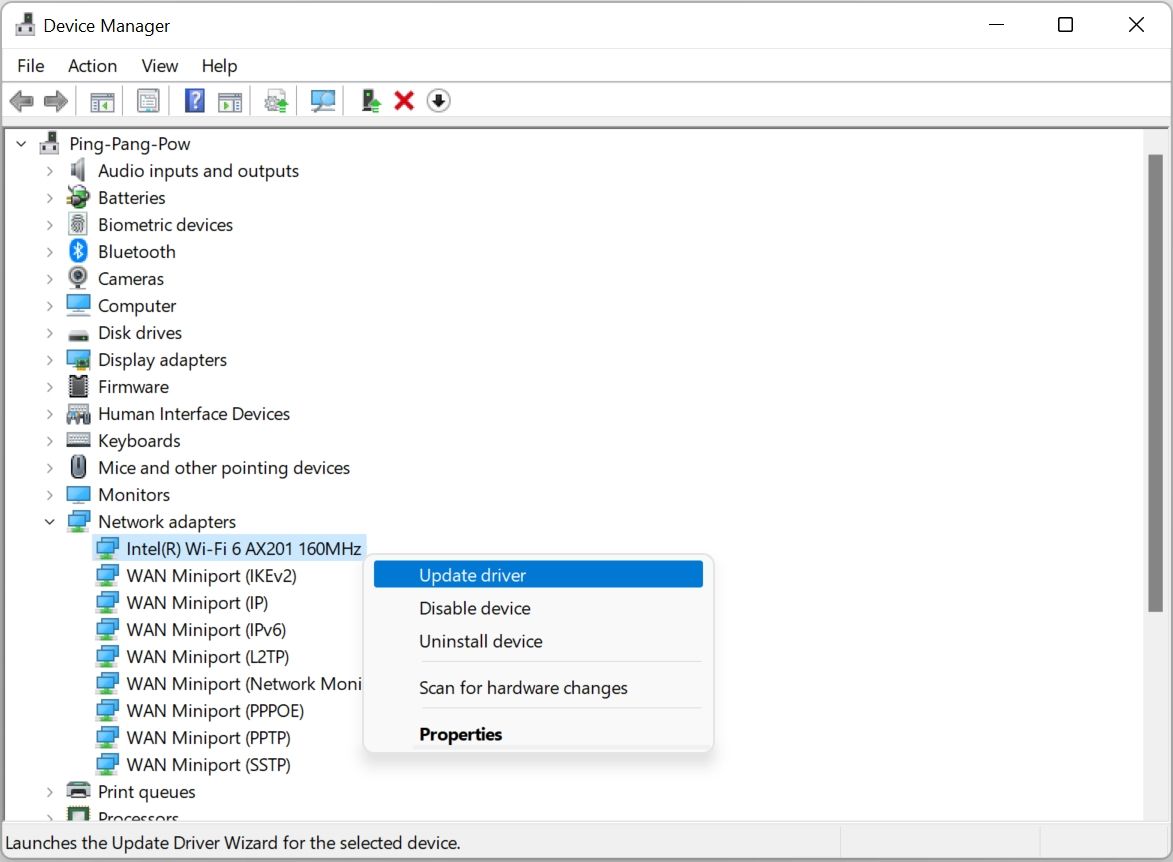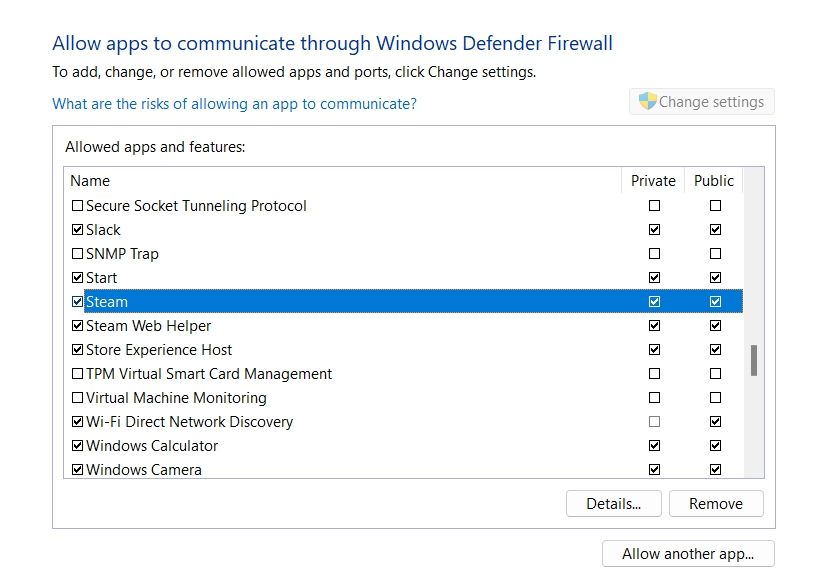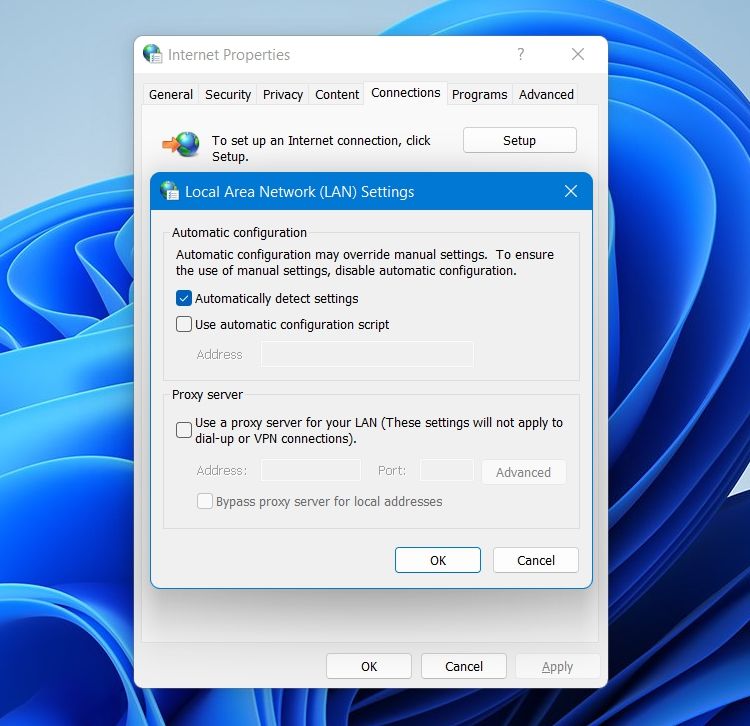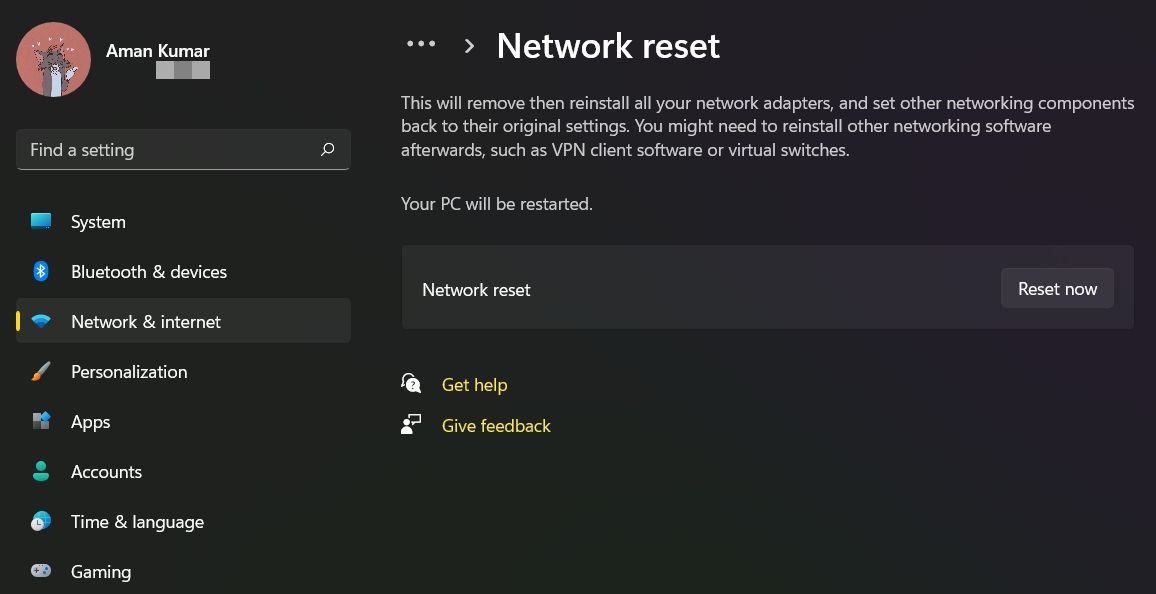9 formas de corregir el código de error de Steam 118 en Windows
Steam es la plataforma ideal para relajarse con algunos juegos de PC. Tiene su propia tienda desde donde puedes descargar tus juegos favoritos. Pero al acceder a la tienda o a la sección de la biblioteca en Steam, es posible que encuentre el código de error 118.
El error aparece principalmente cuando el cliente Steam no se conecta con el servidor. Afortunadamente, hay 9 formas de trabajo mediante las cuales puede eliminar este código de error. Echémosles un vistazo.
¿Qué es el código de error de Steam 118?
El código de error 118 de Steam se debe principalmente a una conexión a Internet débil. Pero hay muchas más razones que pueden ser responsables del problema.
- El problema puede aparecer si el Firewall de Windows está bloqueando importantes servicios de Steam.
- Diferentes aplicaciones que se ejecutan en segundo plano también pueden desencadenar el mensaje de error.
- Los controladores de red obsoletos o corruptos son otra razón principal detrás del problema.
Ahora que conoce las diferentes razones que causan el problema, a continuación se muestran todas las posibles soluciones que puede probar.
1 Reinicie el cliente de Steam
Para la mayoría de los usuarios, el código de error 118 desapareció con un simple reinicio. Resulta que el problema puede ser producto de una falla temporal en el cliente. En esta situación, reiniciar Steam es lo mejor a considerar.
Entonces, reinicie Steam y verifique si soluciona el problema o no. Si no, continúa con la guía.
2 Comprobar la conexión a Internet
Como se mencionó anteriormente, el problema se debe principalmente a una conexión a Internet débil. Por lo tanto, asegúrese de que todo esté bien con su conectividad. Puede comprobar la velocidad de su conexión visitando un sitio web de comprobación de la velocidad de Internet.
Si el resultado muestra que está obteniendo una velocidad más baja, considere reiniciar el enrutador. Alternativamente, puede conectarse con el ISP para quejarse de la conexión a Internet baja e inestable.
3 Cerrar aplicaciones en ejecución en segundo plano
Las aplicaciones que se ejecutan en segundo plano pueden consumir constantemente el ancho de banda de Internet y causar el problema en la pregunta. Como solución, deberá cerrar todas esas aplicaciones. Puede hacerlo siguiendo los pasos a continuación.
- Presione Ctrl + Shift + Esc para abrir el Administrador de tareas.
- En la pestaña Procesos, haga clic con el botón derecho en todas las aplicaciones innecesarias y elija Finalizar tarea.
Eso es todo. Vuelva a iniciar el cliente Steam y verifique el problema.
4 Ejecute el Solucionador de problemas de red
La siguiente solución en la lista es ejecutar el solucionador de problemas de red. Es una utilidad integrada en PC con Windows que busca y resuelve problemas relacionados con la conectividad. Puede ejecutar el solucionador de problemas siguiendo los pasos a continuación.
-
Abra el menú Configuración con la tecla de acceso rápido Win + I.
-
En esta pestaña Sistema, elija la opción Solucionar problemas.
-
Haga clic en Otros solucionadores de problemas .
-
Haga clic en Ejecutar junto a Conexiones de Internet.
-
Elija Solucionar problemas de mi conexión a Internet.
Ahora, el solucionador de problemas buscará y solucionará todos los problemas de conectividad.
5 Descargue la última actualización del cliente de Steam
El código de error de Steam 118 es muy común entre los sistemas que tienen versiones de cliente desactualizadas. Cada actualización viene con nuevas funciones y correcciones de errores. Si el problema se debe a un error, es mejor actualizar el cliente.
Aquí se explica cómo descargar la última versión del cliente Steam.
- Inicie el cliente Steam.
- Haga clic en Steam en la esquina superior izquierda.
-
Elija Buscar actualizaciones del cliente de Steam en el menú contextual.
Steam ahora buscará y descargará las actualizaciones disponibles. Una vez que se complete el proceso, reinicie el cliente y verifique el problema.
6 Actualice el controlador de red
Al igual que con los juegos y las aplicaciones, es fundamental seguir actualizando los controladores instalados. Las actualizaciones de controladores aseguran que el sistema permanezca completamente actualizado y libre de problemas.
Para resolver el código de error 118 de Steam, deberá actualizar el controlador de red. Aquí está cómo hacerlo.
- Abra el Administrador de dispositivos usando una de las muchas formas de abrir el Administrador de dispositivos.
- Haga doble clic en Adaptadores de red.
-
Haga clic con el botón derecho en el controlador de red instalado y elija Actualizar controlador en el menú contextual.
Windows ahora buscará e instalará el mejor controlador de red para el sistema. Si no encuentra ninguno, intente buscar el fabricante de su adaptador de red en línea para obtener controladores.
7 Permita que Steam se comunique a través del Firewall de Windows Defender
Lo más probable es que enfrente el problema en la pregunta si el cliente Steam está bloqueado en la configuración del Firewall. Deberá permitir que la aplicación se ejecute a través del Firewall para solucionar el problema. Puede hacerlo siguiendo los pasos a continuación.
-
Abra el menú Inicio, escriba Seguridad de Windows y presione Entrar.
-
Elija Firewall y protección de red en el panel izquierdo.
-
Haga clic en Permitir una aplicación a través del Firewall.
-
Haz clic en Cambiar configuración.
-
Marque las casillas Pública y Privada junto a Steam.
-
Haga clic en Aceptar para guardar los cambios.
Eso es todo. Compruebe si todavía se enfrenta al problema.
8 Apague cualquier conexión de servidor proxy
Un servidor proxy ayuda a prevenir ataques cibernéticos. Pero en el lado negativo, hace que la conexión sea inestable y causa diferentes problemas, incluido el de la discusión.
Entonces, apague el servidor proxy y verifique si soluciona el problema. Aquí está cómo hacerlo.
-
Abra el menú Inicio, escriba Opciones de Internet y presione Entrar.
-
Haga clic en la pestaña Conexiones .
-
Elija la opción de configuración de LAN .
-
Desmarque la opción Usar un servidor proxy para su LAN.
-
Haga clic en Aceptar para aplicar los cambios.
9 Restablecer la configuración de red
Si el problema persiste, lo más probable es que se deba a una configuración incorrecta de los componentes de red. Como solución, tendrás que restablecer la configuración de red.
Restablecer la configuración de red reinstalará los adaptadores de red y establecerá los componentes de red a sus valores predeterminados. Aquí está cómo hacerlo.
-
Abra Configuración.
-
Selecciona Red e Internet > Configuración de red avanzada > Restablecimiento de red .
-
Haga clic en Restablecer ahora junto a Restablecimiento de red.
-
Haga clic en Sí para confirmar su selección.
Una vez que se complete el proceso de reinicio, deberá reinstalar cualquier software de red como VPN.
Código de error de Steam 118, ahora solucionado
El código de error de Steam 118 puede aparecer en cualquier momento e impedir que los usuarios jueguen. Afortunadamente, es pan comido eliminar el código de error. Simplemente pruebe las soluciones anteriores para deshacerse del problema para siempre.
Pero si ninguna de las soluciones soluciona el problema, deberá reinstalar el cliente Steam.