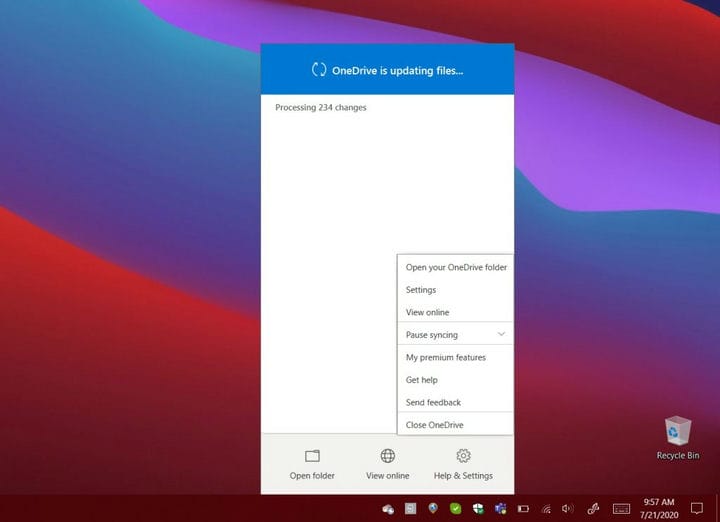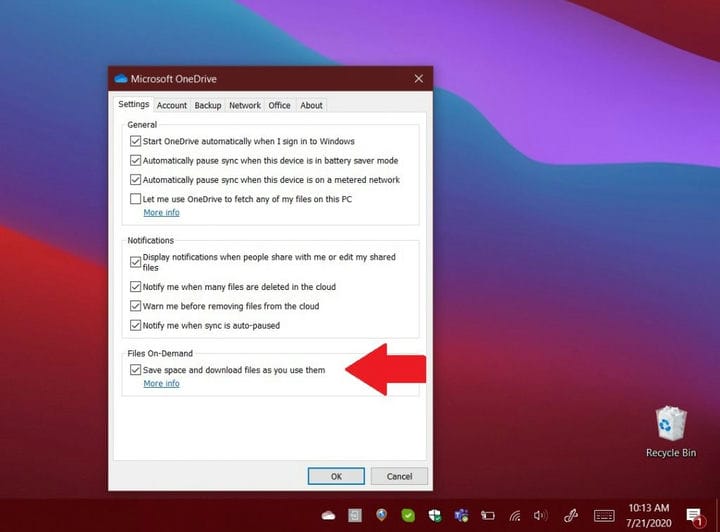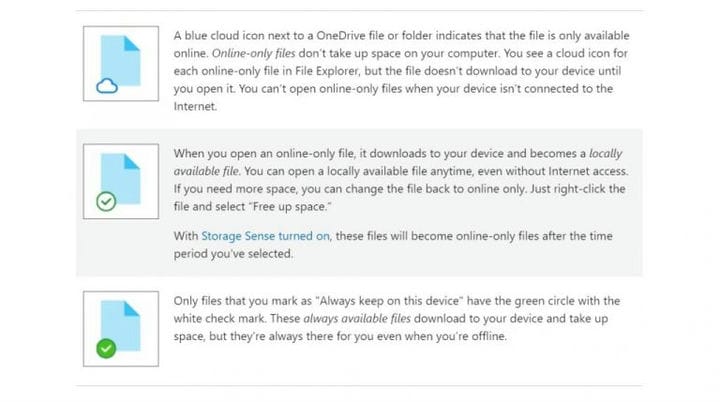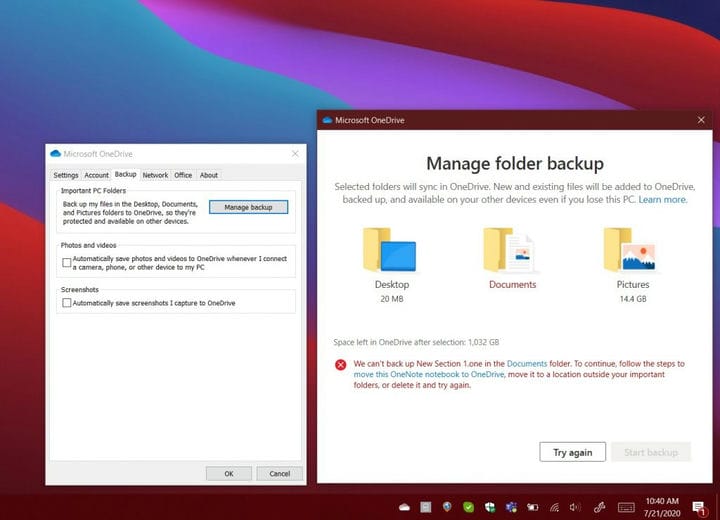Os arquivos do OneDrive Fetch estão sendo encerrados. Veja como usar o backup da pasta do PC e Files on Demand.
A Microsoft está encerrando o recurso de busca de arquivos do OneDrive em 31 de julho de 2020. Veja como usar o recurso de sincronização de arquivos ou pastas do OneDrive e o recurso de backup de pastas do PC em seu lugar.
- Configure o cliente OneDrive no Windows 10 baixando-o e entrando com sua conta.
- Configure o Files on Demand selecionando o ícone branco ou azul da nuvem OneDrive na área de notificação da barra de tarefas do Windows. Em seguida, clique em Ajuda e configurações. Você deverá ver uma caixa para Configurações. Clique aqui e, em seguida, escolha Configurações e, em seguida, clique na caixa de seleção em Arquivos sob demanda.
- Configure o backup da pasta do PC clicando no ícone de nuvem do OneDrive, selecionando Ajuda e Configurações, seguido de Backup e, em seguida, Gerenciar backup.
Aplica-se ao Windows 10 1709 e superior
Um velho truque do OneDrive é conhecido como Fetch files. Com o recurso, se você tiver o aplicativo de desktop OneDrive para Windows instalado, poderá usá-lo para acessar todos os seus arquivos naquele PC de outro computador por meio do OneDrive na web. Você também seria capaz de acessar os arquivos remotamente para baixar cópias, transmitir vídeos e fotos e muito mais.
Infelizmente, a Microsoft disse que, após 31 de julho de 2020, esse recurso será encerrado. Em vez disso, você terá que usar o recurso de sincronização de arquivos ou pastas do OneDrive e o recurso de backup de pastas do PC. Veja mais informações sobre como você ainda pode acessar seus arquivos importantes.
Etapa 1: configurar o OneDrive
Para começar, você deseja configurar o OneDrive para sincronizar arquivos no Windows. Depois de fazer isso, se você adicionar, alterar ou excluir um arquivo ou pasta em sua pasta OneDrive, o arquivo ou pasta é adicionado, alterado ou excluído no site do OneDrive (e vice-versa também). também pode usar seus arquivos sincronizados diretamente no File Explorer, mesmo se você estiver offline.
A primeira etapa é baixar e entrar no OneDrive (se ainda não estiver usando-o). Você também deseja baixar a versão mais recente do cliente OneDrive para Windows 10. Após a configuração, para entrar, clique em Iniciar, procure OneDrive, abra-o e siga as etapas na tela.
Se você já estiver conectado ao OneDrive, clique no ícone Azul ou Branco do OneDrive na barra de tarefas do Windows 10. Ou, se estiver oculto, clique no botão Mostrar ícones ocultos e no ícone do OneDrive. A partir daí, você deverá clicar em Ajuda e Configurações, seguido de Configurações.
Na página Configurações, certifique-se de estar conectado com a conta com a qual deseja sincronizar. Caso contrário, clique em Adicionar uma conta. Faça login e observe as instruções de configuração na tela.
Etapa 2: configurar o OneDrive Files on Demand para sincronizar arquivos e pastas
Depois de fazer login com sua conta, procure a tela que diz Todos os seus arquivos, prontos sob demanda. Esta tela permitirá que você veja como os arquivos estão sendo sincronizados sob demanda. Você poderá acessar todos os seus arquivos no OneDrive, sem ter que baixá-los ou usar o espaço de armazenamento do seu dispositivo Windows.
Se você perdeu essa tela durante a configuração, pode ativar o OneDrive Files on Demand posteriormente. Basta selecionar o ícone de nuvem branco ou azul do OneDrive na área de notificação da barra de tarefas do Windows. Em seguida, clique em Ajuda e configurações. Você deverá ver uma caixa para Configurações. Clique aqui e, em seguida, escolha Configurações e, em seguida, clique na caixa de seleção em Arquivos sob demanda.
Com o Files on Demand, há algumas coisas que você precisa estar ciente. Ao visitar o Explorador de Arquivos no Windows 10 e clicar em OneDrive, você verá alguns ícones ao lado de seus arquivos. Há um ícone de nuvem azul, uma marca de seleção e uma marca de seleção verde. Consulte a tabela abaixo para saber o que isso significa.
Lembre-se de que o Files on Demand pode ser ativado e desativado conforme necessário. Você sempre pode criar um arquivo ou pasta para uso off-line ou on-line apenas clicando com o botão direito do mouse e escolhendo Manter sempre neste dispositivo ou Liberar espaço. Você também pode ocultar uma pasta clicando no ícone do OneDrive, indo para Configurações. De lá, ao lado do local onde você deseja escolher as pastas, selecione Escolher pastas. Desmarque a caixa de seleção ao lado da pasta que você deseja manter fora do dispositivo.
Etapa 3: Fazer backup de seus documentos com o PC Folder Backup
Acessar seus arquivos armazenados no OneDrive com Files on Demand é uma coisa, mas você também pode usar o OneDrive para fazer backup de alguns dos arquivos importantes em seu computador. Normalmente, isso inclui a pasta Desktop, Documentos e Imagens. Com o recurso de backup de pasta do PC, você pode fazer backup desses locais do seu PC e visualizá-los em outros dispositivos e sincronizá-los também.
Para começar a usar este recurso, você pode ser solicitado a fazer backup de suas pastas importantes pelo OneDrive. Se você não viu, pode clicar no ícone de nuvem do OneDrive, selecionar Ajuda e Configurações, depois Backup e Gerenciar backup. Lembre-se de que, se você não for assinante do Microsoft 365, estará limitado a 5 GB de backups, mas obterá até 1 TB com uma assinatura.
De qualquer forma, depois de clicar no botão Gerenciar Backup, você receberá um prompt mostrando a pasta Desktop, Imagens e Documentos. Se houver algum arquivo dos quais não seja possível fazer backup, você receberá um alerta sobre como corrigi-lo antes de continuar. De qualquer forma, você pode prosseguir com o backup clicando em Iniciar backup. O backup acontecerá em segundo plano e você pode clicar em Exibir andamento do upload.
Depois de fazer o backup de tudo, você poderá acessar os arquivos de qualquer lugar do OneDrive. Você pode interromper o backup de uma pasta a qualquer momento clicando em Backup e Gerenciar backup nas configurações.
De que outra forma você usa o OneDrive?
O OneDrive é realmente um ótimo serviço, especialmente se você estiver inscrito no Microsoft 365. Fazer backup de seus arquivos é uma maneira de usar o OneDrive, mas você também pode compartilhar seus arquivos e muito mais. Confira nossa cobertura do OneDrive para mais notícias e informações, e mantenha-se atento ao OnMSFT enquanto mergulhamos mais fundo no Microsoft 365.