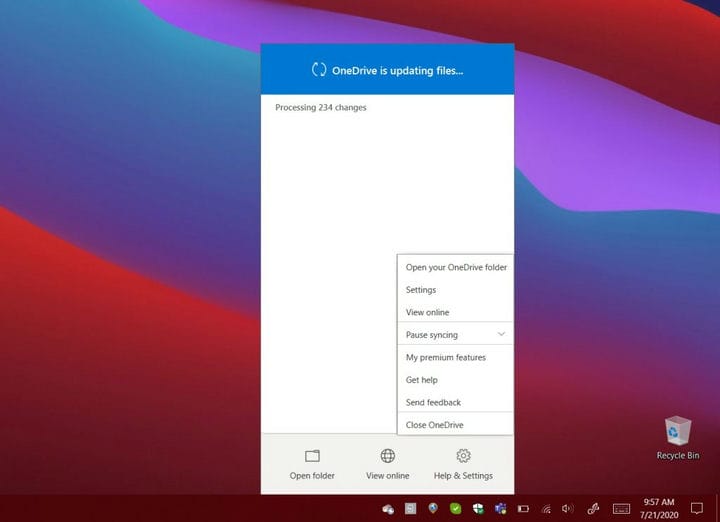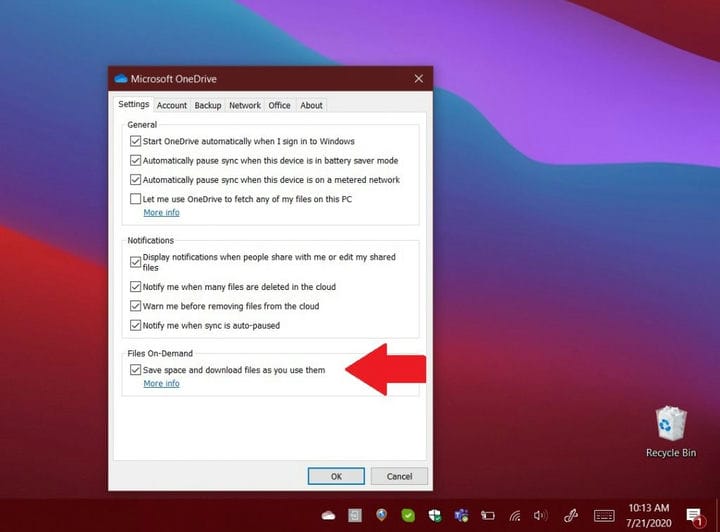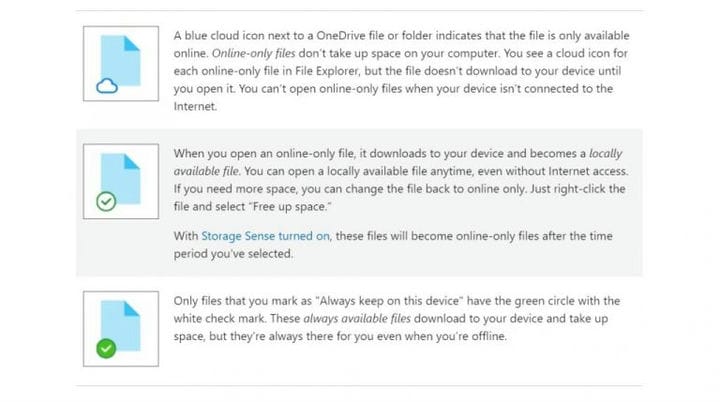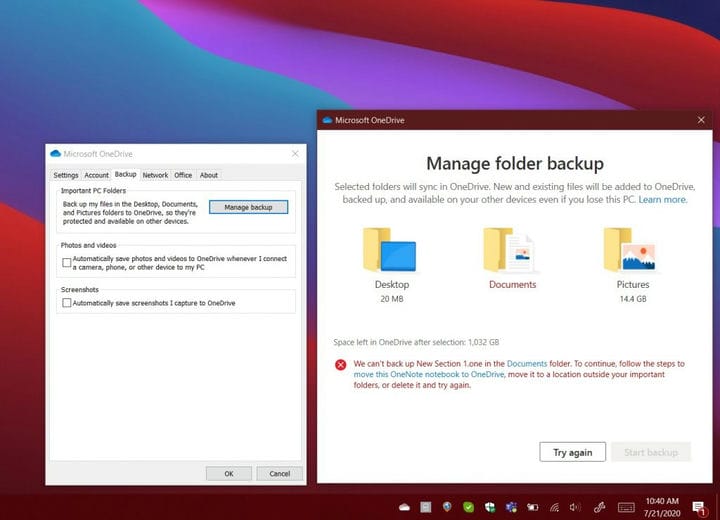ওয়ানড্রাইভ আনার ফাইলগুলি বন্ধ হয়ে যাচ্ছে, পিসি ফোল্ডার ব্যাকআপ কীভাবে ব্যবহার করবেন এবং তার পরিবর্তে ফাইলগুলি ডিমান্ডে পাবেন
মাইক্রোসফ্ট 31 জুলাই, 2020-এ ওয়ানড্রাইভ ফ্যাচ ফাইল বৈশিষ্ট্যটি বন্ধ করে দিচ্ছে Here ওয়ানড্রাইভ ফাইল বা ফোল্ডার সিঙ্ক বৈশিষ্ট্য এবং তার জায়গায় পিসি ফোল্ডার ব্যাকআপ বৈশিষ্ট্যটি কীভাবে ব্যবহার করবেন তা এখানে।
- ওয়ানড্রাইভ ক্লায়েন্টটি ডাউনলোড করে উইন্ডোজ 10 এ সেট করুন এবং তারপরে আপনার অ্যাকাউন্টে সাইন ইন করুন।
- উইন্ডোজ টাস্কবার বিজ্ঞপ্তি অঞ্চলে সাদা বা নীল ওয়ানড্রাইভ ক্লাউড আইকনটি নির্বাচন করে ডিমান্ডে ফাইলগুলি সেট আপ করুন। তারপরে, সহায়তা এবং সেটিংস ক্লিক করুন। তারপরে আপনার সেটিংসের জন্য একটি বাক্স দেখতে হবে। এটি ক্লিক করুন এবং তারপরে ফাইল-অন-ডিমান্ডের অধীনে চেকবক্সটি ক্লিক করে সেটিংস নির্বাচন করুন।
- ওয়ানড্রাইভ ক্লাউড আইকনটি ক্লিক করে পিসি ফোল্ডার ব্যাকআপ সেট আপ করুন, তারপরে ব্যাকআপের পরে, সহায়তা এবং সেটিংস নির্বাচন করে ব্যাকআপ পরিচালনা করুন।
উইন্ডোজ 10 1709 এবং তার বেশি ক্ষেত্রে প্রযোজ্য
ওয়ানড্রাইভের একটি পুরাতন কৌশল ট্র্যাচ ফাইল হিসাবে পরিচিত । বৈশিষ্ট্যটির সাথে, আপনার যদি উইন্ডোজের জন্য ওয়ানড্রাইভ ডেস্কটপ অ্যাপ্লিকেশন ইনস্টল করা থাকে তবে ওয়েবে ওয়ানড্রাইভের মাধ্যমে অন্য কম্পিউটার থেকে সেই পিসিতে আপনার সমস্ত ফাইল অ্যাক্সেস করতে আপনি এটি ব্যবহার করতে পারেন। আপনি অনুলিপিগুলি অনুলিপি থেকে অনুলিপি অ্যাক্সেস করতে সক্ষম হবেন কপি, স্ট্রিম ভিডিও এবং ফটোগুলি এবং আরও অনেক কিছু ডাউনলোড করতে।
দুর্ভাগ্যক্রমে, মাইক্রোসফ্ট বলেছে যে 31 জুলাই, 2020 এর পরে, এই বৈশিষ্ট্যটি বন্ধ হয়ে যাবে। পরিবর্তে, আপনাকে ওয়ানড্রাইভ ফাইল বা ফোল্ডার সিঙ্ক বৈশিষ্ট্য এবং পিসি ফোল্ডার ব্যাকআপ বৈশিষ্ট্যটি ব্যবহার করতে হবে। আপনি কীভাবে এখনও আপনার গুরুত্বপূর্ণ ফাইলগুলিতে যেতে পারেন সে সম্পর্কে এখানে আরও জানানো হয়েছে।
পদক্ষেপ 1: ওয়ানড্রাইভ সেট আপ করুন
শুরু করতে, আপনি উইন্ডোজে ফাইল সিঙ্ক করার জন্য ওয়ানড্রাইভ সেট আপ করতে চাইবেন। একবার আপনি এটি করার পরে, আপনি যদি ওয়ানড্রাইভ ফোল্ডারে কোনও ফাইল বা ফোল্ডার যুক্ত করেন, পরিবর্তন করেন বা মুছে ফেলেন, ফাইল বা ফোল্ডারটি ওয়ানড্রাইভ ওয়েবসাইটে (এবং অন্যান্য উপায়েও খুব ভালভাবে যোগ করা) হবে, পরিবর্তন করা হবে বা মুছে ফেলা হবে You আপনি অফলাইনে থাকা সত্ত্বেও আপনার সিঙ্ক হওয়া ফাইলগুলি সরাসরি ফাইল এক্সপ্লোরারে ব্যবহার করতে সক্ষম হন।
প্রথম পদক্ষেপটি হ’ল ওয়ানড্রাইভে ডাউনলোড করে সাইন ইন করা (যদি আপনি ইতিমধ্যে এটির সাথে চালিত না হয়ে থাকেন এবং এটি চালিয়ে যান তবে) আপনি উইন্ডোজ ১০ এর জন্য ওয়ানড্রাইভ ক্লায়েন্টের সর্বশেষ সংস্করণটি ডাউনলোড করতে চাইবেন। সেট আপ করার পরে সাইন ইন করতে, শুরুতে ক্লিক করুন, ওয়ানড্রাইভ অনুসন্ধান করুন এবং তারপরে এটি খুলুন এবং অন-স্ক্রীন পদক্ষেপগুলি অনুসরণ করুন।
আপনি যদি ইতিমধ্যে ওয়ানড্রাইভে সাইন ইন হয়ে থাকেন তবে উইন্ডোজ 10 টাস্কবারের নীল বা হোয়াইট ওয়ানড্রাইভ আইকনটি ক্লিক করুন। অথবা, এটি গোপন থাকলে, লুকানো আইকনগুলি দেখান বোতামটি এবং তারপরে ওয়ানড্রাইভ আইকনে ক্লিক করুন। সেখান থেকে আপনি তারপরে সহায়তা এবং সেটিংস ক্লিক করুন, তারপরে সেটিংস অনুসরণ করবেন।
সেটিংস পৃষ্ঠা থেকে নিশ্চিত হয়ে নিন যে আপনি যে অ্যাকাউন্টটি সিঙ্ক করতে চান তার সাথে সাইন ইন করেছেন। যদি তা না হয় তবে একটি অ্যাকাউন্ট যুক্ত করুন ক্লিক করুন। সাইন ইন করুন এবং তারপরে অন-স্ক্রীন সেটআপ প্রম্পটের জন্য দেখুন।
পদক্ষেপ 2: ফাইল এবং ফোল্ডারগুলি সিঙ্ক করার দাবিতে ওয়ানড্রাইভ ফাইলগুলি সেট আপ করুন
আপনি একবার আপনার অ্যাকাউন্টে সাইন ইন করার পরে, এমন পর্দা সন্ধান করুন যা আপনার সমস্ত ফাইল বলে, রেডি অন ডিমান্ড। এই স্ক্রিনটি আপনাকে কীভাবে ফাইলগুলির চাহিদা অনুযায়ী সিঙ্ক করা হচ্ছে তা দেখিয়ে দেবে। আপনার উইন্ডোজ ডিভাইসে আপনার ডাউনলোড বা স্টোরেজ স্পেস ব্যবহার না করেই ওয়ানড্রাইভে আপনার সমস্ত ফাইল অ্যাক্সেস করতে সক্ষম হবেন।
আপনি যদি সেটআপের সময় এই স্ক্রিনটি মিস করে থাকেন তবে আপনি পরে ডিমান্ডে ওয়ানড্রাইভ ফাইলগুলি চালু করতে পারেন। উইন্ডোজ টাস্কবারের বিজ্ঞপ্তি অঞ্চলে কেবল কেবল সাদা বা নীল ওয়ানড্রাইভ ক্লাউড আইকনটি নির্বাচন করুন। তারপরে, সহায়তা এবং সেটিংস ক্লিক করুন। তারপরে আপনার সেটিংসের জন্য একটি বাক্স দেখতে হবে। এটি ক্লিক করুন এবং তারপরে ফাইল-অন-ডিমান্ডের অধীনে চেকবক্সটি ক্লিক করে সেটিংস নির্বাচন করুন।
ফাইল অন ডিমান্ড সহ, আপনার কিছু সচেতন হওয়া দরকার। আপনি যখন উইন্ডোজ 10-এ ফাইল এক্সপ্লোরার পরিদর্শন করেন এবং ওয়ানড্রাইভ ক্লিক করেন, আপনি আপনার ফাইলগুলির পাশের কিছু আইকন দেখতে পাবেন। এখানে একটি নীল মেঘের আইকন, একটি চেকমার্ক এবং একটি সবুজ চেকমার্ক রয়েছে। এর অর্থ কী তা বোঝার জন্য নীচের টেবিলটি দেখুন।
মনে রাখবেন যে চাহিদা অনুযায়ী ফাইলগুলি চালু এবং বন্ধ করা যেতে পারে। আপনি সর্বদা অফলাইনে ব্যবহারের জন্য ফাইল বা ফোল্ডার তৈরি করতে পারেন বা কেবল অনলাইনে কেবল ডান-ক্লিক করে এবং সর্বদা এই ডিভাইসে রাখুন বা স্থান ফাঁকা করে বেছে নিন। ওয়ানড্রাইভ আইকনটি ক্লিক করে সেটিংসে গিয়ে আপনি কোনও ফোল্ডারও আড়াল করতে পারেন। সেখান থেকে, আপনি যেখানে ফোল্ডার চয়ন করতে চান সেই অবস্থানের পাশে, ফোল্ডার চয়ন করুন নির্বাচন করুন। আপনি যে ফোল্ডারটি নিজের ডিভাইসটি বন্ধ রাখতে চান তার পাশের চেকবক্সটি সাফ করুন।
পদক্ষেপ 3: পিসি ফোল্ডার ব্যাকআপ সহ আপনার দস্তাবেজগুলির ব্যাক আপ নেওয়া
ডিমান্ডে ফাইল সহ ওয়ানড্রাইভে আপনার সঞ্চিত ফাইলগুলি অ্যাক্সেস করা একটি জিনিস তবে আপনি কম্পিউটারে গুরুত্বপূর্ণ কয়েকটি ফাইল ব্যাক আপ করার জন্য ওয়ানড্রাইভ ব্যবহার করতে পারেন। সাধারণত, এর মধ্যে রয়েছে ডেস্কটপ, ডকুমেন্টস এবং ছবি ফোল্ডার। পিসি ফোল্ডার ব্যাকআপ বৈশিষ্ট্যটির সাহায্যে আপনি আপনার পিসি থেকে এই অবস্থানগুলি ব্যাক আপ করতে পারেন এবং আপনার অন্যান্য ডিভাইসে সেগুলি দেখতে এবং সেগুলিও সিঙ্ক করতে পারেন।
এই বৈশিষ্ট্যটি দিয়ে শুরু করতে, আপনাকে ওয়ানড্রাইভ দ্বারা আপনার গুরুত্বপূর্ণ ফোল্ডারগুলির ব্যাকআপ নেওয়ার জন্য অনুরোধ করা হতে পারে। আপনি যদি এটি না দেখে থাকেন তবে আপনি ওয়ানড্রাইভ ক্লাউড আইকনে ক্লিক করতে পারেন, তারপরে ব্যাকআপের পরে, সহায়তা এবং সেটিংস নির্বাচন করুন, তারপরে ব্যাকআপ পরিচালনা করুন। মনে রাখবেন যে আপনি যদি মাইক্রোসফ্ট 365 এ সাবস্ক্রাইব না হন তবে আপনি 5 জিবি ব্যাকআপের মধ্যে সীমাবদ্ধ থাকবেন তবে সাবস্ক্রিপশন সহ আপনি 1 টিবি পর্যন্ত পাবেন।
যাইহোক, একবার আপনি ব্যাকআপ পরিচালনা বোতামটি ক্লিক করুন, আপনি ডেস্কটপ, ছবি এবং নথি ফোল্ডার দেখায় একটি প্রম্পট পাবেন। যদি এমন কোনও ফাইল থাকে যা ব্যাক আপ করা যায় না, আপনি এগিয়ে যাওয়ার আগে কীভাবে এটি ঠিক করবেন সে সম্পর্কে একটি সতর্কতা পাবেন। যাইহোক, আপনি ব্যাকআপ শুরু করে ক্লিক করে জিনিসগুলি ব্যাক আপ করতে এগিয়ে যেতে পারেন। ব্যাকআপটি পটভূমিতে ঘটবে এবং আপনি আপলোডের অগ্রগতি দেখুন ক্লিক করতে পারেন।
সব কিছু ব্যাক আপ হয়ে গেলে আপনি নিজের ওয়ানড্রাইভ থেকে যে কোনও জায়গায় ফাইলগুলি অ্যাক্সেস করতে সক্ষম হবেন। আপনি সেটিংসে ব্যাকআপ এবং ব্যাকআপ পরিচালনা করে যে কোনও সময় কোনও ফোল্ডার ব্যাক আপ করা বন্ধ করতে পারেন।
আপনি কীভাবে ওয়ানড্রাইভ ব্যবহার করবেন?
ওয়ানড্রাইভ সত্যিই দুর্দান্ত পরিষেবা, বিশেষত যদি আপনি মাইক্রোসফ্ট 365 এ সাবস্ক্রাইব হয়ে থাকেন। আপনার ফাইলগুলি ব্যাক আপ করা ওয়ানড্রাইভ ব্যবহারের এক উপায়, তবে আপনি নিজের ফাইলগুলি ভাগ করে নিতেও পারেন এবং আরও অনেক কিছু। আরও খবর এবং তথ্যের জন্য আমাদের ওয়ানড্রাইভ কভারেজটি পরীক্ষা করে দেখুন এবং মাইক্রোসফ্ট 365 তে আরও গভীরভাবে ডাইভিং চালিয়ে যাওয়ার কারণে এটি অনএমএসএফটি-তে চালিয়ে যান।