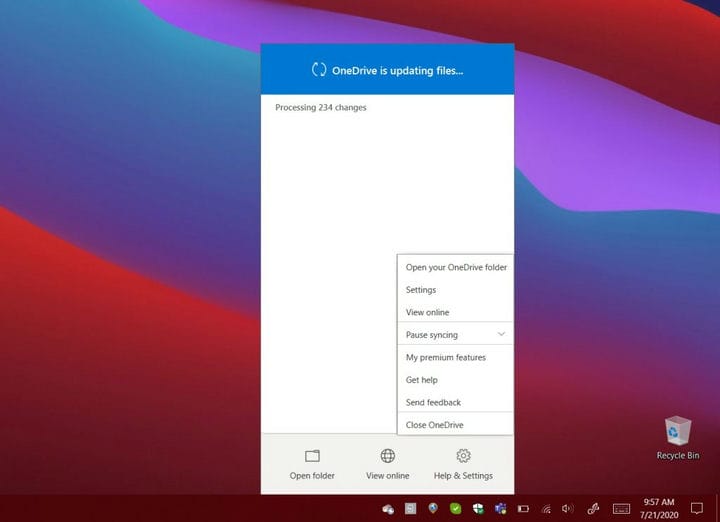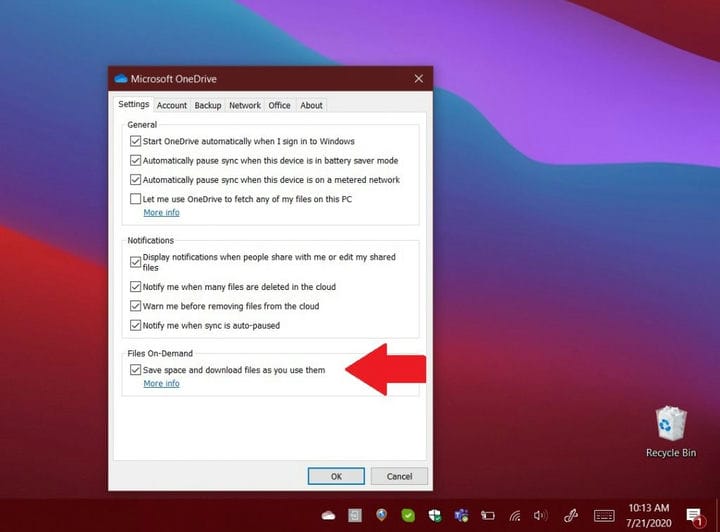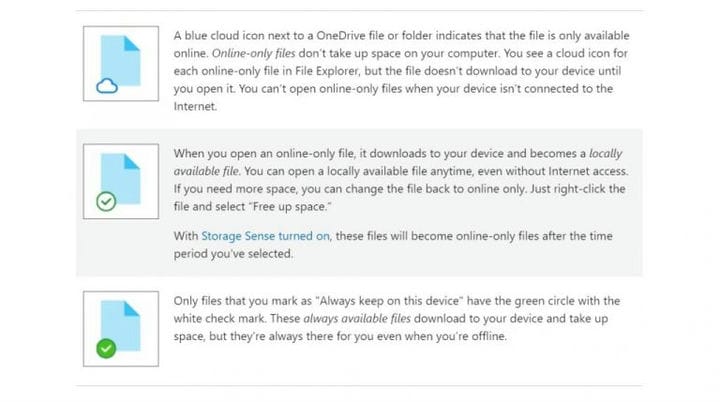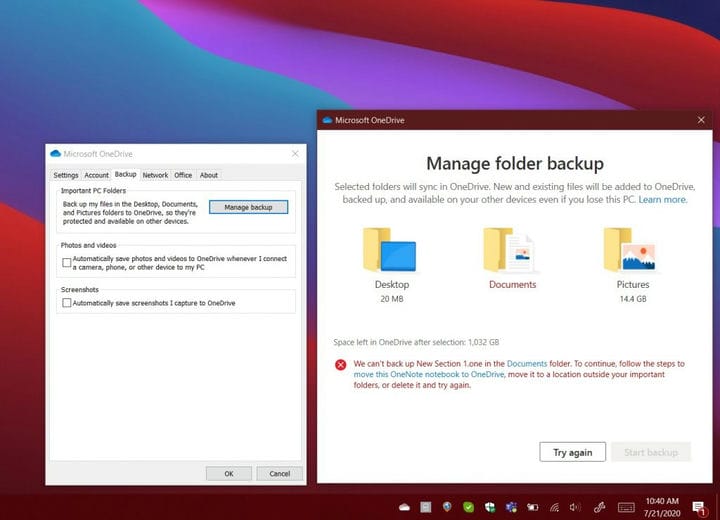OneDrive Fetch-filer stängs av, så här använder du säkerhetskopiering av PC-mapp och Files on Demand istället
Microsoft stänger av funktionen OneDrive Fetch-filer den 31 juli 2020. Så här använder du OneDrive-fil- eller mappsynkroniseringsfunktionen och funktionen för säkerhetskopiering av PC-mappar i stället.
- Ställ in OneDrive-klienten på Windows 10 genom att ladda ner den och sedan logga in med ditt konto.
- Ställ in Files on Demand genom att välja den vita eller blåa OneDrive-molnikonen i Windows aktivitetsfält. Klicka sedan på Hjälp och inställningar. Du bör då se en ruta för Inställningar. Klicka på detta och välj sedan Inställningar följt av kryssrutan under Files-on-demand.
- Ställ in säkerhetskopiering av PC-mappar genom att klicka på OneDrive-molnikonen, sedan välja Hjälp och Inställningar, följt av Säkerhetskopiering och sedan Hantera säkerhetskopia.
Gäller Windows 10 1709 och senare
Ett gammalt trick med OneDrive kallas Hämta filer. Med funktionen, om du har OneDrive-skrivbordsappen för Windows installerad, kan du använda den för att komma åt alla dina filer på den datorn från en annan dator via OneDrive på webben. Du kan också få åtkomst till filerna på distans för att ladda ner kopior, strömma videor och foton och mer.
Tyvärr har Microsoft sagt att den här funktionen kommer att stängas efter den 31 juli 2020. Istället måste du använda OneDrive-fil- eller mappsynkroniseringsfunktionen och säkerhetskopieringsfunktionen för PC-mappen. Här är mer om hur du fortfarande kan komma till dina viktiga filer.
Steg 1: Ställ in OneDrive
För att komma igång vill du konfigurera OneDrive för synkronisering av filer i Windows. När du har gjort det här, om du lägger till, ändrar eller tar bort en fil eller mapp i din OneDrive-mapp, läggs till, ändras eller raderas filen eller mappen på OneDrive-webbplatsen (och tvärtom.) också kunna använda dina synkroniserade filer direkt i File Explorer, även om du är offline.
Det första steget är att ladda ner och logga in på OneDrive (om du inte redan är igång med det.) Du vill också ladda ner den senaste versionen av OneDrive-klienten för Windows 10. När du har konfigurerat, loggar du in, klicka på Start, sök efter OneDrive och öppna den och följ stegen på skärmen.
Om du redan är inloggad på OneDrive klickar du på den blå eller vita OneDrive-ikonen i Aktivitetsfältet i Windows 10. Eller, om den är dold, klicka på knappen Visa dolda ikoner och sedan på OneDrive-ikonen. Därifrån kommer du sedan att klicka på Hjälp och Inställningar, följt av Inställningar.
Se till att du är inloggad på sidan Inställningar med det konto du vill synkronisera med. Om inte, klicka på Lägg till ett konto. Logga in och se sedan efter instruktionerna på skärmen.
Steg 2: Ställ in OneDrive-filer på begäran för att synkronisera filer och mappar
När du har loggat in med ditt konto, leta efter skärmen som säger Alla dina filer, redo på begäran. På den här skärmen kan du se hur filer synkroniseras på begäran. Du kommer att kunna komma åt alla dina filer i OneDrive utan att behöva ladda ner dem eller använda lagringsutrymme på din Windows-enhet.
Om du missade den här skärmen under installationen kan du aktivera OneDrive Files on Demand senare. Välj bara den vita eller blåa OneDrive-molnikonen i Windows aktivitetsfält. Klicka sedan på Hjälp och inställningar. Du bör då se en ruta för Inställningar. Klicka på detta och välj sedan Inställningar följt av kryssrutan under Files-on-demand.
Med Files on Demand finns det några saker du måste vara medveten om. När du besöker File Explorer i Windows 10 och klickar på OneDrive ser du några ikoner bredvid dina filer. Det finns en blå molnikon, en bock och en grön bock. Se tabellen nedan för vad dessa betyder.
Tänk på att Files on Demand kan slås på och av efter behov. Du kan alltid skapa en fil eller mapp för offline-användning eller som endast online genom att högerklicka på den och välja Alltid behåll på den här enheten eller Frigör utrymme. Du kan också dölja en mapp genom att klicka på OneDrive-ikonen och gå till Inställningar. Därifrån, bredvid den plats där du vill välja mappar, välj Välj mappar. Avmarkera kryssrutan bredvid den mapp som du vill hålla utanför din enhet.
Steg 3: Säkerhetskopiera dina dokument med PC Folder Backup
Åtkomst till dina filer som är lagrade på OneDrive med Files on Demand är en sak, men du kan också använda OneDrive för att säkerhetskopiera några av de viktiga filerna på din dator. Dessa inkluderar vanligtvis mappen Desktop, Documents och Pictures. Med säkerhetskopieringsfunktionen PC-mapp kan du säkerhetskopiera dessa platser från din dator och visa dem på dina andra enheter och synkronisera dem också.
För att komma igång med den här funktionen kan du bli ombedd att säkerhetskopiera dina viktiga mappar av OneDrive. Om du inte såg det kan du klicka på OneDrive-molnikonen och sedan välja Hjälp och Inställningar, följt av Säkerhetskopiering och sedan Hantera säkerhetskopia. Tänk på att om du inte prenumererar på Microsoft 365 är du begränsad till 5 GB säkerhetskopior, men du får upp till 1 TB med en prenumeration.
Hur som helst, när du klickar på knappen Hantera säkerhetskopia får du en uppmaning som visar mappen Skrivbord, Bilder och Dokument. Om det finns några filer som inte kan säkerhetskopieras får du en varning om hur du åtgärdar det innan du fortsätter. Hur som helst kan du fortsätta att säkerhetskopiera saker genom att klicka på Starta säkerhetskopiering. Säkerhetskopieringen kommer att ske i bakgrunden och du kan klicka på Visa uppladdningsförloppet.
När allt är säkerhetskopierat kan du komma åt filerna var som helst från din OneDrive. Du kan när som helst sluta säkerhetskopiera en mapp genom att klicka på Säkerhetskopiera och hantera säkerhetskopiering i inställningarna.
Hur använder du annars OneDrive?
OneDrive är verkligen en bra tjänst, särskilt om du prenumererar på Microsoft 365. Säkerhetskopiera dina filer är ett sätt att använda OneDrive, men du kan också göra det för att dela dina filer och så mycket mer. Kolla in vår OneDrive-täckning för mer nyheter och information och håll den inställd på OnMSFT när vi fortsätter att dyka djupare in i Microsoft 365.