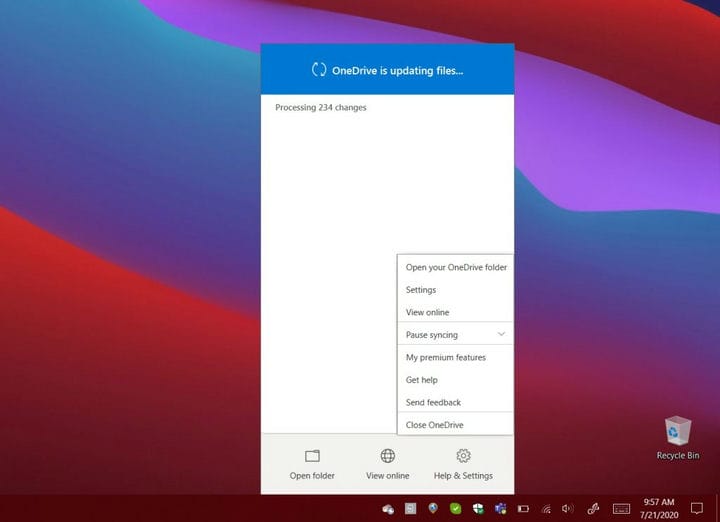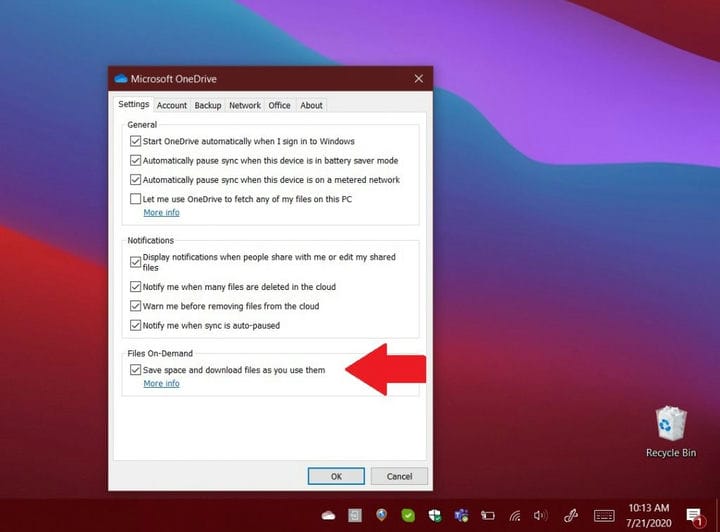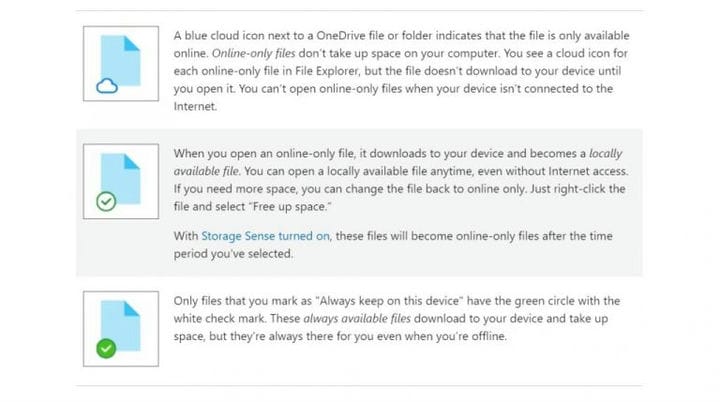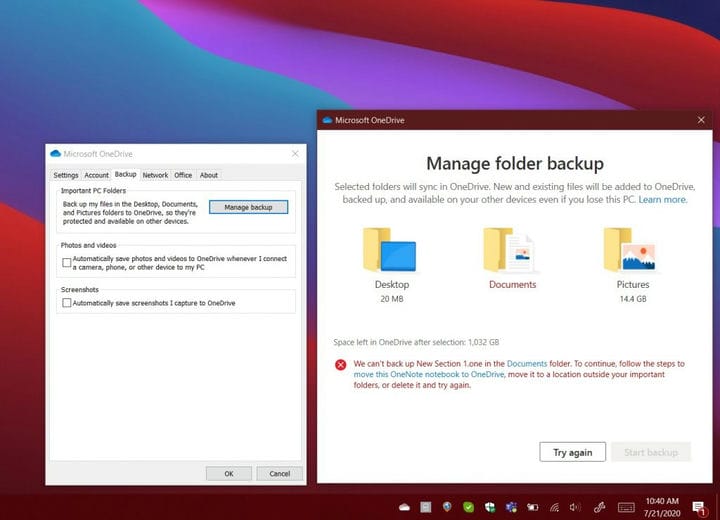Файли OneDrive Fetch вимикаються, ось як використовувати резервну копію папки ПК та Файли на вимогу
31 липня 2020 року корпорація Майкрософт вимикає функцію вибору файлів OneDrive. Ось як використовувати функцію синхронізації файлів або папок OneDrive та функцію резервного копіювання папок у ПК на своєму місці.
- Налаштуйте клієнт OneDrive в Windows 10, завантаживши його, а потім увійшовши за допомогою свого облікового запису.
- Налаштуйте Файли на вимогу, вибравши білий або синій значок хмари OneDrive в області сповіщень на панелі завдань Windows. Потім натисніть Довідка та налаштування. Потім ви побачите поле для налаштувань. Клацніть це, а потім виберіть Параметри, після чого встановіть прапорець у розділі Файли на вимогу.
- Налаштуйте резервну копію папок на ПК, клацнувши піктограму хмари OneDrive, вибравши пункт Довідка та Налаштування, потім Резервне копіювання, а потім Керування резервною копією.
Застосовується до Windows 10 1709 та новіших версій
Старий фокус OneDrive відомий як файли Fetch. За допомогою цієї функції, якщо у вас встановлена настільна програма OneDrive для Windows, ви можете використовувати її для доступу до всіх своїх файлів на цьому ПК з іншого комп’ютера через OneDrive в Інтернеті. Ви також зможете отримати віддалений доступ до файлів, щоб завантажувати копії, транслювати відео та фотографії тощо.
На жаль, Microsoft заявила, що після 31 липня 2020 року ця функція буде вимкнена. Натомість вам доведеться використовувати функцію синхронізації файлів або папок OneDrive та функцію резервного копіювання папок на ПК. Ось докладніше про те, як ви все ще можете дістатися до важливих файлів.
Крок 1: Налаштування OneDrive
Для початку вам потрібно налаштувати OneDrive для синхронізації файлів у Windows. Після цього, якщо ви додасте, зміните або видалите файл або папку у папці OneDrive, файл або папка буде додано, змінено або видалено на веб-сайті OneDrive (і навпаки теж.) також мати можливість використовувати ваші синхронізовані файли безпосередньо у Провіднику файлів, навіть якщо ви не в мережі.
Першим кроком є завантаження та вхід в OneDrive (якщо ви ще не працюєте з ним.) Ви також захочете завантажити останню версію клієнта OneDrive для Windows 10. Після налаштування ввійдіть у систему натисніть кнопку Пуск, знайдіть OneDrive, а потім відкрийте його та виконайте вказівки на екрані.
Якщо ви вже ввійшли в OneDrive, натисніть синій або білий значок OneDrive на панелі завдань Windows 10. Або, якщо він прихований, натисніть кнопку Показати приховані піктограми, а потім піктограму OneDrive. Звідти ви натиснете кнопку Довідка та налаштування, а потім – Налаштування.
На сторінці налаштувань переконайтеся, що ви ввійшли в обліковий запис, з яким потрібно синхронізувати. Якщо ні, натисніть Додати обліковий запис. Увійдіть, а потім стежте за підказками на екрані для налаштування.
Крок 2. Налаштуйте OneDrive Files on Demand для синхронізації файлів і папок
Після входу в обліковий запис знайдіть екран із написом “Усі ваші файли”, готовий на вимогу. Цей екран дозволить побачити, як файли синхронізуються на вимогу. Ви зможете отримати доступ до всіх своїх файлів у OneDrive, не завантажуючи їх та не використовуючи місце на пристрої Windows.
Якщо ви пропустили цей екран під час налаштування, ви можете пізніше ввімкнути файли OneDrive на вимогу. Просто виберіть білий або синій значок хмари OneDrive в області сповіщень на панелі завдань Windows. Потім натисніть Довідка та налаштування. Потім ви побачите поле для налаштувань. Клацніть це, а потім виберіть Параметри, після чого встановіть прапорець у розділі Файли на вимогу.
У «Файлах на вимогу» є деякі речі, про які потрібно пам’ятати. Коли ви відвідаєте Провідник файлів у Windows 10 і натиснете OneDrive, поруч із вашими файлами ви побачите деякі значки. Є синя піктограма хмари, галочка та зелена галочка. Що це означає, дивіться в таблиці нижче.
Майте на увазі, що Файли на замовлення за необхідності можна вмикати та вимикати. Ви завжди можете створити файл або папку для використання в режимі офлайн або лише для роботи в Інтернеті, клацнувши правою кнопкою миші та вибравши Завжди зберігати на цьому пристрої або Звільнити місце. Ви також можете приховати папку, натиснувши піктограму OneDrive, перейшовши в Налаштування. Звідти поруч із місцем, де потрібно вибрати папки, виберіть Вибрати папки. Зніміть прапорець поруч із папкою, яку потрібно відключити від пристрою.
Крок 3: Резервне копіювання документів за допомогою резервної копії папок ПК
Доступ до ваших файлів, що зберігаються в OneDrive, за допомогою файлів на вимогу – це одне, але ви також можете використовувати OneDrive для резервного копіювання деяких важливих файлів на своєму комп’ютері. Як правило, до них належать папка Робочий стіл, Документи та Картинки. За допомогою функції резервного копіювання папки ПК ви можете створювати резервні копії цих місць з ПК та переглядати їх на інших пристроях, а також синхронізувати.
Щоб розпочати роботу з цією функцією, можливо, вам буде запропоновано створити резервну копію важливих папок за допомогою OneDrive. Якщо ви цього не бачили, ви можете клацнути піктограму хмари OneDrive, потім вибрати, Довідка та Налаштування, потім Резервне копіювання, а потім Керувати резервним копіюванням. Майте на увазі, що якщо ви не підписані на Microsoft 365, ви матимете обмеження на 5 ГБ резервних копій, але ви отримаєте до 1 ТБ за передплатою.
У будь-якому випадку, як тільки ви натиснете кнопку Керувати резервною копією, ви отримаєте підказку, що показує папку Робочий стіл, Картинки та Документи. Якщо є файли, резервне копіювання яких неможливе, ви отримаєте сповіщення про те, як це виправити, перш ніж продовжувати. У будь-якому випадку, ви можете продовжувати створювати резервні копії, натискаючи кнопку Почати резервне копіювання. Резервне копіювання відбуватиметься у фоновому режимі, і ви можете натиснути Переглянути хід завантаження.
Після резервного копіювання всього ви зможете отримати доступ до файлів у будь-якому місці з OneDrive. Ви можете в будь-який час зупинити резервне копіювання папки, натиснувши Резервне копіювання та керування резервними копіями в налаштуваннях.
Як ще ви використовуєте OneDrive?
OneDrive – це справді чудова послуга, особливо якщо ви підписалися на Microsoft 365. Резервне копіювання файлів – це один із способів використання OneDrive, але ви також можете надавати спільний доступ до своїх файлів та багато іншого. Ознайомтеся з нашим висвітленням OneDrive, щоб отримати більше новин та інформації, та стежте за оновленнями OnMSFT, коли ми занурюємось глибше в Microsoft 365.