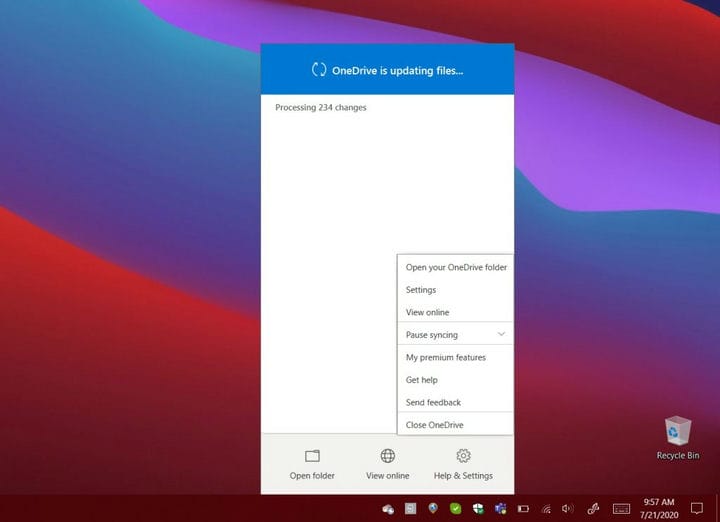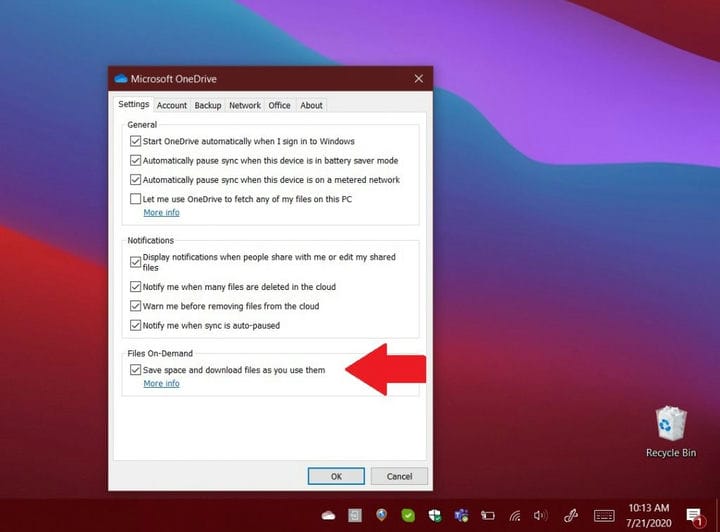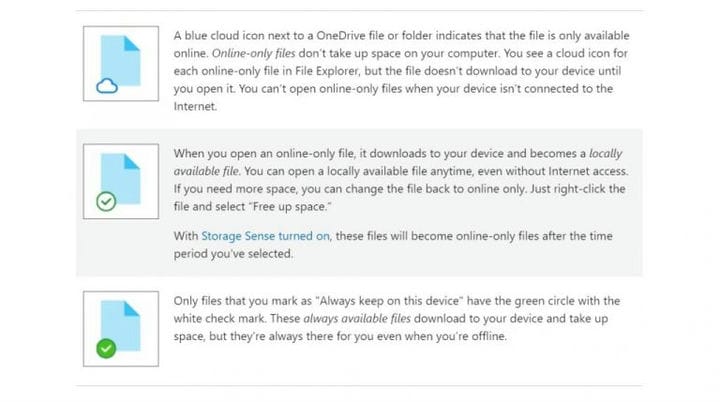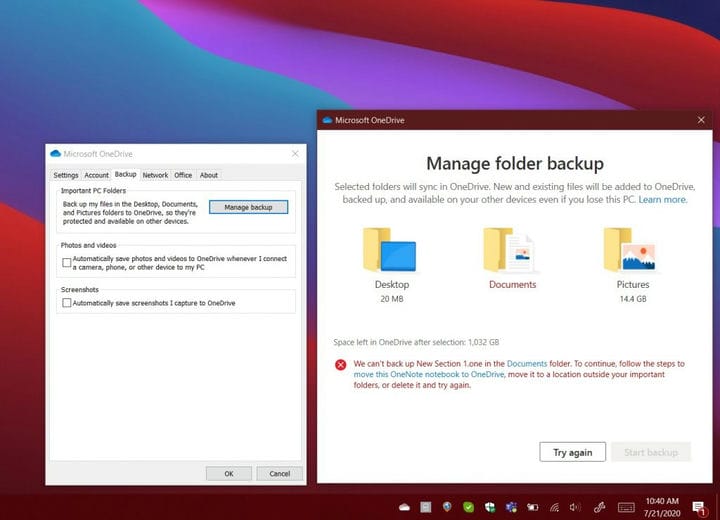OneDrive Fetch-Dateien werden heruntergefahren. Hier erfahren Sie, wie Sie die PC-Ordnersicherung und stattdessen Files on Demand verwenden
Microsoft fährt die OneDrive Fetch-Dateifunktion am 31. Juli 2020 herunter. Hier erfahren Sie, wie Sie die OneDrive-Datei- oder Ordnersynchronisierungsfunktion und die PC-Ordnersicherungsfunktion an ihrer Stelle verwenden.
- Richten Sie den OneDrive-Client unter Windows 10 ein, indem Sie ihn herunterladen und sich dann mit Ihrem Konto anmelden.
- Richten Sie Files on Demand ein, indem Sie das weiße oder blaue OneDrive-Cloud-Symbol im Benachrichtigungsbereich der Windows-Taskleiste auswählen. Klicken Sie dann auf Hilfe und Einstellungen. Sie sollten dann ein Feld für Einstellungen sehen. Klicken Sie darauf und wählen Sie dann Einstellungen. Aktivieren Sie anschließend das Kontrollkästchen unter Dateien bei Bedarf.
- Richten Sie die PC-Ordnersicherung ein, indem Sie auf das OneDrive-Cloud-Symbol klicken und dann Hilfe und Einstellungen auswählen, gefolgt von Sicherung und dann Sicherung verwalten.
Gilt für Windows 10 1709 und höher
Ein alter Trick von OneDrive ist als Abrufen von Dateien bekannt. Wenn Sie die OneDrive-Desktop-App für Windows mit dieser Funktion installiert haben, können Sie damit über OneDrive im Web von einem anderen Computer aus auf alle Ihre Dateien auf diesem PC zugreifen. Sie können auch remote auf die Dateien zugreifen, um Kopien herunterzuladen, Videos und Fotos zu streamen und vieles mehr.
Leider hat Microsoft angekündigt, dass diese Funktion nach dem 31. Juli 2020 heruntergefahren wird. Stattdessen müssen Sie die OneDrive-Datei- oder Ordnersynchronisierungsfunktion und die PC-Ordnersicherungsfunktion verwenden. Hier erfahren Sie mehr darüber, wie Sie immer noch zu Ihren wichtigen Dateien gelangen können.
Schritt 1: Richten Sie OneDrive ein
Zunächst möchten Sie OneDrive für die Synchronisierung von Dateien in Windows einrichten. Wenn Sie dies tun, wird eine Datei oder ein Ordner in Ihrem OneDrive-Ordner hinzugefügt, geändert oder gelöscht. Die Datei oder der Ordner wird auf der OneDrive-Website hinzugefügt, geändert oder gelöscht (und umgekehrt) Sie können Ihre synchronisierten Dateien auch direkt im Datei-Explorer verwenden, selbst wenn Sie offline sind.
Der erste Schritt besteht darin, OneDrive herunterzuladen und sich bei OneDrive anzumelden (falls Sie noch nicht damit arbeiten). Sie möchten auch die neueste Version des OneDrive-Clients für Windows 10 herunterladen. Nach der Einrichtung müssen Sie sich anmelden Klicken Sie auf Start, suchen Sie nach OneDrive, öffnen Sie es und befolgen Sie die Schritte auf dem Bildschirm.
Wenn Sie bereits bei OneDrive angemeldet sind, klicken Sie in der Windows 10-Taskleiste auf das blaue oder weiße OneDrive-Symbol. Wenn es ausgeblendet ist, klicken Sie auf die Schaltfläche Versteckte Symbole anzeigen und dann auf das OneDrive-Symbol. Von dort aus können Sie dann auf Hilfe und Einstellungen klicken, gefolgt von Einstellungen.
Stellen Sie auf der Seite “Einstellungen” sicher, dass Sie mit dem Konto angemeldet sind, mit dem Sie synchronisieren möchten. Wenn nicht, klicken Sie auf Konto hinzufügen. Melden Sie sich an und achten Sie auf die Setup-Eingabeaufforderungen auf dem Bildschirm.
Schritt 2: Richten Sie OneDrive Files on Demand ein, um Dateien und Ordner zu synchronisieren
Suchen Sie nach der Anmeldung mit Ihrem Konto nach dem Bildschirm “Alle Ihre Dateien, sofort verfügbar”. In diesem Bildschirm können Sie sehen, wie Dateien bei Bedarf synchronisiert werden. Sie können auf alle Ihre Dateien in OneDrive zugreifen, ohne sie herunterladen oder Speicherplatz auf Ihrem Windows-Gerät verwenden zu müssen.
Wenn Sie diesen Bildschirm während des Setups verpasst haben, können Sie OneDrive Files on Demand später aktivieren. Wählen Sie einfach das weiße oder blaue OneDrive-Cloud-Symbol im Benachrichtigungsbereich der Windows-Taskleiste aus. Klicken Sie dann auf Hilfe und Einstellungen. Sie sollten dann ein Feld für Einstellungen sehen. Klicken Sie darauf und wählen Sie dann Einstellungen. Aktivieren Sie anschließend das Kontrollkästchen unter Dateien bei Bedarf.
Bei Files on Demand müssen Sie einige Dinge beachten. Wenn Sie den Datei-Explorer in Windows 10 aufrufen und auf OneDrive klicken, werden neben Ihren Dateien einige Symbole angezeigt. Es gibt ein blaues Wolkensymbol, ein Häkchen und ein grünes Häkchen. In der folgenden Tabelle erfahren Sie, was diese bedeuten.
Beachten Sie, dass Files on Demand nach Bedarf ein- und ausgeschaltet werden kann. Sie können eine Datei oder einen Ordner jederzeit für die Offline-Verwendung oder nur online erstellen, indem Sie mit der rechten Maustaste darauf klicken und Immer auf diesem Gerät behalten oder Speicherplatz freigeben wählen. Sie können einen Ordner auch ausblenden, indem Sie auf das OneDrive-Symbol klicken und zu Einstellungen gehen. Wählen Sie dort neben dem Speicherort, an dem Sie Ordner auswählen möchten, die Option Ordner auswählen. Deaktivieren Sie das Kontrollkästchen neben dem Ordner, den Sie von Ihrem Gerät fernhalten möchten.
Schritt 3: Sichern Sie Ihre Dokumente mit PC Folder Backup
Der Zugriff auf Ihre auf OneDrive gespeicherten Dateien mit Files on Demand ist eine Sache. Sie können jedoch auch OneDrive verwenden, um einige wichtige Dateien auf Ihrem Computer zu sichern. Dazu gehören normalerweise der Ordner “Desktop”, “Dokumente” und “Bilder”. Mit der Sicherungsfunktion für PC-Ordner können Sie diese Speicherorte von Ihrem PC aus sichern, auf Ihren anderen Geräten anzeigen und auch synchronisieren.
Um mit dieser Funktion zu beginnen, werden Sie möglicherweise aufgefordert, Ihre wichtigen Ordner von OneDrive zu sichern. Wenn Sie es nicht gesehen haben, können Sie auf das OneDrive-Cloud-Symbol klicken und dann Hilfe und Einstellungen auswählen, gefolgt von Sicherung und dann Sicherung verwalten. Beachten Sie, dass Sie, wenn Sie Microsoft 365 nicht abonniert haben, auf 5 GB Backups beschränkt sind, mit einem Abonnement jedoch bis zu 1 TB erhalten.
Sobald Sie auf die Schaltfläche Backup verwalten klicken, wird eine Eingabeaufforderung angezeigt, in der der Ordner Desktop, Bilder und Dokumente angezeigt wird. Wenn Dateien nicht gesichert werden können, erhalten Sie eine Benachrichtigung, wie Sie das Problem beheben können, bevor Sie fortfahren. Auf jeden Fall können Sie mit dem Sichern fortfahren, indem Sie auf Sicherung starten klicken. Die Sicherung erfolgt im Hintergrund, und Sie können auf den Upload-Fortschritt anzeigen klicken.
Sobald alles gesichert ist, können Sie von Ihrem OneDrive aus überall auf die Dateien zugreifen. Sie können die Sicherung eines Ordners jederzeit beenden, indem Sie in den Einstellungen auf Sichern und Sicherung verwalten klicken.
Wie verwenden Sie OneDrive noch?
OneDrive ist wirklich ein großartiger Dienst, insbesondere wenn Sie Microsoft 365 abonniert haben. Das Sichern Ihrer Dateien ist eine Möglichkeit, OneDrive zu verwenden, aber Sie können auch Ihre Dateien freigeben und vieles mehr. Weitere Neuigkeiten und Informationen finden Sie in unserer OneDrive-Berichterstattung. Halten Sie sich auf OnMSFT eingestellt, während wir uns eingehender mit Microsoft 365 befassen.