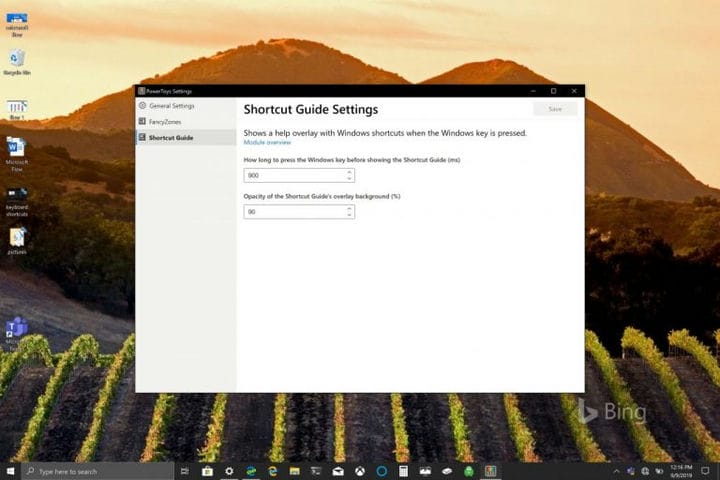Як отримати максимальну віддачу від клавіш Windows + ярликів за допомогою PowerToys у Windows 10
Якщо у вас не встановлено PowerToys, ось що вам потрібно зробити.
1 Завантажте тут інсталятор Power Toys Windows.
2 Дотримуйтесь інструкцій із встановлення.
3 Після встановлення відкрийте PowerToys.
Стосується
Вирізати (CTRL + X), скопіювати (CTRL + C) та вставити (CTRL + V) – це звичайні комбінації клавіш, які кожен користувач ПК з Windows 10 знає напам’ять. Метою комбінацій клавіш є уникнення кількості натискань клавіш для введення фрази або виконання команди в Windows. Microsoft заявляє, що хоче підвищити продуктивність користувачів Windows 10, а комбінації клавіш допомагають вам залишатися продуктивними та ефективними за допомогою таких програм, як Excel.
Часто ігноруються численні команди клавіш із логотипом Windows, доступні в Windows 10. Корпорація Майкрософт розміщує на своєму веб-сайті підтримки Windows випадаюче меню з клавіатурними скороченнями з логотипом Windows. Існує понад 50 команд із логотипом Windows, і вони пропонують ряд різні команди, які можуть або не завжди застосовуватимуться до вас або налаштування ПК з Windows 10. Наприклад, клавіша з логотипом Windows + команда Y використовується для «перемикання вводу між змішаною реальністю Windows та робочим столом».
Список команд клавіш із логотипом Windows також може бути абсолютно марним, якщо у вас на клавіатурі навіть немає клавіші з логотипом Windows. Якщо у вас немає клавіатури з клавішею з логотипом Windows, деякі люди використовують CTRL + Esc для імітації клавіші з логотипом Windows, але вам може не пощастити, якщо на вашій клавіатурі немає клавіші Windows.
Інші комбінації клавіш із логотипом Windows включають клавішу з логотипом Windows + C, що дозволяє Cortana слухати ваші голосові команди. Коли Microsoft переробляє, як Cortana працює в Windows 10, виявляється, що ця команда незабаром може застаріти. Випробовуючи команди клавіш із логотипом Windows, я подумав, що відкрив нове візуальне меню. Коли я протягом декількох секунд утримував клавішу з логотипом Windows, з’являлося нове візуальне меню клавіатури, що пропонує швидкий огляд того, що може робити клавіша з логотипом Windows на моєму робочому столі.
Виявляється, я не виявив нічого нового, я просто відкрив нове візуальне меню сполучень клавіш для PowerToys. Перший загальнодоступний попередній перегляд PowerToys вийшов кілька днів тому, і я завантажив його, щоб спробувати та використовувати Фантазії Зони. Як зазначається у дописі блогу Windows Insider, Fancy Zones виступає в ролі менеджера вікон, який допомагає підвищити продуктивність.
«FancyZones – це менеджер вікон, який спроектований для того, щоб спростити упорядкування та прив’язку вікон до ефективних макетів для вашого робочого процесу, а також швидко відновити ці макети. FancyZones дозволяє користувачеві визначити набір розташувань вікон для робочого столу, які є цілями перетягування для вікон. Коли користувач перетягує вікно в зону, вікно змінюється і розміщується, щоб заповнити цю зону.
Щоб розпочати роботу з FancyZones, потрібно ввімкнути утиліту в налаштуваннях PowerToys, а потім викликати інтерфейс налаштування FancyZones. У налаштуваннях є кнопка, щоб відкрити цей інтерфейс, або ви можете натиснути клавішу з логотипом Window + ~, щоб запустити його. При першому запуску користувальницький інтерфейс представляє список макетів зон, які можна швидко відкоригувати залежно від кількості вікон на моніторі. Вибір макета показує попередній перегляд цього макета на моніторі. Натискання кнопки збереження та закриття встановлює цей макет на монітор “.
Утримання клавіші з логотипом Windows – лише одна з утиліт PowerToys. У PowerToys є навіть спеціальне налаштування для зміни часу, необхідного для показу «Посібника із швидкого доступу», коли ви утримуєте клавішу з логотипом Windows (у мілісекундах).
Коли ви встановили та ввімкнули PowerToys, утримуючи клавішу з логотипом Windows, відкриється візуальне меню, що показує деякі приклади ярликів, клавіша з логотипом Windows. PowerToys допомагає надати користувачам більш значущу комбінацію клавіш у Windows 10.

Наприклад, клавіша з логотипом Windows + 1 відкриває перший елемент, закріплений на моїй панелі завдань. На моєму ПК з Windows 10 ця команда відкриває Microsoft Store. Візуальне меню дозволяє легко не запам’ятовувати новий список команд для використання з клавішею з логотипом Windows. Якщо у вас не встановлено PowerToys, ось що вам потрібно зробити.
1 Завантажте тут інсталятор Power Toys Windows.
2 Дотримуйтесь інструкцій із встановлення.
3 Після встановлення відкрийте PowerToys.
Мій Take
Основна увага Microsoft залишається на забезпеченні найбільш продуктивного та ефективного досвіду для користувачів Windows 10. PowerToys – чудовий ресурс та утиліта для Windows 10, хоча мені цікаво, чи варто його включати як функцію Windows 10, а не як окрему службову програму. Більш досвідченим користувачам Windows 10 сподобалося б мати у своєму розпорядженні ще один ярлик, тим більше, що до бібліотеки PowerToys додано більше службових програм.