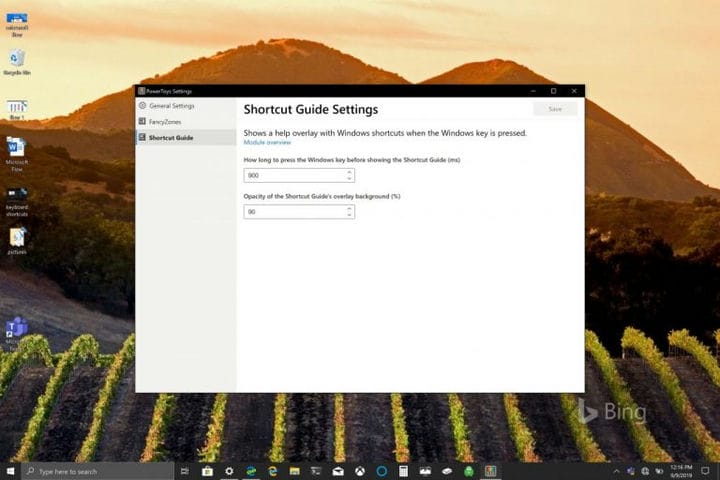Como obter o máximo das teclas + atalhos do Windows usando PowerToys no Windows 10
Se você não tem PowerToys instalados, aqui está o que você precisa fazer.
1 Baixe o Power Toys Windows Installer aqui.
2 Siga as instruções de instalação.
3 Depois de instalado, abra PowerToys.
Aplica-se a
Cortar (CTRL + X), copiar (CTRL + C) e colar (CTRL + V) são os atalhos de teclado usuais que todos os usuários de PC com Windows 10 sabem de cor. O objetivo dos atalhos de teclado é evitar o número de pressionamentos de tecla para digitar uma frase ou executar um comando no Windows. A Microsoft afirma querer aumentar a produtividade dos usuários do Windows 10 e os atalhos do teclado ajudam você a se manter produtivo e eficiente usando aplicativos como o Excel.
Muitas vezes esquecidos são os muitos comandos de tecla de logotipo do Windows disponíveis no Windows 10. A Microsoft publica um menu suspenso online de ” atalhos de teclado de logotipo do Windows ” em seu site de suporte do Windows. Existem mais de 50 comandos de tecla de logotipo do Windows e eles oferecem uma série de comandos diferentes que podem ou não sempre se aplicar a você ou à configuração do seu PC com Windows 10. Por exemplo, a tecla do logotipo do Windows + comando Y é usada para “alternar a entrada entre o Windows Mixed Reality e sua área de trabalho”.
A lista de comandos de tecla do logotipo do Windows também pode ser totalmente inútil se você nem tiver uma tecla do logotipo do Windows no teclado. Se você não tem um teclado com a tecla do logotipo do Windows, algumas pessoas usam CTRL + Esc para simular a tecla do logotipo do Windows, mas você pode não ter sorte se o seu teclado não tiver uma tecla do Windows.
Outros atalhos de teclado do logotipo do Windows incluem a tecla do logotipo do Windows + C, que permite à Cortana ouvir o seu comando de voz. Conforme a Microsoft redesenha a forma como a Cortana funciona no Windows 10, parece que esse comando pode em breve se tornar obsoleto. Testando os comandos de tecla do logotipo do Windows, pensei ter descoberto um novo menu visual. Quando eu pressionava a tecla do logotipo do Windows por alguns segundos, um novo menu de teclado visual aparecia, oferecendo uma visão rápida do que a tecla do logotipo do Windows pode fazer na minha área de trabalho.
Acontece que não descobri nada de novo, apenas descobri o novo menu de atalho de teclado visual para PowerToys. A primeira prévia pública do PowerToys foi lançada alguns dias atrás e eu baixei para experimentar e usar Fancy Zones. Conforme observado em uma postagem do blog do Windows Insider, o Fancy Zones atua como um gerenciador de janelas que ajuda a aumentar a produtividade.
“FancyZones é um gerenciador de janelas projetado para facilitar a organização e o encaixe de janelas em layouts eficientes para o seu fluxo de trabalho, e também para restaurar esses layouts rapidamente. FancyZones permite ao usuário definir um conjunto de locais de janela para uma área de trabalho que são alvos de arrastar para janelas. Quando o usuário arrasta uma janela para uma zona, a janela é redimensionada e reposicionada para preencher essa zona.
Para começar a usar o FancyZones, você precisa habilitar o utilitário nas configurações do PowerToys e, em seguida, invocar a IU de configuração do FancyZones. Há um botão nas configurações para abrir esta IU ou você pode pressionar a tecla do logotipo da janela + ~ para iniciá-la. Quando iniciada pela primeira vez, a IU apresenta uma lista de layouts de zona que podem ser ajustados rapidamente por quantas janelas estão no monitor. A escolha de um layout mostra uma prévia desse layout no monitor. Pressionar o botão salvar e fechar define esse layout para o monitor. “
Manter pressionada a tecla do logotipo do Windows é apenas um dos utilitários do PowerToys. Há até uma configuração específica no PowerToys para alterar o tempo que leva para mostrar o “Guia de Atalho” quando você mantém pressionada a tecla do logotipo do Windows (em milissegundos).
Quando você tem PowerToys instalados e ativados, manter pressionada a tecla do logotipo do Windows abre um menu visual mostrando alguns exemplos de atalhos da tecla do logotipo do Windows. PowerToys ajuda a fornecer aos usuários uma experiência de atalho de teclado mais significativa no Windows 10.

Por exemplo, a tecla do logotipo do Windows + 1 abre o primeiro item que está fixado na minha barra de tarefas. No meu PC com Windows 10, esse comando abre a Microsoft Store. O menu visual facilita não ter que lembrar de uma nova lista de comandos para usar com a tecla do logotipo do Windows. Se você não tem PowerToys instalados, aqui está o que você precisa fazer.
1 Baixe o Power Toys Windows Installer aqui.
2 Siga as instruções de instalação.
3 Depois de instalado, abra PowerToys.
Minha vez
O foco da Microsoft permanece em fornecer a experiência mais produtiva e eficiente para usuários do Windows 10. PowerToys é um ótimo recurso e utilitário para o Windows 10, embora eu me pergunte se ele deve ser incluído como um recurso do Windows 10 e não como um aplicativo utilitário separado. Os usuários mais avançados do Windows 10 gostariam de ter outra ferramenta de atalho à sua disposição, especialmente à medida que mais utilitários são adicionados à biblioteca do PowerToys.