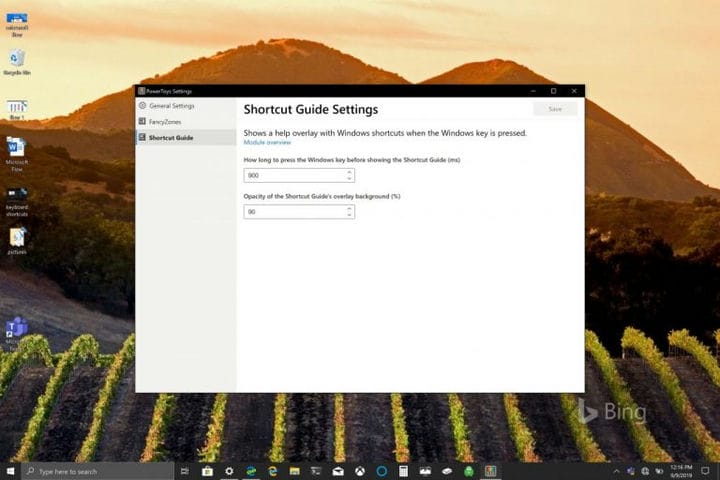Come ottenere il massimo dal tasto Windows e dalle scorciatoie utilizzando PowerToys in Windows 10
Se non hai installato PowerToys, ecco cosa devi fare.
1 Scarica il programma di installazione di Windows di Power Toys qui.
2 Seguire le istruzioni di installazione.
3 Una volta installato, apri PowerToys.
Si applica a
Taglia (CTRL + X), copia (CTRL + C) e incolla (CTRL + V) sono le solite scorciatoie da tastiera che ogni utente di Windows 10 conosce a memoria. Lo scopo delle scorciatoie da tastiera è evitare il numero di sequenze di tasti per digitare una frase o eseguire un comando in Windows. Microsoft afferma di voler aumentare la produttività degli utenti di Windows 10 e le scorciatoie da tastiera ti aiutano a rimanere produttivo ed efficiente utilizzando app come Excel.
Spesso vengono trascurati i numerosi comandi da tastiera con il logo di Windows disponibili in Windows 10. Microsoft pubblica un menu a discesa in linea di ” Scorciatoie da tastiera con il logo di Windows ” sul proprio sito Web di supporto di Windows. Ci sono oltre 50 comandi da tastiera con il logo di Windows e offrono una serie di comandi diversi che possono o non possono essere sempre applicati a te o alla configurazione del tuo PC Windows 10. Ad esempio, il tasto del logo Windows + il comando Y viene utilizzato per “passare dall’input tra Windows Mixed Reality e il desktop”.
L’elenco dei comandi dei tasti con il logo di Windows potrebbe anche essere del tutto inutile se non hai nemmeno un tasto con il logo di Windows sulla tastiera. Se non hai una tastiera con il tasto con il logo di Windows, alcune persone usano CTRL + Esc per simulare il tasto con il logo di Windows, ma potresti essere sfortunato se la tua tastiera non ha un tasto di Windows.
Altre scorciatoie da tastiera per il logo di Windows includono il tasto con il logo di Windows + C, che consente a Cortana di ascoltare il tuo comando vocale. Mentre Microsoft riprogetta il funzionamento di Cortana in Windows 10, sembra che quel comando potrebbe presto essere obsoleto. Testando i comandi dei tasti del logo di Windows, ho pensato di aver scoperto un nuovo menu visivo. Quando tenevo premuto il tasto con il logo di Windows per alcuni secondi, appariva un nuovo menu visivo della tastiera, che offre una rapida visione di ciò che il tasto con il logo di Windows può fare sul mio desktop.
È venuto fuori che non ho scoperto nulla di nuovo, ho appena scoperto il nuovo menu di scelta rapida della tastiera visiva per PowerToys. La prima anteprima pubblica di PowerToys è stata rilasciata pochi giorni fa e l’ho scaricata per provare e utilizzare Fancy Zones. Come notato in un post del blog di Windows Insider, Fancy Zones funge da gestore di finestre che aiuta ad aumentare la produttività.
“FancyZones è un gestore di finestre progettato per semplificare l’organizzazione e lo snap delle finestre in layout efficienti per il flusso di lavoro e anche per ripristinare rapidamente questi layout. FancyZones consente all’utente di definire una serie di posizioni delle finestre per un desktop che sono destinazioni di trascinamento per le finestre. Quando l’utente trascina una finestra in una zona, la finestra viene ridimensionata e riposizionata per riempire quella zona.
Per iniziare con FancyZones, è necessario abilitare l’utilità nelle impostazioni di PowerToys, quindi richiamare l’interfaccia utente di configurazione di FancyZones. C’è un pulsante nelle impostazioni per aprire questa interfaccia utente, oppure puoi premere il tasto WINDOWS + ~ per avviarlo. Al primo avvio, l’interfaccia utente presenta un elenco di layout di zona che possono essere rapidamente regolati in base al numero di finestre presenti sul monitor. La scelta di un layout mostra un’anteprima di quel layout sul monitor. Premendo il pulsante Salva e chiudi si imposta quel layout sul monitor. “
Tenere premuto il tasto con il logo di Windows è solo una delle utilità di PowerToys. C’è anche un’impostazione specifica all’interno di PowerToys per modificare il tempo necessario per mostrare la “Guida ai collegamenti” quando si tiene premuto il tasto del logo di Windows (in millisecondi).
Quando PowerToys è installato e abilitato, tenendo premuto il tasto con il logo di Windows si apre un menu visivo che mostra alcuni esempi di scorciatoie con il tasto con il logo di Windows. PowerToys aiuta a fornire agli utenti un’esperienza di scelta rapida da tastiera più significativa in Windows 10.

Ad esempio, il tasto del logo di Windows + 1 apre il primo elemento aggiunto alla barra delle applicazioni. Sul mio PC Windows 10, quel comando apre il Microsoft Store. Il menu visivo rende facile non dover ricordare un nuovo elenco di comandi da utilizzare con il tasto logo Windows. Se non hai installato PowerToys, ecco cosa devi fare.
1 Scarica il programma di installazione di Windows di Power Toys qui.
2 Seguire le istruzioni di installazione.
3 Una volta installato, apri PowerToys.
Il mio Take
L’ obiettivo di Microsoft rimane quello di fornire l’esperienza più produttiva ed efficiente per gli utenti di Windows 10. PowerToys è una grande risorsa e utilità per Windows 10, anche se mi chiedo se dovrebbe essere incluso come funzionalità di Windows 10 e invece di un’app di utilità separata. Gli utenti più avanzati di Windows 10 apprezzerebbero avere a disposizione un altro strumento di scelta rapida, soprattutto se vengono aggiunte più utilità alla libreria di PowerToys.