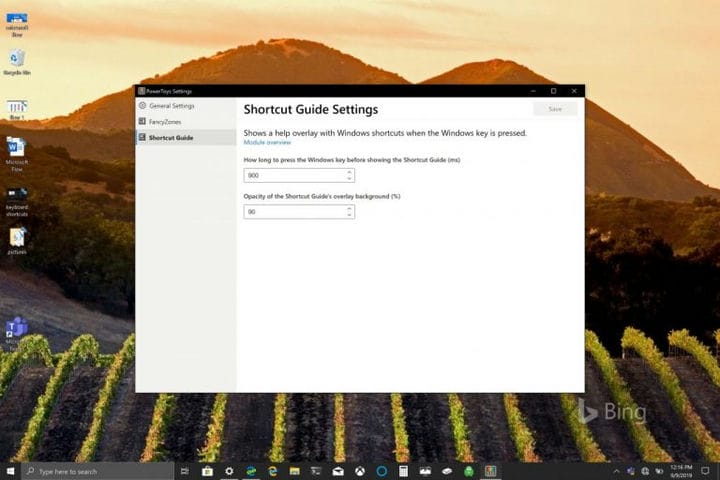Cómo aprovechar al máximo las teclas y atajos de Windows usando PowerToys en Windows 10
Si no tiene PowerToys instalado, esto es lo que debe hacer.
1 Descargue el instalador de Windows de Power Toys aquí.
2 Siga las instrucciones de instalación.
3 Una vez instalado, abra PowerToys.
Se aplica a
Cortar (CTRL + X), copiar (CTRL + C) y pegar (CTRL + V) son los atajos de teclado habituales que todos los usuarios de PC con Windows 10 conocen de memoria. El propósito de los atajos de teclado es evitar la cantidad de pulsaciones de teclas para escribir una frase o ejecutar un comando en Windows. Microsoft afirma querer aumentar la productividad de los usuarios de Windows 10 y los atajos de teclado lo ayudan a mantenerse productivo y eficiente con aplicaciones como Excel.
A menudo se pasan por alto los muchos comandos de teclas del logotipo de Windows disponibles en Windows 10. Microsoft publica un menú desplegable en línea de ” Atajos de teclado de las teclas del logotipo de Windows ” en su sitio web de soporte de Windows. Hay más de 50 comandos de teclas del logotipo de Windows y ofrecen una serie de diferentes comandos que pueden o no aplicarse siempre a usted oa la configuración de su PC con Windows 10. Por ejemplo, la tecla del logotipo de Windows + el comando Y se usa para “cambiar la entrada entre Windows Mixed Reality y su escritorio”.
La lista de comandos de teclas del logotipo de Windows también puede ser completamente inútil si ni siquiera tiene una tecla del logotipo de Windows en su teclado. Si no tiene un teclado con la tecla del logotipo de Windows, algunas personas usan CTRL + Esc para simular la tecla del logotipo de Windows, pero es posible que no tenga suerte si su teclado no tiene una tecla de Windows.
Otros atajos de teclado del logotipo de Windows incluyen la tecla del logotipo de Windows + C, que permite a Cortana escuchar su comando de voz. A medida que Microsoft rediseña cómo funciona Cortana en Windows 10, parece que ese comando pronto quedará obsoleto. Al probar los comandos de teclado del logotipo de Windows, pensé que había descubierto un nuevo menú visual. Cuando mantenía presionada la tecla del logotipo de Windows durante unos segundos, aparecía un nuevo menú de teclado visual que ofrecía una vista rápida de lo que la tecla del logotipo de Windows puede hacer en mi escritorio.
Resulta que no descubrí nada nuevo, solo descubrí el nuevo menú de atajos de teclado visual para PowerToys. La primera vista previa pública de PowerToys se lanzó hace unos días y la descargué para probar y usar Fancy Zones. Como se señaló en una publicación de blog de Windows Insider, Fancy Zones actúa como un administrador de Windows que ayuda a impulsar la productividad.
“FancyZones es un administrador de ventanas que está diseñado para facilitar la organización y el ajuste de ventanas en diseños eficientes para su flujo de trabajo, y también para restaurar estos diseños rápidamente. FancyZones permite al usuario definir un conjunto de ubicaciones de ventanas para un escritorio que son objetivos de arrastre para ventanas. Cuando el usuario arrastra una ventana a una zona, la ventana cambia de tamaño y se reposiciona para llenar esa zona.
Para comenzar con FancyZones, debe habilitar la utilidad en la configuración de PowerToys y luego invocar la interfaz de usuario de configuración de FancyZones. Hay un botón en la configuración para abrir esta interfaz de usuario, o puede presionar la tecla del logotipo de la ventana + ~ para iniciarla. Cuando se inicia por primera vez, la interfaz de usuario presenta una lista de diseños de zonas que se pueden ajustar rápidamente según la cantidad de ventanas que hay en el monitor. La elección de un diseño muestra una vista previa de ese diseño en el monitor. Al presionar el botón guardar y cerrar, se establece ese diseño en el monitor “.
Mantener presionada la tecla del logotipo de Windows es solo una de las utilidades de PowerToys. Incluso hay una configuración específica dentro de PowerToys para cambiar el tiempo que se tarda en mostrar la “Guía de acceso directo” cuando mantiene presionada la tecla del logotipo de Windows (en milisegundos).
Cuando tiene PowerToys instalado y habilitado, al mantener presionada la tecla del logotipo de Windows aparece un menú visual que muestra algunos ejemplos de atajos de la tecla del logotipo de Windows. PowerToys ayuda a proporcionar a los usuarios una experiencia de atajos de teclado más significativa en Windows 10.

Por ejemplo, la tecla del logotipo de Windows + 1 abre el primer elemento que está anclado en mi barra de tareas. En mi PC con Windows 10, ese comando abre Microsoft Store. El menú visual facilita no tener que recordar una nueva lista de comandos para usar con la tecla del logotipo de Windows. Si no tiene PowerToys instalado, esto es lo que debe hacer.
1 Descargue el instalador de Windows de Power Toys aquí.
2 Siga las instrucciones de instalación.
3 Una vez instalado, abra PowerToys.
Mi toma
El enfoque de Microsoft sigue siendo proporcionar la experiencia más productiva y eficiente para los usuarios de Windows 10. PowerToys es un gran recurso y utilidad para Windows 10, aunque me pregunto si debería incluirse como una función de Windows 10 y en lugar de una aplicación de utilidad separada. Los usuarios más avanzados de Windows 10 disfrutarían de tener otra herramienta de acceso directo a su disposición, especialmente a medida que se agregan más utilidades a la biblioteca de PowerToys.