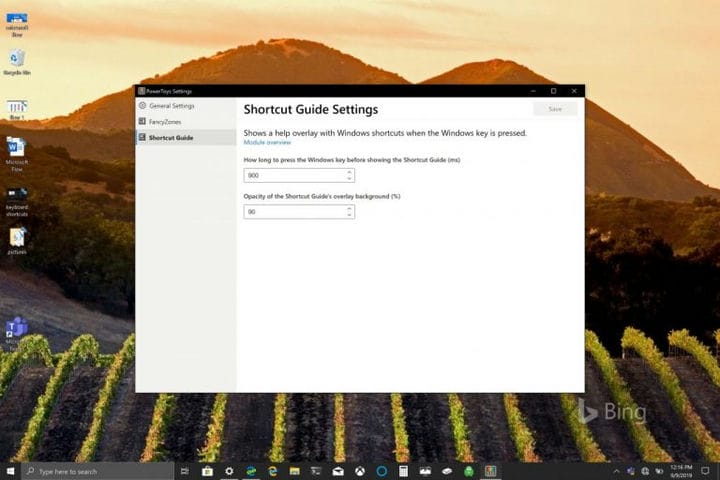Как максимально эффективно использовать клавиши Windows и сочетания клавиш с помощью PowerToys в Windows 10
Если у вас не установлен PowerToys, вам нужно сделать следующее.
1 Загрузите установщик Windows Power Toys здесь.
2 Следуйте инструкциям по установке.
3 После установки откройте PowerToys.
Относится к
Вырезать (CTRL + X), скопировать (CTRL + C) и вставить (CTRL + V) – обычные сочетания клавиш, которые каждый пользователь ПК с Windows 10 знает наизусть. Назначение сочетаний клавиш – избежать количества нажатий клавиш для набора фразы или выполнения команды в Windows. Microsoft утверждает, что хочет повысить продуктивность пользователей Windows 10, а сочетания клавиш помогут вам оставаться продуктивным и эффективным с помощью таких приложений, как Excel.
Часто упускаются из виду многие команды клавиш с логотипом Windows, доступные в Windows 10. Microsoft размещает на своем веб-сайте поддержки Windows раскрывающееся меню «Сочетания клавиш с логотипом Windows». Существует более 50 команд клавиш с логотипом Windows, и они предлагают ряд различные команды, которые могут или не всегда могут применяться к вам или к настройке вашего ПК с Windows 10. Например, клавиша с логотипом Windows + команда Y используется для «переключения ввода между Windows Mixed Reality и вашим рабочим столом».
Список команд клавиш с логотипом Windows также может быть совершенно бесполезным, если у вас даже нет клавиши с логотипом Windows на клавиатуре. Если у вас нет клавиатуры с клавишей с логотипом Windows, некоторые люди используют CTRL + Esc для имитации клавиши с логотипом Windows, но вам может не повезти, если на вашей клавиатуре нет клавиши Windows.
К другим сочетаниям клавиш с логотипом Windows относятся клавиша с логотипом Windows + C, которая позволяет Кортане прослушивать вашу голосовую команду. Поскольку Microsoft изменяет принцип работы Кортаны в Windows 10, похоже, что эта команда может скоро устареть. Тестируя ключевые команды с логотипом Windows, я подумал, что обнаружил новое визуальное меню. Когда я удерживал клавишу с логотипом Windows в течение нескольких секунд, появлялось новое меню визуальной клавиатуры, предлагающее быстрый просмотр того, что клавиша с логотипом Windows может делать на моем рабочем столе.
Оказалось, что я не обнаружил ничего нового, я только что обнаружил новое визуальное контекстное меню для PowerToys. Первая публичная предварительная версия PowerToys была выпущена несколько дней назад, и я загрузил ее, чтобы опробовать и использовать Fancy Zones. Как отмечается в сообщении блога Windows Insider, Fancy Zones действует как менеджер Windows, помогающий повысить производительность.
«FancyZones – это оконный менеджер, который предназначен для упрощения упорядочивания и привязки окон к эффективным макетам для вашего рабочего процесса, а также для быстрого восстановления этих макетов. FancyZones позволяет пользователю определять набор местоположений окон для рабочего стола, которые являются целями перетаскивания для окон. Когда пользователь перетаскивает окно в зону, размер окна изменяется и перемещается, чтобы заполнить эту зону.
Чтобы начать работу с FancyZones, вам необходимо включить утилиту в настройках PowerToys, а затем вызвать пользовательский интерфейс настройки FancyZones. В настройках есть кнопка, чтобы открыть этот интерфейс, или вы можете нажать клавишу с логотипом Window + ~, чтобы запустить его. При первом запуске пользовательский интерфейс представляет список макетов зон, которые можно быстро настроить в зависимости от количества окон на мониторе. При выборе макета отображается предварительный просмотр этого макета на мониторе. Нажатие кнопки сохранения и закрытия устанавливает этот макет на монитор ».
Удерживание клавиши с логотипом Windows – это лишь одна из утилит PowerToys. В PowerToys даже есть специальный параметр, позволяющий изменить время, необходимое для отображения «Руководства по быстрым клавишам», когда вы удерживаете нажатой клавишу с логотипом Windows (в миллисекундах).
Когда у вас установлен и включен PowerToys, удерживание клавиши с логотипом Windows вызывает визуальное меню, показывающее несколько примеров сочетаний клавиш с логотипом Windows. PowerToys помогает предоставить пользователям более понятные сочетания клавиш в Windows 10.

Например, клавиша с логотипом Windows + 1 открывает первый элемент, закрепленный на моей панели задач. На моем ПК с Windows 10 эта команда открывает Microsoft Store. Визуальное меню позволяет не запоминать новый список команд для использования с клавишей с логотипом Windows. Если у вас не установлен PowerToys, вам нужно сделать следующее.
1 Загрузите установщик Windows Power Toys здесь.
2 Следуйте инструкциям по установке.
3 После установки откройте PowerToys.
Мое мнение
Microsoft по- прежнему уделяет особое внимание обеспечению максимально продуктивной и эффективной работы пользователей Windows 10. PowerToys – отличный ресурс и утилита для Windows 10, хотя мне интересно, следует ли включать ее в качестве функции Windows 10 вместо отдельного служебного приложения. Более продвинутые пользователи Windows 10 будут рады иметь в своем распоряжении еще один инструмент быстрого доступа, особенно с учетом того, что в библиотеку PowerToys добавлено больше утилит.