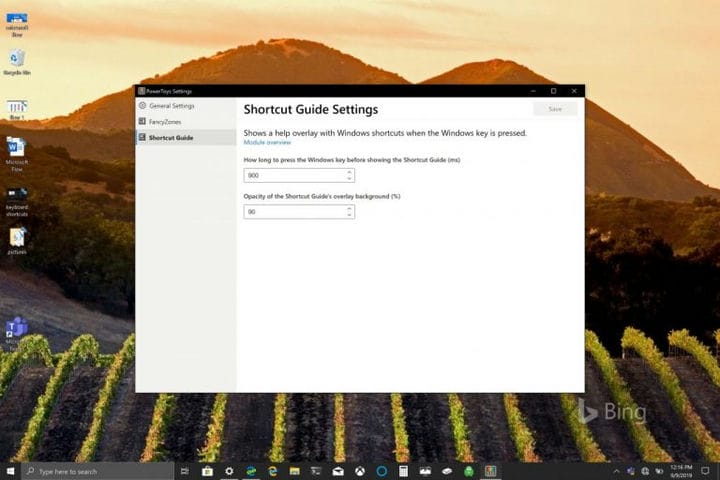Hur du får ut mesta möjliga av Windows-tangenter + genvägar med PowerToys i Windows 10
Om du inte har installerat PowerToys är det här du behöver göra.
1 Ladda ner Power Toys Windows Installer här.
2 Följ installationsanvisningarna.
3 När du har installerat öppnar du PowerToys.
Gäller för
Klipp ut (CTRL + X), kopiera (CTRL + C) och klistra in (CTRL + V) är de vanliga tangentbordsgenvägarna som alla Windows 10-PC- användare känner utan att det är. Syftet med kortkommandon är att undvika antalet tangenttryckningar för att skriva ut en fras eller utföra ett kommando i Windows. Microsoft påstår sig vilja öka produktiviteten hos Windows 10-användare och kortkommandon hjälper dig att vara produktiv och effektiv med appar som Excel.
Ofta förbises de många Windows-tangentkommandon som finns i Windows 10. Microsoft publicerar en rullgardinsmeny online med ” Windows-tangentbordsgenvägar ” på sin Windows-supportwebbplats. Det finns över 50 Windows-tangentkommandon och de erbjuder ett antal olika kommandon som kanske inte alltid gäller för dig eller din Windows 10-datorinställning. Exempelvis används Windows-logotangenten + Y- kommandot för att “växla ingång mellan Windows Mixed Reality och ditt skrivbord.”
Listan över Windows-tangentkommandon kan också vara helt värdelös om du inte ens har en Windows-logotyp på ditt tangentbord. Om du inte har ett tangentbord med Windows-logotypknappen använder vissa människor CTRL + Esc för att simulera Windows-logotypknappen, men du kan vara otur om ditt tangentbord inte har en Windows-tangent.
Andra Windows-tangentbordsgenvägar inkluderar Windows-tangenten + C, vilket gör att Cortana kan lyssna på ditt röstkommando. När Microsoft redesignar hur Cortana fungerar i Windows 10 verkar det som att kommandot snart kan vara föråldrat. Testa Windows-tangentkommandon, jag trodde att jag upptäckte en ny visuell meny. När jag höll Windows-tangenten nedtryckt i några sekunder skulle en ny visuell tangentbordsmeny visas som ger en snabb översikt över vad Windows-logotangenten kan göra på mitt skrivbord.
Det visar sig att jag inte upptäckte något nytt, jag upptäckte just den nya visuella tangentbordsgenvägsmenyn för PowerToys. PowerToys första offentliga förhandsvisning släpptes för några dagar sedan och jag laddade ner den för att testa och använda Fancy Zones. Som noterats i ett blogginlägg från Windows Insider fungerar Fancy Zones som en Windows Manager som hjälper till att öka produktiviteten.
“FancyZones är en fönsterhanterare som är utformad för att göra det enkelt att ordna och fästa fönster i effektiva layouter för ditt arbetsflöde, och även att snabbt återställa dessa layouter. FancyZones tillåter användaren att definiera en uppsättning fönsterplatser för ett skrivbord som är dragmål för Windows. När användaren drar ett fönster in i en zon, ändras fönstret och placeras om för att fylla den zonen.
För att komma igång med FancyZones måste du aktivera verktyget i PowerToys-inställningarna och sedan anropa FancyZones installationsgränssnitt. Det finns en knapp i inställningarna för att öppna det här användargränssnittet, eller du kan trycka på Window-tangenten + ~ för att starta den. När den först lanserades presenterar användargränssnittet en lista över zonlayouter som snabbt kan justeras efter hur många fönster som finns på skärmen. Att välja en layout visar en förhandsgranskning av den layouten på skärmen. Genom att trycka på spara och stäng-knappen ställs layouten till skärmen. “
Att hålla ner Windows-logotypen är bara ett av PowerToys verktyg. Det finns till och med en viss inställning inom PowerToys för att ändra den tid det tar att visa “Genvägsguide” när du håller ner Windows-logotangenten (i millisekunder).
När du har installerat och aktiverat PowerToys, håller du ner Windows-logotangenten en visuell meny som visar några genvägsexempel på Windows-logotangenten. PowerToys hjälper till att ge användarna en mer meningsfull upplevelse av kortkommandon i Windows 10.

Till exempel öppnar Windows-logotangenten + 1 det första objektet som är fäst i aktivitetsfältet. På min Windows 10-dator öppnar det kommandot Microsoft Store. Den visuella menyn gör det enkelt att inte behöva komma ihåg en ny lista med kommandon som ska användas med Windows-logotangenten. Om du inte har installerat PowerToys är det här du behöver göra.
1 Ladda ner Power Toys Windows Installer här.
2 Följ installationsanvisningarna.
3 När du har installerat öppnar du PowerToys.
Min Take
Microsofts fokus är fortfarande att tillhandahålla den mest produktiva och effektiva upplevelsen för Windows 10-användare. PowerToys är en bra resurs och ett verktyg för Windows 10, även om jag undrar om det ska inkluderas som en Windows 10-funktion och istället för en separat verktygsapp. Mer avancerade Windows 10-användare tycker om att ha ett annat genvägsverktyg till sitt förfogande, särskilt när fler verktyg läggs till i PowerToys-biblioteket.