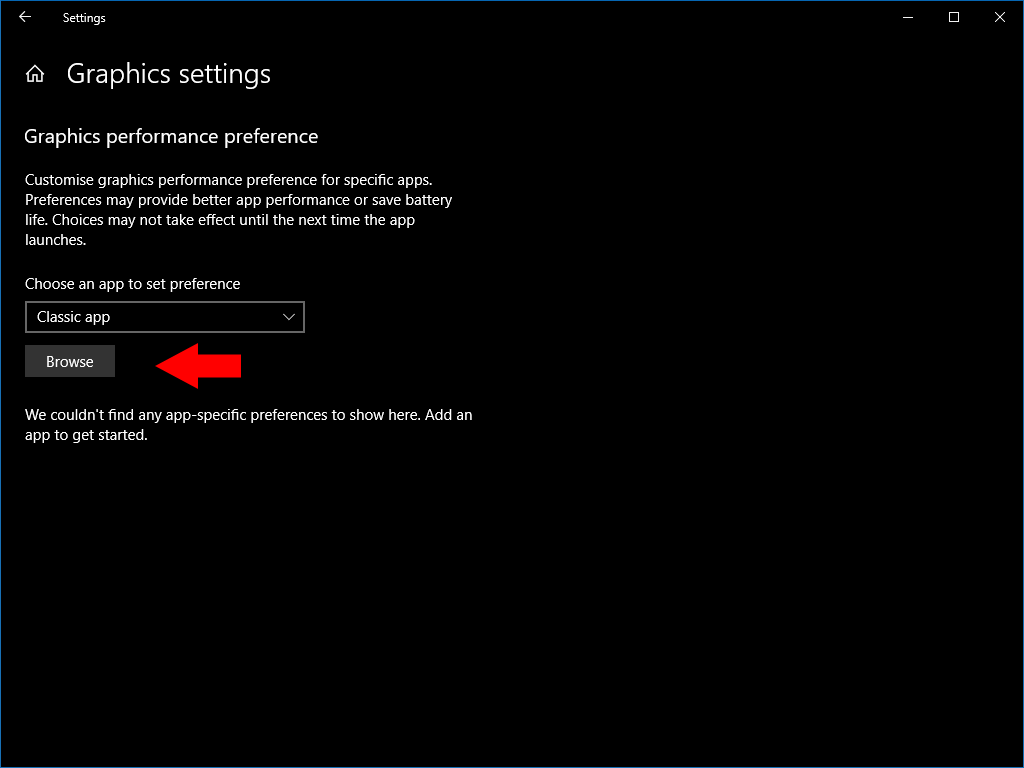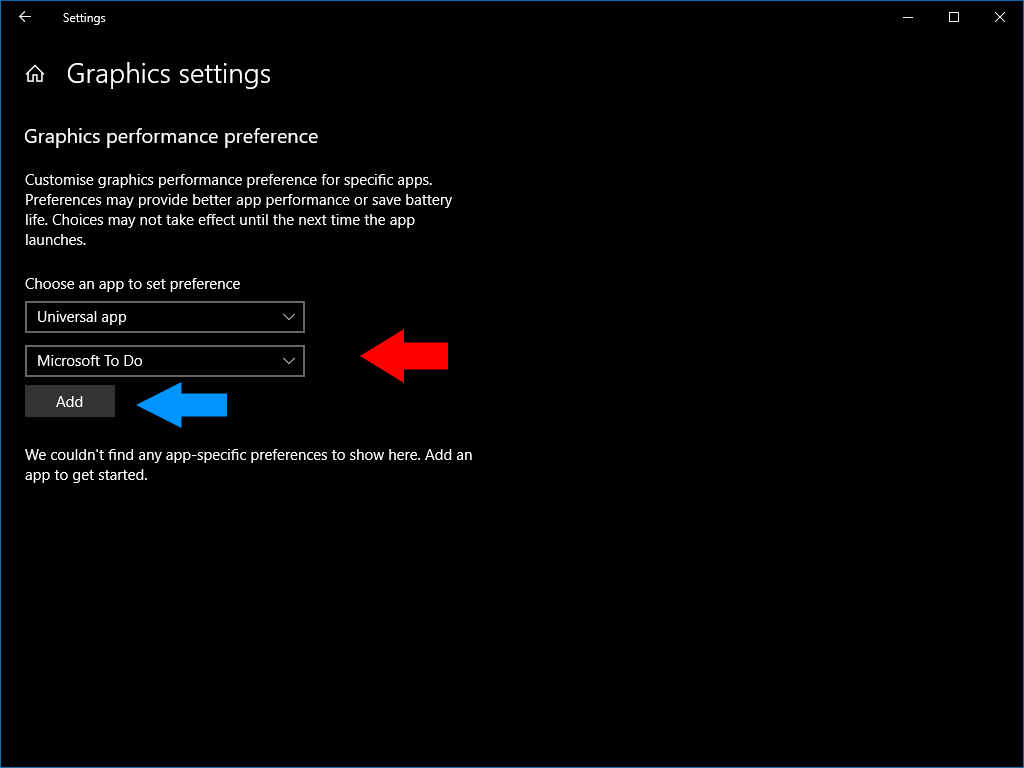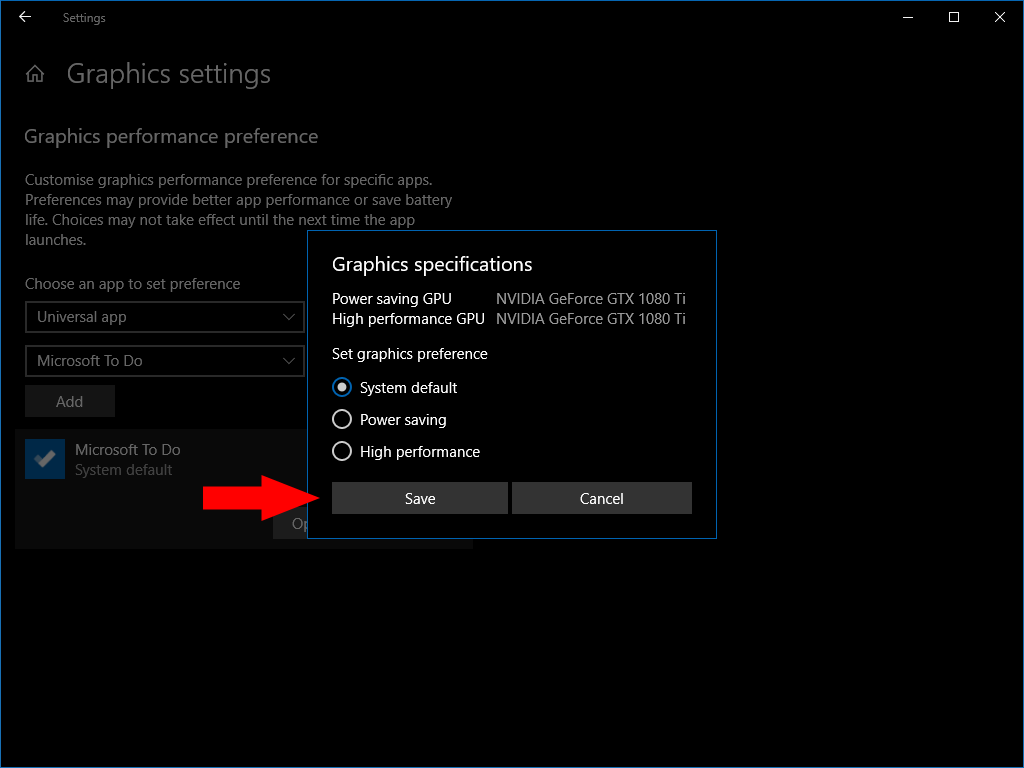উইন্ডোজ 10 এ প্রতি অ্যাপ্লিকেশন গ্রাফিকাল পারফরম্যান্স সেটিংস কীভাবে সেট করবেন
কোনও অ্যাপের জন্য আপনার গ্রাফিকাল পারফরম্যান্স সেটিংস পরিবর্তন করতে:
- সেটিংস অ্যাপ্লিকেশনটি চালু করুন।
- সিস্টেমে ব্রাউজ করুন> প্রদর্শন> (স্ক্রোল ডাউন)> গ্রাফিক্স সেটিংস।
- এর জন্য পছন্দগুলি সেট করতে কোনও ক্লাসিক অ্যাপ বা ইউনিভার্সাল অ্যাপ্লিকেশন ব্রাউজ করুন।
- তালিকার যুক্ত অ্যাপ্লিকেশনটিতে ক্লিক করুন এবং বিকল্পগুলি টিপুন।
- আপনার কর্মক্ষমতা মোডের পছন্দটি চয়ন করুন এবং “সংরক্ষণ করুন” টিপুন।
সমস্ত উইন্ডোজ 10 সংস্করণে প্রযোজ্য
উইন্ডোজ 10 আপনাকে প্রতি অ্যাপের ভিত্তিতে গ্রাফিকাল পারফরম্যান্স সেটিংস কাস্টমাইজ করতে দেয়। উন্নত ব্যাটারি লাইফের জন্য অন্যকে অনুকূলকরণের মাধ্যমে এটি আপনাকে আরও ভাল পারফরম্যান্সের জন্য কিছু অ্যাপ্লিকেশন কনফিগার করতে দেয়। সংহত এবং উত্সর্গীকৃত গ্রাফিক্স চিপ উভয়ই ডিভাইসগুলিতে বিকল্পগুলি বিশেষভাবে কার্যকর, কারণ আপনি কেবলমাত্র নিম্ন-পাওয়ার ইন্টিগ্রেটেড প্রসেসরের মধ্যে অনিমান্ডিং অ্যাপসকে সীমাবদ্ধ করতে পারেন।
স্টার্ট মেনু থেকে সেটিংস অ্যাপ্লিকেশনটি খুলুন এবং “সিস্টেম” বিভাগে ক্লিক করুন। প্রদর্শিত হবে “প্রদর্শন” পৃষ্ঠার নীচে স্ক্রোল করুন। “গ্রাফিক্স সেটিংস” লিঙ্কটি ক্লিক করুন।
এই স্ক্রিনটি আপনার নিয়োগ করা সমস্ত অ্যাপ-নির্দিষ্ট পারফরম্যান্স কনফিগারেশনের একটি তালিকা প্রদর্শন করে। আপনি যদি আগে কখনও এই বিকল্পগুলি ব্যবহার না করেন তবে তালিকাটি খালি হবে।
কোনও অ্যাপ্লিকেশনটির জন্য নতুন পছন্দটিকে নিবন্ধিত করতে, আপনাকে প্রথমে অ্যাপ্লিকেশনটি “ক্লাসিক” বা “সর্বজনীন” কিনা তা নির্বাচন করতে হবে। ইউনিভার্সাল মাইক্রোসফ্ট স্টোর থেকে ইনস্টল করা অ্যাপ্লিকেশনগুলিকে বোঝায়, যেখানে ক্লাসিক অ্যাপ্লিকেশনগুলি হ’ল উইন্ডোজ ডেস্কটপ প্রোগ্রামগুলি। প্রদর্শিত ড্রপ-ডাউন মেনু থেকে সঠিক প্রকারটি নির্বাচন করুন।
ক্লাসিক অ্যাপ্লিকেশনগুলির জন্য, আপনাকে প্রোগ্রামের এক্সিকিউটেবল ফাইলের (ম। এক্স) ম্যানুয়ালি ব্রাউজ করতে হবে। আপনি সম্ভবত নীচে পাবেন C:Program Filesবা C:Program Files (x86)।
সর্বজনীন অ্যাপ্লিকেশনটি বাছাই করার সময়, দ্বিতীয় ড্রপ-ডাউন মেনু প্রদর্শিত হবে। এটিতে আপনার সিস্টেমে সমস্ত মাইক্রোসফ্ট স্টোর অ্যাপ্লিকেশনগুলির একটি তালিকা রয়েছে। আপনি যে অ্যাপ্লিকেশনটির জন্য পছন্দগুলি সেট করতে চান তা দ্রুত নির্বাচন করতে পারেন। এটিকে তালিকায় প্রবেশ করতে “যুক্ত করুন” বোতামটি ক্লিক করুন।
ডিফল্টরূপে, সমস্ত অ্যাপ্লিকেশনগুলিকে “সিস্টেম ডিফল্ট” পারফরম্যান্স সেটিংস কনফিগার করা হয়। এটি পরিবর্তন করতে তালিকার একটি অ্যাপ্লিকেশন ক্লিক করুন এবং তারপরে উপস্থিত উপস্থিত “বিকল্পসমূহ” বোতামটি টিপুন।
আপনি একটি অ্যাপ্লিকেশনকে ডিফল্ট, শক্তি সঞ্চয় বা উচ্চ কার্যকারিতা গ্রাফিক্সের জন্য বরাদ্দ করতে পারেন। সাধারণত, সরকারী অ্যাপ্লিকেশনগুলি পাওয়ার সাশ্রয় মোডে সমস্যা ছাড়াই চলবে। গেমস এবং ভিডিও স্ট্রিমারগুলির মতো গ্রাফিকালি জটিল অ্যাপ্লিকেশনগুলির সাথে উচ্চতর কর্মক্ষমতা ব্যবহার করা উচিত।
একাধিক জিপিইউ সহ ডিভাইসগুলিতে, উচ্চ কার্যকারিতা মোড অ্যাপ্লিকেশনটিতে ডেডিকেটেড গ্রাফিক্স কার্ড বরাদ্দ করবে। এটি অ্যাপটিকে সর্বোচ্চ সম্ভাব্য ফ্রেম রেটে চালাতে সক্ষম করবে, যদিও আরও শক্তি আঁকা হবে। পাওয়ার সাশ্রয় মোড অ্যাপ্লিকেশনটিকে আপনার ডিভাইসের সংহত গ্রাফিক্স চিপে সীমাবদ্ধ করবে, যা কম শক্তি ব্যবহার করে তবে সাধারণত সীমিত কার্য সম্পাদন করবে।