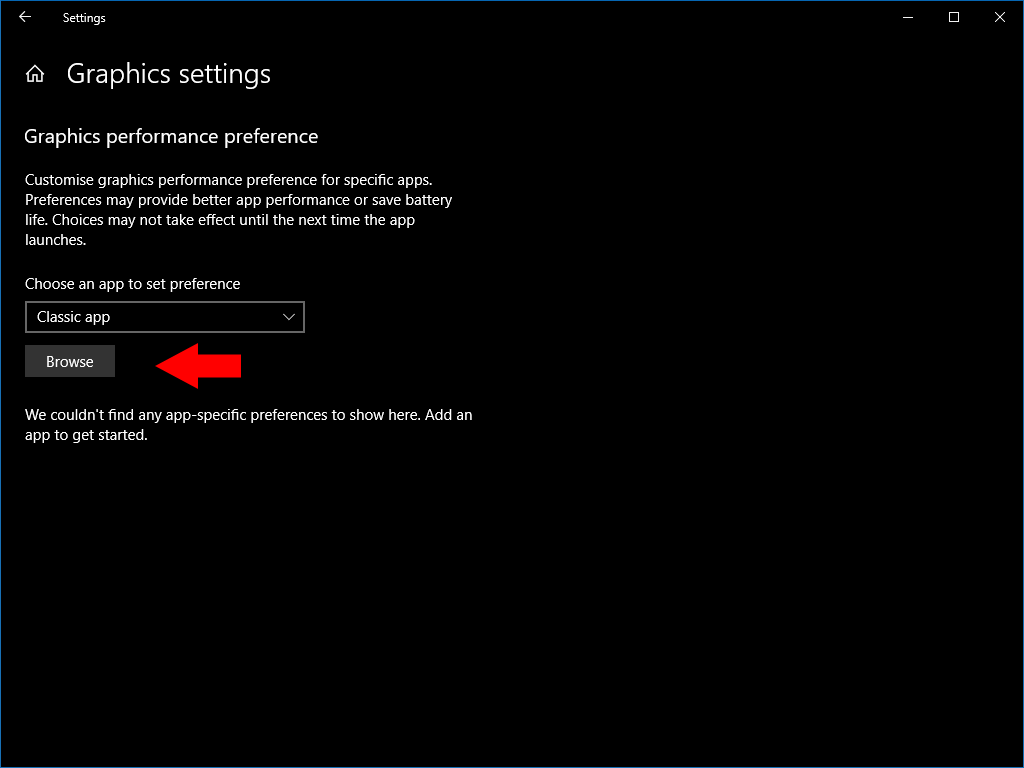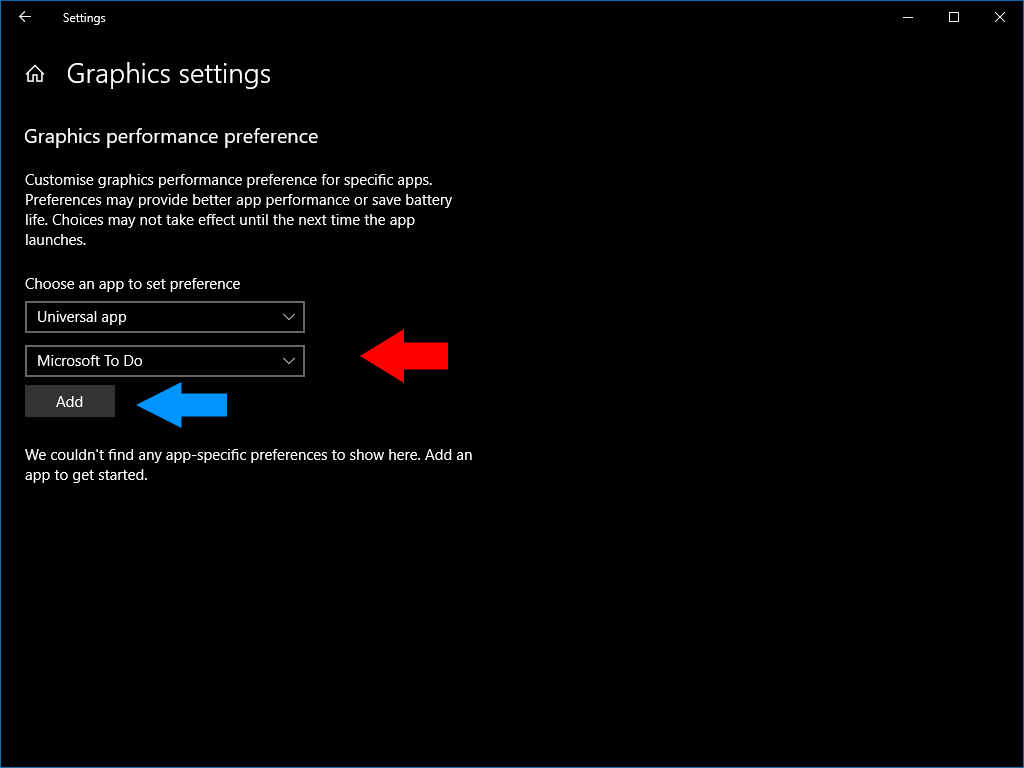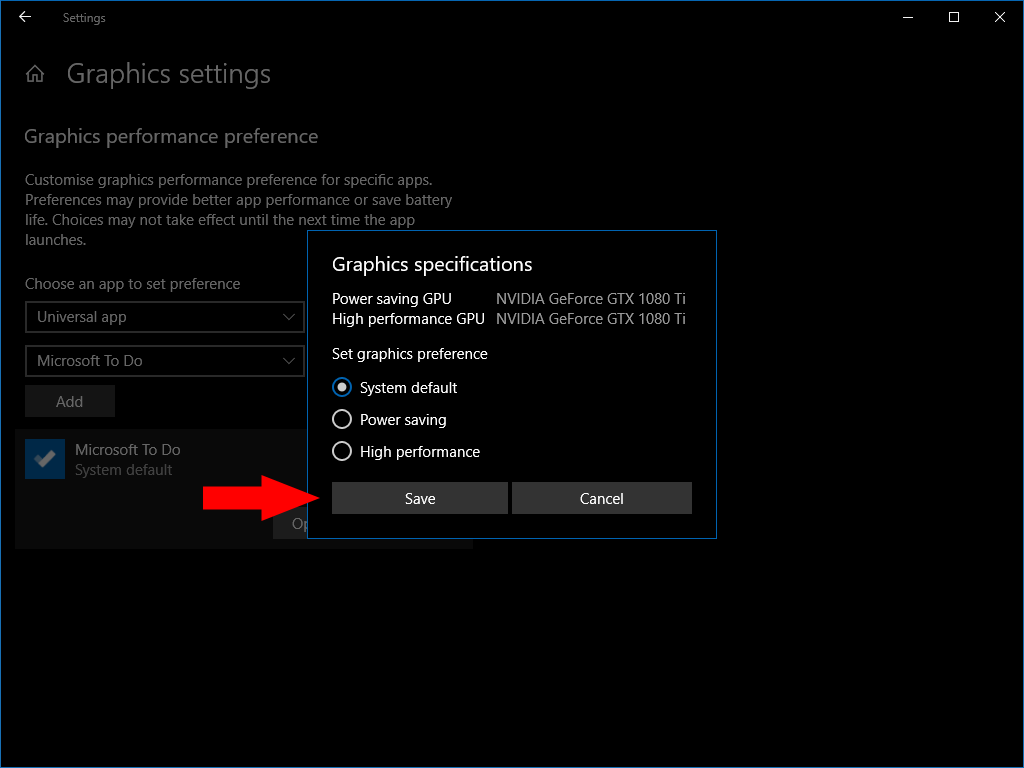Como definir configurações de desempenho gráfico por aplicativo no Windows 10
Para alterar as configurações de desempenho gráfico de um aplicativo:
- Abra o aplicativo Configurações.
- Navegue até Sistema> Tela> (role para baixo)> Configurações de gráficos.
- Procure um aplicativo clássico ou universal para definir as preferências.
- Clique no aplicativo adicionado na lista e pressione Opções.
- Escolha sua preferência de modo de desempenho e pressione “Salvar”.
Aplica-se a todas as versões do Windows 10
O Windows 10 permite que você personalize as configurações de desempenho gráfico por aplicativo. Isso permite que você configure alguns aplicativos para melhor desempenho, enquanto otimiza outros para aumentar a vida útil da bateria. As opções são particularmente úteis em dispositivos com chips gráficos integrados e dedicados, pois você pode restringir aplicativos pouco exigentes apenas ao processador integrado de baixo consumo de energia.
Abra o aplicativo Configurações no menu Iniciar e clique na categoria “Sistema”. Role até o final da página “Display” que aparece. Clique no link “Configurações de gráficos”.
Esta tela exibe uma lista de todas as configurações de desempenho específicas do aplicativo que você atribuiu. A lista estará vazia se você nunca usou essas opções antes.
Para registrar uma nova preferência para um aplicativo, você primeiro precisa selecionar se o aplicativo é “clássico” ou “universal”. Universal refere-se a aplicativos instalados da Microsoft Store, enquanto aplicativos clássicos são programas tradicionais da área de trabalho do Windows. Selecione o tipo correto no menu suspenso que aparece.
Para aplicativos clássicos, você precisará navegar manualmente até o arquivo executável do programa (um .exe). Você provavelmente o encontrará em C:Program Filesou C:Program Files (x86).
Ao escolher um aplicativo universal, um segundo menu suspenso aparecerá. Ele contém uma lista de todos os aplicativos da Microsoft Store em seu sistema. Você pode selecionar rapidamente o aplicativo para o qual deseja definir as preferências. Clique no botão “Adicionar” para entrar na lista.
Por padrão, todos os aplicativos são configurados para ter a configuração de desempenho “Padrão do sistema”. Para alterar isso, clique em um aplicativo da lista e pressione o botão “Opções” que aparece.
Você pode atribuir um aplicativo para ter gráficos padrão, de economia de energia ou de alto desempenho. Geralmente, aplicativos simples são executados sem problemas no modo de economia de energia. O alto desempenho deve ser usado com aplicativos mais exigentes e graficamente complexos, como jogos e streamers de vídeo.
Em dispositivos com várias GPUs, o modo de alto desempenho alocará a placa gráfica dedicada ao aplicativo. Isso permitirá que o aplicativo seja executado na taxa de quadros mais alta possível, embora mais energia seja consumida. O modo de economia de energia restringirá o aplicativo ao chip gráfico integrado do seu dispositivo, que usa menos energia, mas normalmente tem desempenho limitado.