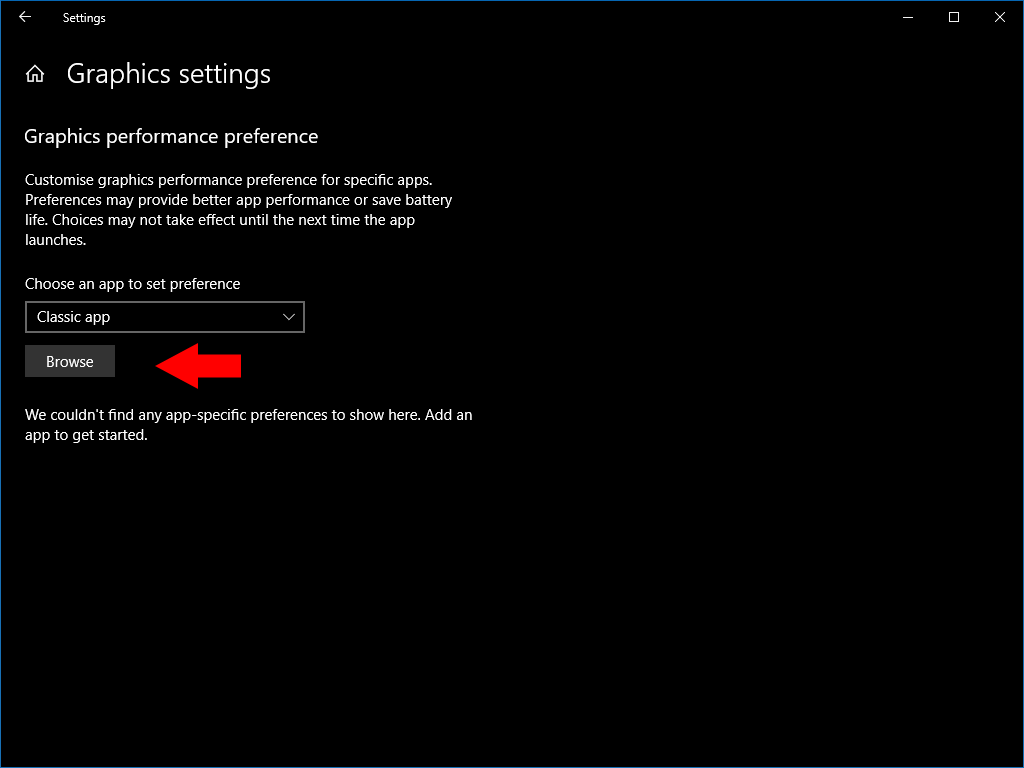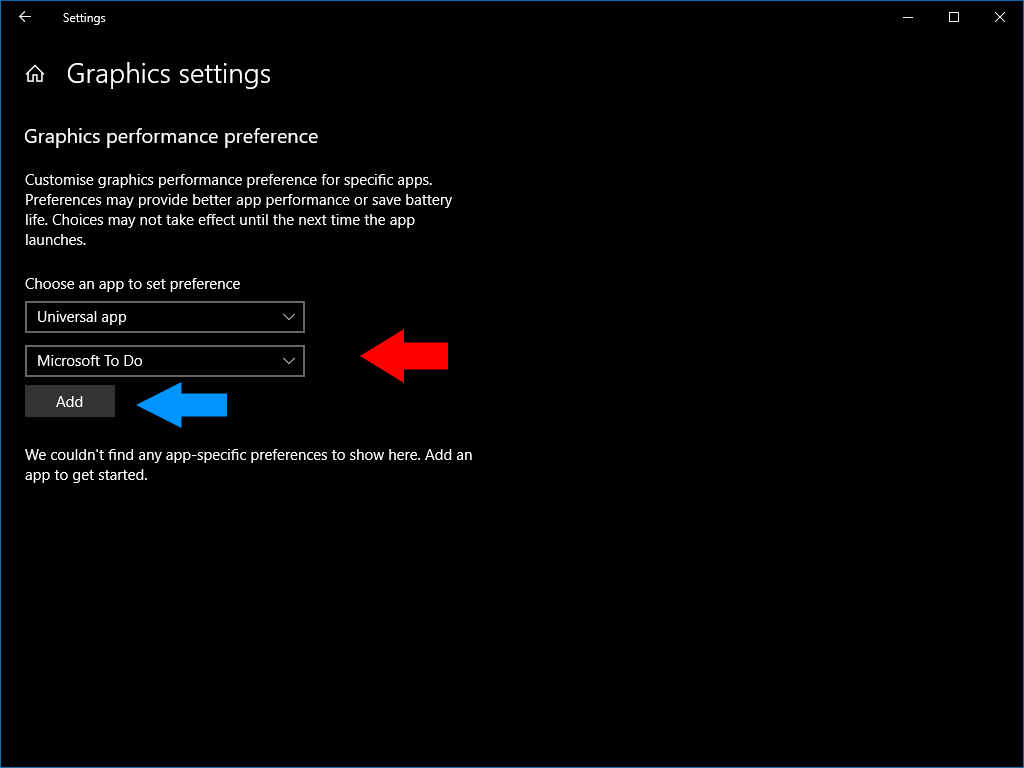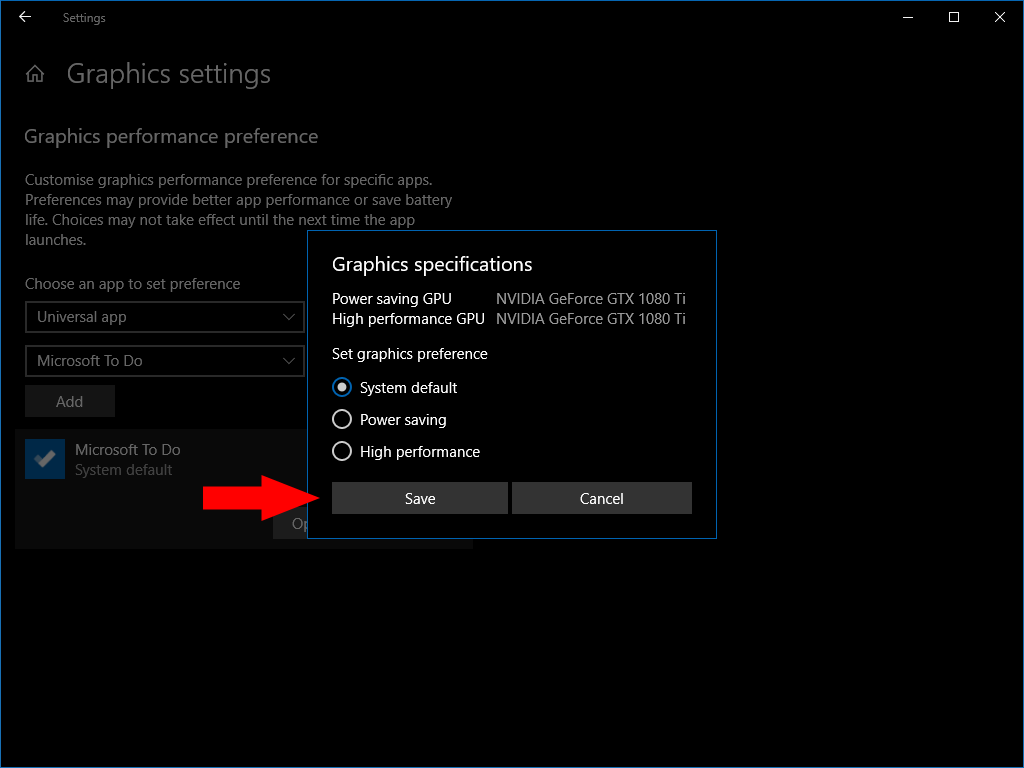Cómo establecer la configuración de rendimiento gráfico por aplicación en Windows 10
Para cambiar la configuración de rendimiento gráfico de una aplicación:
- Inicie la aplicación Configuración.
- Vaya a Sistema> Pantalla> (desplácese hacia abajo)> Configuración de gráficos.
- Busque una aplicación clásica o una aplicación universal para establecer preferencias.
- Haga clic en la aplicación agregada en la lista y presione Opciones.
- Elija su preferencia de modo de rendimiento y presione “Guardar”.
Se aplica a todas las versiones de Windows 10
Windows 10 le permite personalizar la configuración de rendimiento gráfico por aplicación. Esto le permite configurar algunas aplicaciones para un mejor rendimiento, mientras optimiza otras para mejorar la duración de la batería. Las opciones son particularmente útiles en dispositivos con chips gráficos integrados y dedicados, ya que puede restringir las aplicaciones poco exigentes solo al procesador integrado de bajo consumo.
Abra la aplicación Configuración desde el menú Inicio y haga clic en la categoría “Sistema”. Desplácese hasta la parte inferior de la página “Pantalla” que aparece. Haga clic en el enlace “Configuración de gráficos”.
Esta pantalla muestra una lista de todas las configuraciones de rendimiento específicas de la aplicación que ha asignado. La lista estará vacía si nunca antes ha usado estas opciones.
Para registrar una nueva preferencia para una aplicación, primero deberá seleccionar si la aplicación es “clásica” o “universal”. Universal se refiere a las aplicaciones instaladas desde Microsoft Store, mientras que las aplicaciones clásicas son programas tradicionales de escritorio de Windows. Seleccione el tipo correcto en el menú desplegable que aparece.
Para las aplicaciones clásicas, deberá buscar manualmente el archivo ejecutable del programa (un .exe). Probablemente lo encontrará debajo de C:Program Fileso C:Program Files (x86).
Al elegir una aplicación universal, aparecerá un segundo menú desplegable. Contiene una lista de todas las aplicaciones de Microsoft Store en su sistema. Puede seleccionar rápidamente la aplicación para la que desea establecer preferencias. Haga clic en el botón “Agregar” para ingresarlo en la lista.
De forma predeterminada, todas las aplicaciones están configuradas para tener la configuración de rendimiento “predeterminada del sistema”. Para cambiar esto, haga clic en una aplicación de la lista y luego presione el botón “Opciones” que aparece.
Puede asignar una aplicación para que tenga gráficos predeterminados, de ahorro de energía o de alto rendimiento. Generalmente, las aplicaciones simples se ejecutarán sin problemas en el modo de ahorro de energía. El alto rendimiento debe usarse con aplicaciones más exigentes y gráficamente complejas, como juegos y transmisores de video.
En dispositivos con múltiples GPU, el modo de alto rendimiento asignará la tarjeta gráfica dedicada a la aplicación. Esto permitirá que la aplicación se ejecute a la mayor velocidad de fotogramas posible, aunque se consumirá más energía. El modo de ahorro de energía restringirá la aplicación al chip gráfico integrado de su dispositivo, que usa menos energía pero generalmente tendrá un rendimiento limitado.