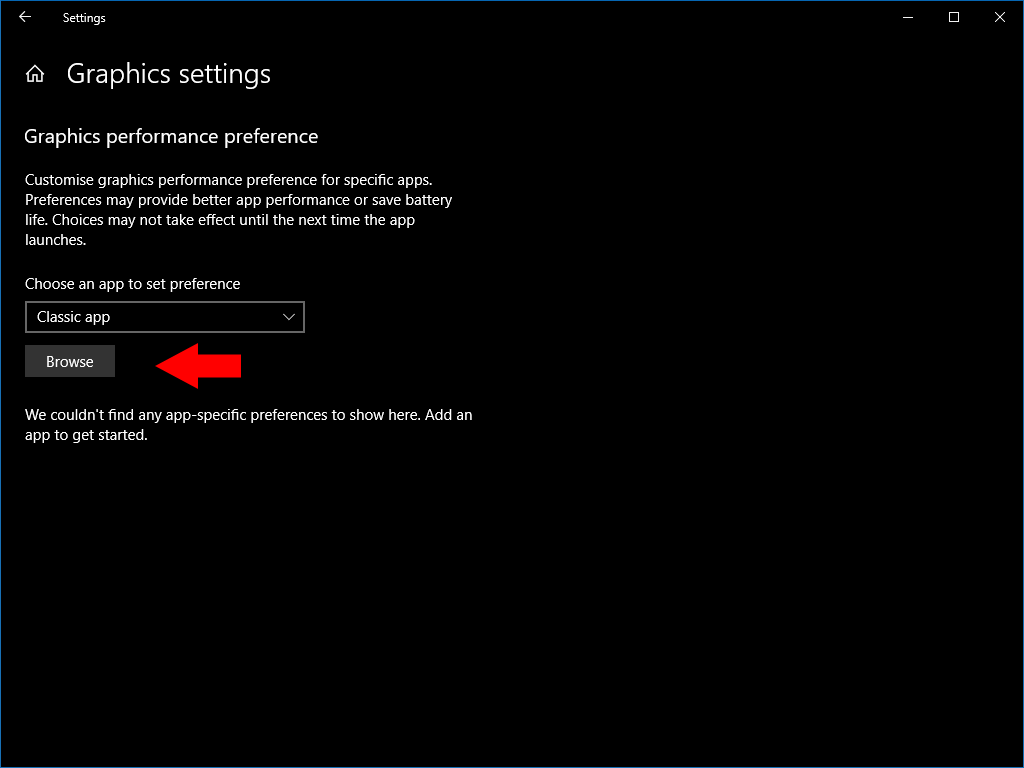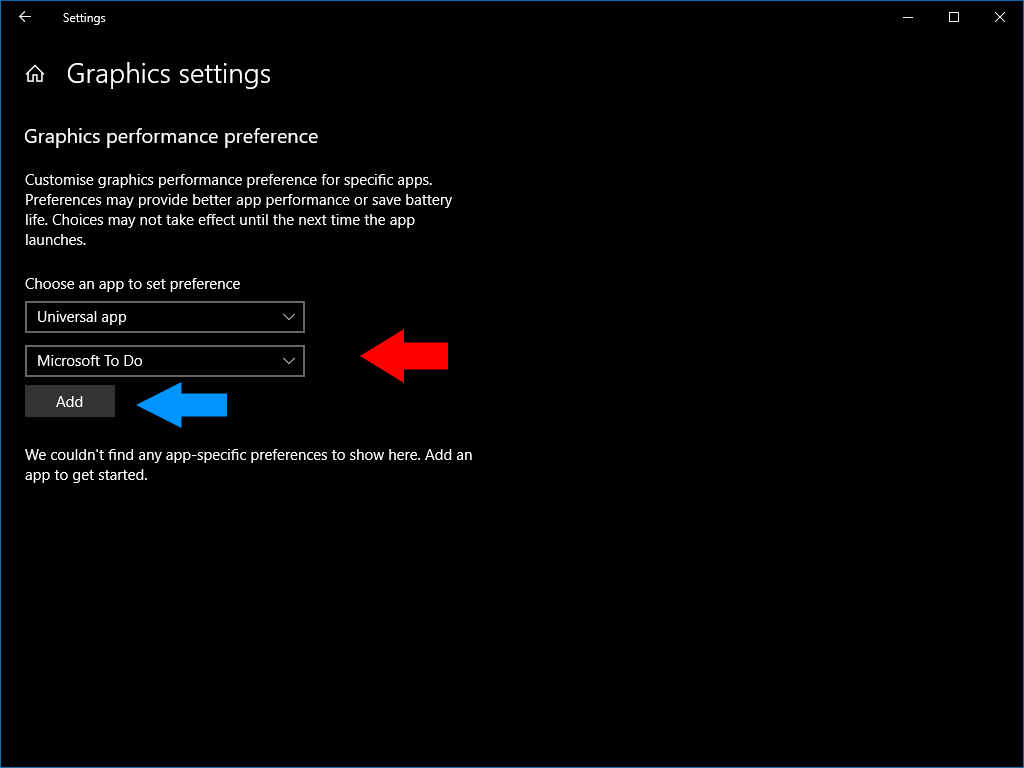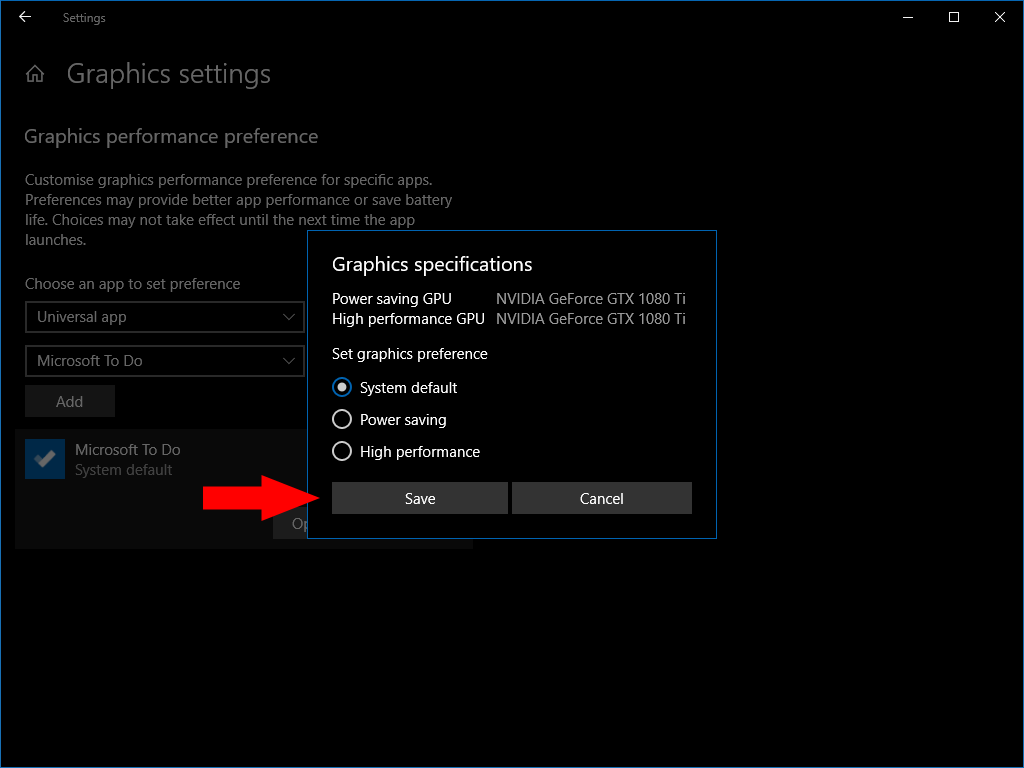Slik stiller du inn grafiske ytelsesinnstillinger per app i Windows 10
Slik endrer du de grafiske ytelsesinnstillingene for en app:
- Start Innstillinger-appen.
- Bla til System> Skjerm> (bla ned)> Grafikkinnstillinger.
- Bla etter en klassisk app eller en universell app for å angi innstillinger for.
- Klikk på appen som er lagt til i listen, og trykk Valg.
- Velg ytelsesmodusinnstilling og trykk “Lagre”.
Gjelder alle Windows 10-versjoner
Windows 10 lar deg tilpasse grafiske ytelsesinnstillinger per app-basis. Dette lar deg konfigurere noen apper for bedre ytelse, mens du optimaliserer andre for bedre batterilevetid. Alternativene er spesielt nyttige på enheter med både integrerte og dedikerte grafikkbrikker, da du kan begrense lite krevende apper til bare den integrerte prosessoren med lite strøm.
Åpne Innstillinger-appen fra Start-menyen og klikk kategorien “System”. Bla til bunnen av “Vis” -siden som vises. Klikk på koblingen “Grafikkinnstillinger”.
Dette skjermbildet viser en liste over alle appspesifikke ytelseskonfigurasjoner du har tildelt. Listen vil være tom hvis du aldri har brukt disse alternativene før.
For å registrere en ny preferanse for en app, må du først velge om appen er “klassisk” eller “universal”. Universal refererer til apper installert fra Microsoft Store, mens klassiske apper er tradisjonelle Windows-stasjonære programmer. Velg riktig type fra rullegardinmenyen som vises.
For klassiske apper, må du bla manuelt til programmets kjørbare fil (en .exe). Du finner det sannsynligvis under C:Program Fileseller C:Program Files (x86).
Når du velger en universell app, vises en andre rullegardinmeny. Dette inneholder en liste over alle Microsoft Store-appene på systemet ditt. Du kan raskt velge appen du vil angi innstillinger for. Klikk på “Legg til” -knappen for å legge den inn i listen.
Som standard er alle apper konfigurert til å ha “System standard” ytelsesinnstilling. For å endre dette, klikk på en app i listen og trykk deretter på “Alternativer” -knappen som vises.
Du kan tilordne en app som skal ha standard, strømsparing eller grafikk med høy ytelse. Vanligvis kjører enkle apper uten problemer i strømsparingsmodus. Høy ytelse bør brukes med mer krevende, grafisk komplekse apper som spill og videostreamere.
På enheter med flere GPUer vil høyytelsesmodus tildele det dedikerte grafikkortet til appen. Dette vil gjøre det mulig for appen å kjøre med høyest mulig bildefrekvens, selv om mer kraft vil bli trukket. Strømsparingsmodus vil begrense appen til enhetens integrerte grafikkbrikke, som bruker mindre strøm, men som vanligvis har begrenset ytelse.