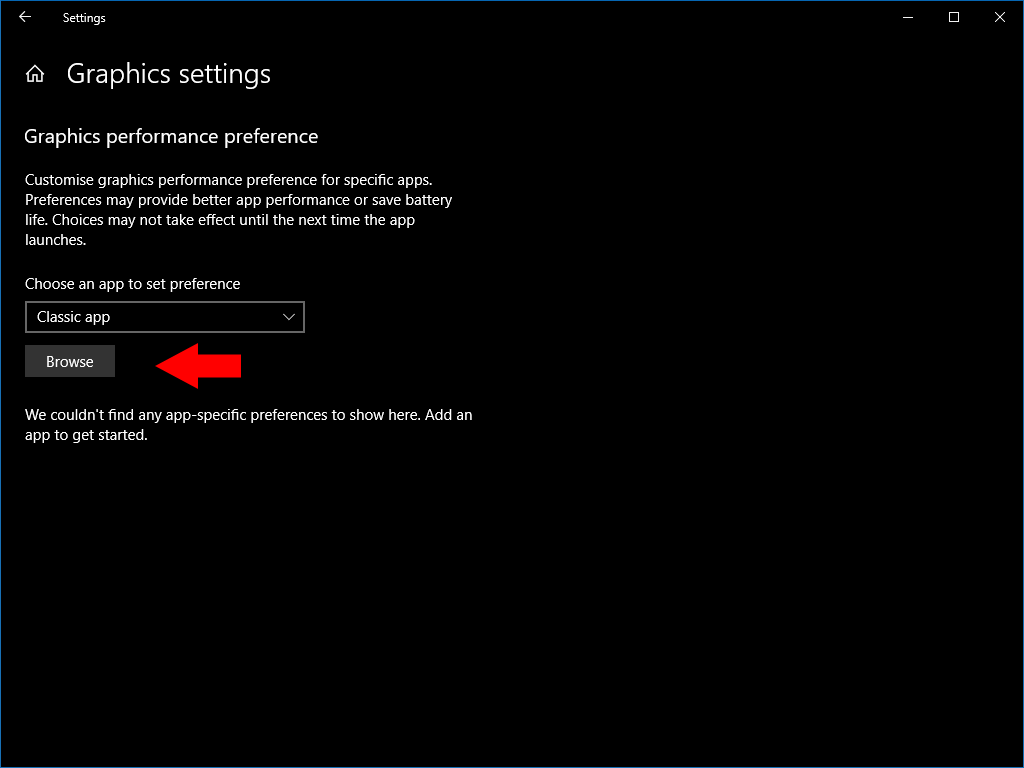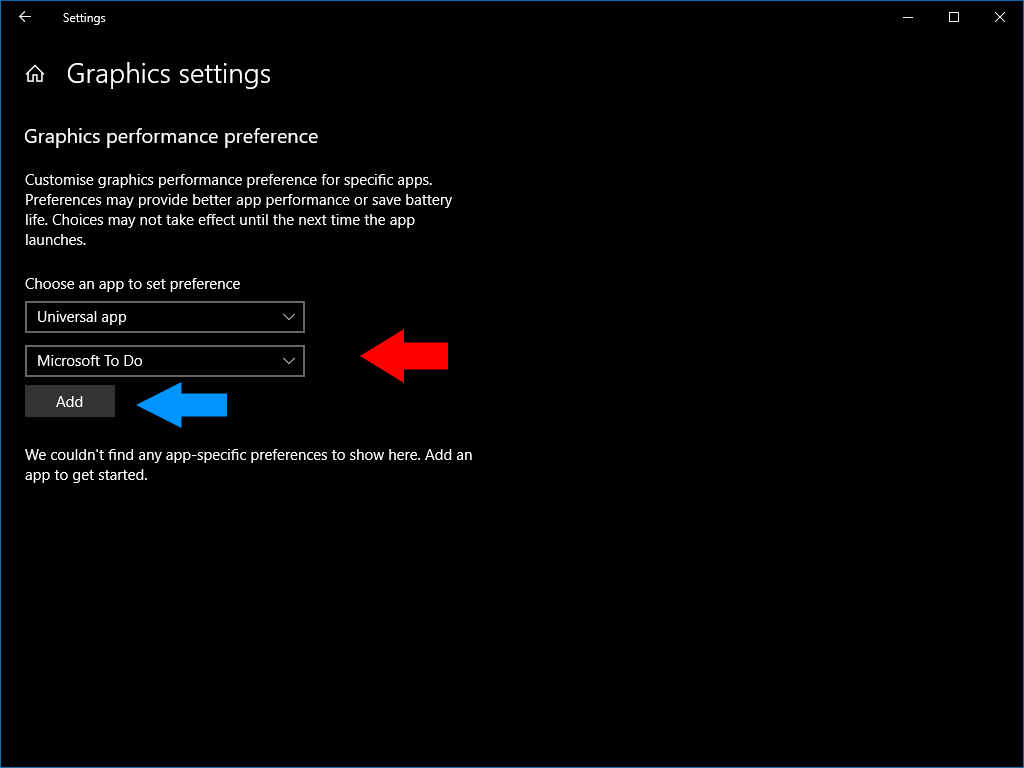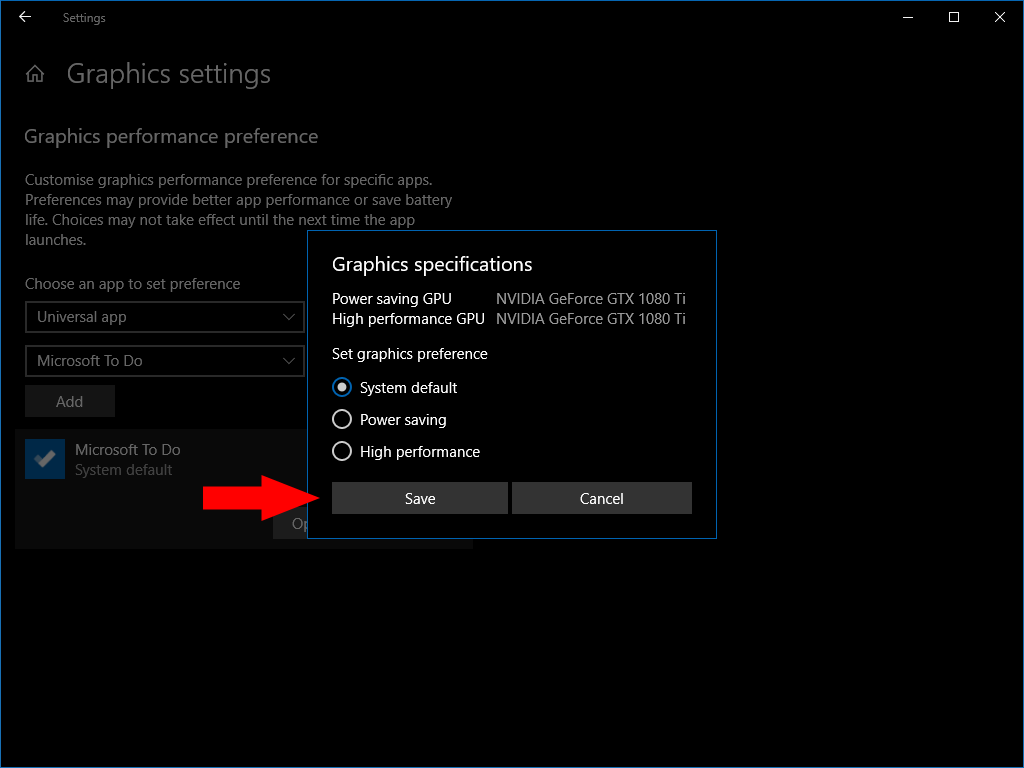Как установить параметры графической производительности для каждого приложения в Windows 10
Чтобы изменить настройки графической производительности для приложения:
- Запустите приложение “Настройки”.
- Перейдите в раздел Система> Дисплей> (прокрутите вниз)> Настройки графики.
- Найдите классическое приложение или универсальное приложение, для которого установите предпочтения.
- Щелкните добавленное приложение в списке и нажмите Параметры.
- Выберите предпочтительный режим исполнения и нажмите «Сохранить».
Применимо ко всем версиям Windows 10
Windows 10 позволяет настраивать параметры графической производительности для каждого приложения. Это позволяет настроить некоторые приложения для повышения производительности, а другие оптимизировать для увеличения времени автономной работы. Эти параметры особенно полезны на устройствах со встроенными и выделенными графическими чипами, поскольку вы можете ограничить нетребовательные приложения только интегрированным процессором с низким энергопотреблением.
Откройте приложение «Настройки» из меню «Пуск» и щелкните категорию «Система». Прокрутите вниз открывшуюся страницу «Дисплей». Щелкните ссылку «Настройки графики».
На этом экране отображается список всех назначенных вами конфигураций производительности для конкретных приложений. Список будет пустым, если вы никогда раньше не использовали эти параметры.
Чтобы зарегистрировать новое предпочтение для приложения, вам сначала нужно выбрать, является ли приложение «классическим» или «универсальным». Универсальные относятся к приложениям, установленным из Microsoft Store, тогда как классические приложения – это традиционные настольные программы Windows. В появившемся раскрывающемся меню выберите правильный тип.
Для классических приложений вам необходимо вручную перейти к исполняемому файлу программы (.exe). Вы, вероятно, найдете его под C:Program Filesили C:Program Files (x86).
При выборе универсального приложения появится второе раскрывающееся меню. Он содержит список всех приложений Microsoft Store в вашей системе. Вы можете быстро выбрать приложение, для которого хотите настроить параметры. Нажмите кнопку «Добавить», чтобы ввести его в список.
По умолчанию для всех приложений настроен параметр производительности «Системный по умолчанию». Чтобы изменить это, щелкните приложение в списке, а затем нажмите появившуюся кнопку «Параметры».
Вы можете назначить приложению графику по умолчанию, энергосберегающую или высокопроизводительную. Как правило, простые приложения работают без проблем в режиме энергосбережения. Высокая производительность должна использоваться с более требовательными приложениями со сложной графикой, такими как игры и видеостримеры.
На устройствах с несколькими графическими процессорами в режиме высокой производительности приложению будет выделена выделенная видеокарта. Это позволит приложению работать с максимально возможной частотой кадров, хотя потребляется больше энергии. В режиме энергосбережения приложение ограничивается встроенным графическим чипом вашего устройства, который потребляет меньше энергии, но обычно имеет ограниченную производительность.