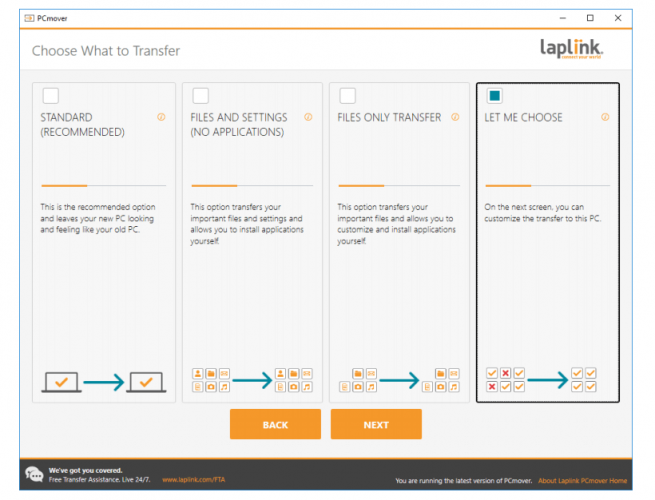Como mover o Windows 10 para um SSD sem reinstalar
Quando você fez o backup da sua unidade, é hora de se livrar do espaço em disco adicional, porque os SSDs têm muito menos espaço do que os discos rígidos normais, portanto, queremos que a partição do sistema caiba na unidade SSD.
Portanto, exclua seus arquivos pessoais, músicas, fotos, vídeos e, principalmente, todos os arquivos que não sejam do sistema para tornar sua partição o menor possível.
Não há problema em excluir seus itens pessoais porque você poderá recuperá-los do backup, assim que o processo for concluído.
Também é recomendável realizar uma desfragmentação do disco rígido do sistema antes de movê-lo para o SSD.
E agora, finalmente é hora de mover seu Windows 10 para o SSD! Para fazer isso, siga uma destas etapas.
Como transfiro meu sistema operacional do HDD para o SSD?
1 Use Laplink PCMover
Execute uma verificação do sistema para descobrir possíveis erros
Clique em Iniciar varredura para encontrar problemas do Windows.
Clique em Reparar tudo para corrigir problemas com tecnologias patenteadas.
Execute uma verificação de PC com a ferramenta de reparo Restoro para encontrar erros que causam problemas de segurança e lentidão. Depois que a varredura for concluída, o processo de reparo substituirá os arquivos danificados por arquivos e componentes novos do Windows.
Laplink PCMover é um pequeno aplicativo de desktop que pode ajudá-lo a mover facilmente todos os seus arquivos, configurações e perfis de usuário para o SSD. Tudo o que você precisa fazer é baixar o software e seguir as etapas simples do assistente.
Com o Laplink PCMover, todo o processo é descomplicado, extremamente amigável e intuitivo. Os programas estão instalados e prontos para uso imediatamente.
Extremamente importante, você não precisa de imagens do sistema operacional, DVDs, links para download, chaves do sistema operacional ou semelhantes. Você só precisa configurar a transferência e a ferramenta fará o resto para você!
Como uso o Laplink PCMover para transferir meu sistema operacional?
- Primeiro, baixe o Laplink PCMover no seu computador e no SSD. (Certifique-se de que o SSD esteja conectado ao seu computador em todas as fases do processo.)
- Em seguida, abra a ferramenta no PC e no SSD.
- Escolha qual método de rede você usará para conectar seus sistemas para a transferência. A Laplink recomenda o uso de WiFi.
- Em seguida, siga as instruções na tela para permitir que a ferramenta descubra o SSD (visto como Novo PC).
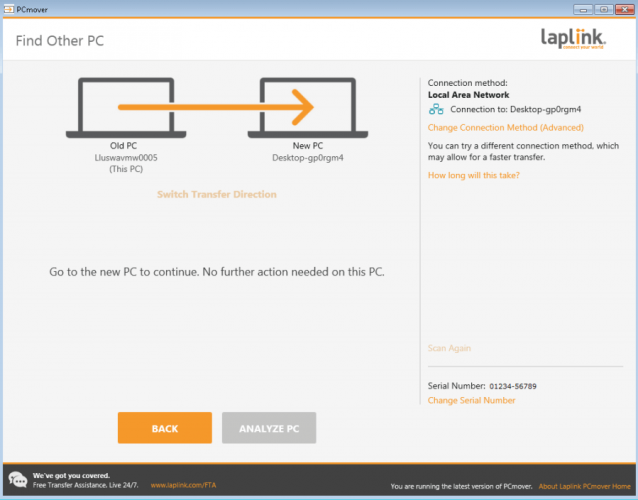
- Assim que os dois estiverem conectados, abra o Laplink PCMover no SSD.
- Clique em Analyze PC e siga as instruções para personalizar o que você deseja transferir e permitir que a transferência seja concluída.
![Como mover o Windows 10 para um SSD sem reinstalar]()
O processo levará algumas horas para ser concluído.
2 Use AOMEI Backupper
- Em primeiro lugar, você precisa baixar e instalar o AOMEI Backupper em sua máquina.
- Em seguida, você precisa conectar seu disco rígido ao computador.
- Agora, vá para Clonar e, em seguida, para Clonar do sistema para iniciar o processo.
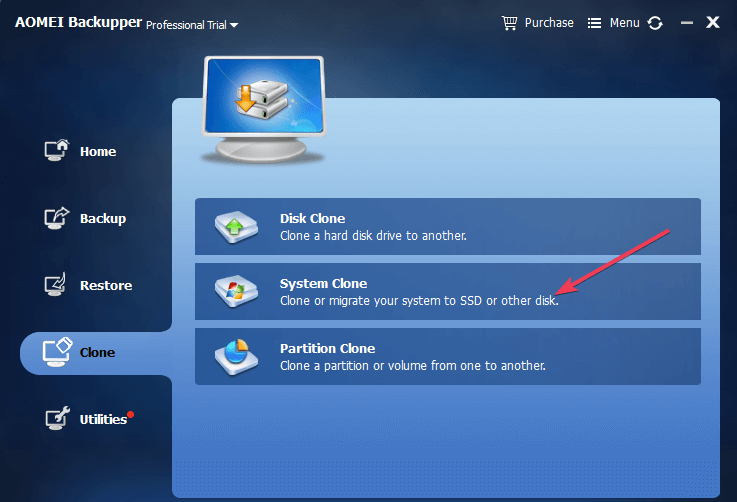
- Sua máquina agora deve exibir uma nova janela perguntando para onde você deseja mover os arquivos do sistema operacional. Selecione seu SSD e confirme sua escolha.
![Como mover o Windows 10 para um SSD sem reinstalar]()
- Clique em Avançar e siga as instruções na tela para concluir o processo. É simples assim.
Se o Windows não for ativado após a conclusão do processo de clonagem, siga este guia para resolver o problema.
E é isso, seu Windows 10 foi movido com sucesso para a unidade SSD e terá um desempenho muito mais rápido a partir de agora.
Como restaurar seus arquivos pessoais e pastas de usuário
Como você provavelmente não tem espaço suficiente em seu SSD, teremos que restaurar seus arquivos para o antigo HDD formatado.
Primeiro, vá para sua unidade antiga (que agora está completamente vazia) e crie uma nova pasta para armazenar todas as suas pastas de usuário e arquivos pessoais. Nomeie como quiser (usamos WinReport).
Agora vá para **C:Users<your username>**
Você deve ver todas as suas pastas de usuário lá. Clique com o botão direito em cada um, vá para Propriedades e, em seguida, vá para a guia Local.
Clique no botão Mover e escolha a pasta recém-criada como destino.
E todas as suas pastas de usuário, como Desktop, Downloads, Documentos, Imagens, Música, etc., devem ser colocadas em seu antigo HDD Drive.
E, finalmente, a única coisa que resta a fazer é restaurar seus arquivos pessoais.
Para restaurar seus arquivos pessoais para a unidade de HDD antiga, siga estas etapas:
- Abra seu backup (o que você escolheu como destino de backup, nuvem, armazenamento externo, outra partição, etc.)
- E agora arraste todos os seus arquivos de usuário (documentos, músicas, imagens e outros arquivos) para os novos Meus Documentos, Minhas Músicas e outras pastas.
Desta forma, todos os seus arquivos pessoais ficarão acessíveis, além de não estarem na partição do sistema. Mas você pode precisar alterar as configurações de seus aplicativos e jogos favoritos porque eles provavelmente salvarão arquivos nos antigos Meus documentos.
Se você deseja reinstalar seus aplicativos do Windows 10 na nova unidade, verifique este guia para uma transição perfeita.
Isso é tudo, apresentamos a você um guia completo sobre como mover seu sistema Windows 10 da partição do HDD antigo para o SSD e como fazer tudo funcionar.
Se você seguiu nossas instruções e moveu com sucesso o seu sistema para o SSD, conte-nos suas impressões na seção de comentários abaixo e nós com certeza daremos uma olhada.