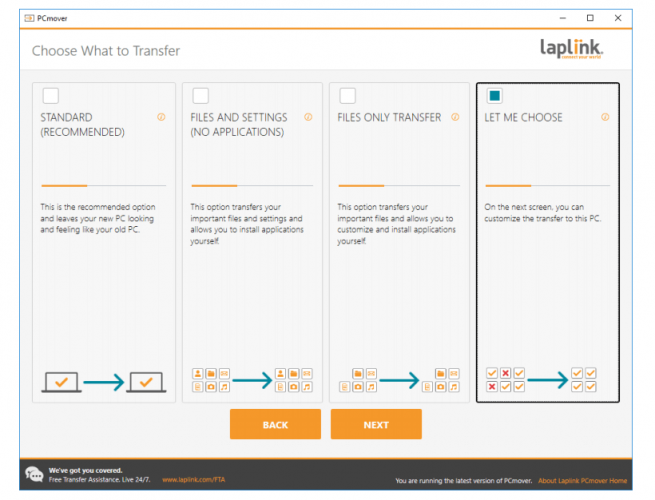Як перенести Windows 10 на SSD без перевстановлення
Коли ви створили резервну копію диска, настав час позбутися додаткового місця на диску, оскільки твердотільні накопичувачі мають набагато менше місця, ніж звичайні жорсткі диски, тому ми хочемо, щоб ваш системний розділ містився на диску SSD.
Отже, видаліть свої особисті файли, музику, фотографії, відео, а особливо всі несистемні файли, щоб зробити ваш розділ якомога меншим.
Це нормально, якщо ви видалите свої особисті речі, оскільки ви зможете повернути їх із резервної копії, як тільки процес буде завершено.
Також рекомендується виконати дефрагментацію жорсткого диска системи, перш ніж переносити його на SSD.
І ось, нарешті, настав час перенести Windows 10 на SSD! Для цього виконайте один із таких кроків.
Як перенести свою ОС з жорсткого диска на твердотільний диск?
1 Використовуйте Laplink PCMover
Запустіть сканування системи, щоб виявити потенційні помилки
Натисніть кнопку Почати сканування, щоб знайти проблеми з Windows.
Клацніть «Відновити все», щоб вирішити проблеми із запатентованими технологіями.
Запустіть сканування ПК за допомогою інструменту відновлення, щоб знайти помилки, що спричиняють проблеми із безпекою та уповільнення роботи. Після завершення сканування процес відновлення замінить пошкоджені файли новими файлами та компонентами Windows.
Laplink PCMover – це невеликий настільний додаток, який допоможе вам легко перенести всі файли, налаштування та профілі користувачів на ваш SSD. Все, що вам потрібно зробити, це завантажити програмне забезпечення та виконати прості дії майстра.
З Laplink PCMover весь процес безпроблемний, надзвичайно зручний та інтуїтивно зрозумілий. Програми встановлені та готові до використання відразу.
Надзвичайно важливо, що вам не потрібні образи ОС, DVD-диски, посилання для завантаження, клавіші ОС тощо. Вам просто потрібно налаштувати передачу, і все інше інструмент зробить за вас!
Як використовувати Laplink PCMover для передачі своєї ОС?
- По-перше, завантажте Laplink PCMover як на свій комп’ютер, так і на SSD. (Переконайтеся, що SSD підключений до вашого комп’ютера на всіх етапах процесу.)
- Потім відкрийте інструмент на ПК та SSD.
- Виберіть, який мережевий метод ви будете використовувати для підключення своїх систем для передачі. Laplink рекомендує використовувати Wi-Fi.
- Потім виконуйте підказки на екрані, щоб дозволити інструменту виявити твердотільний диск (розглядається як Новий ПК).
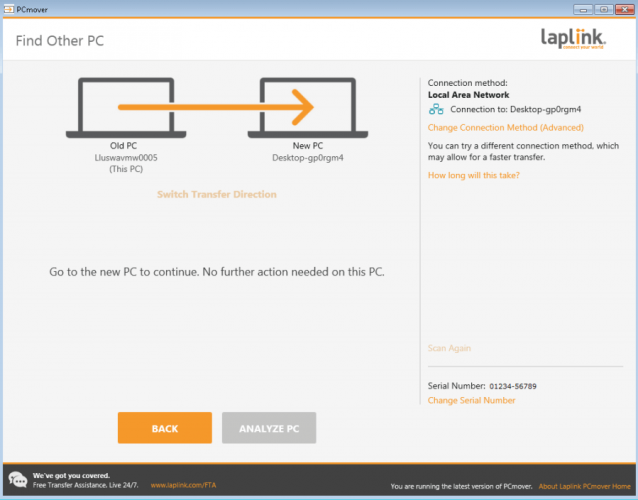
- Як тільки вони з’єднані, відкрийте Laplink PCMover на SSD.
- Клацніть на Аналіз ПК, а потім дотримуйтесь вказівок, щоб налаштувати те, що ви хочете перенести, і дозволити завершити передачу.
![Як перенести Windows 10 на SSD без перевстановлення]()
Процес закінчиться за кілька годин.
2 Використовуйте AOMEI Backupper
- Перш за все, вам потрібно завантажити та встановити AOMEI Backupper на свою машину.
- Потім вам потрібно підключити жорсткий диск до комп’ютера.
- Тепер перейдіть до Clone, а потім до System Clone, щоб запустити процес.
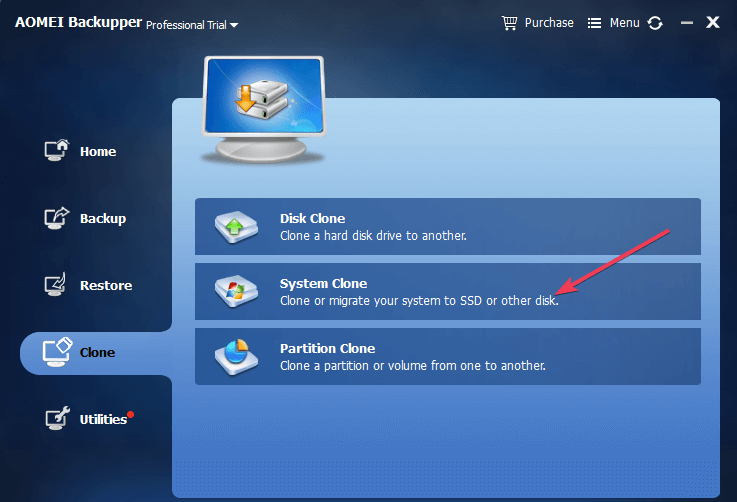
- Тепер на вашому комп’ютері повинно відобразитися нове вікно із запитом, куди ви хочете перемістити файли ОС. Виберіть ваш SSD і підтвердьте свій вибір.
![Як перенести Windows 10 на SSD без перевстановлення]()
- Натисніть Далі та дотримуйтесь інструкцій на екрані, щоб завершити процес. Це так просто.
Якщо Windows не активується після завершення процесу клонування, дотримуйтесь цього посібника, щоб вирішити проблему.
І це приблизно те, зараз ваша Windows 10 успішно переміщена на накопичувач SSD, і відтепер вона буде працювати набагато швидше.
Як відновити особисті файли та папки користувача
Оскільки у вас, ймовірно, недостатньо місця на SSD, нам доведеться відновити ваші файли на старому відформатованому жорсткому диску.
Спочатку перейдіть до свого старого диска (який тепер повністю порожній) і створіть нову папку для зберігання всіх папок користувача та особистих файлів. Назвіть його як завгодно (ми використовували WinReport).
Тепер перейдіть до **C:Users<your username>**
Ви повинні побачити там усі свої папки. Клацніть правою кнопкою миші на кожному, перейдіть до Властивості, а потім перейдіть на вкладку Розташування.
Клацніть на кнопку Перемістити та виберіть нову створену папку як ціль.
І всі ваші папки користувача, такі як робочий стіл, завантаження, документи, малюнки, музика тощо, повинні бути розміщені на вашому старому жорсткому диску.
І нарешті, єдине, що залишилось зробити, – це відновити ваші особисті файли.
Щоб відновити особисті файли на старому жорсткому диску, виконайте такі дії:
- Відкрийте резервну копію (незалежно від того, що ви вибрали як місце призначення, хмара, зовнішнє сховище, інший розділ тощо)
- А тепер перетягніть усі свої користувацькі файли (документи, музику, зображення та інші файли) до нових папок “Мої документи”, “Моя музика” та інші.
Роблячи це, усі ваші особисті файли будуть доступними, крім того, що вони відсутні в системному розділі. Але вам може знадобитися змінити налаштування улюблених програм та ігор, оскільки вони, ймовірно, зберігатимуть файли у старих «Моїх документах».
Якщо ви хочете перевстановити свої програми Windows 10 на новому диску, ознайомтеся з цим посібником щодо плавного переходу.
Це було б все, ми представили вам повний посібник про те, як перенести систему Windows 10 зі старого розділу жорсткого диска на твердотільний диск, і як змусити все працювати.
Якщо ви слідували нашим інструкціям і успішно перенесли свою систему на твердотільний диск, повідомте нам свої враження в розділі коментарів нижче, і ми обов’язково подивимось.