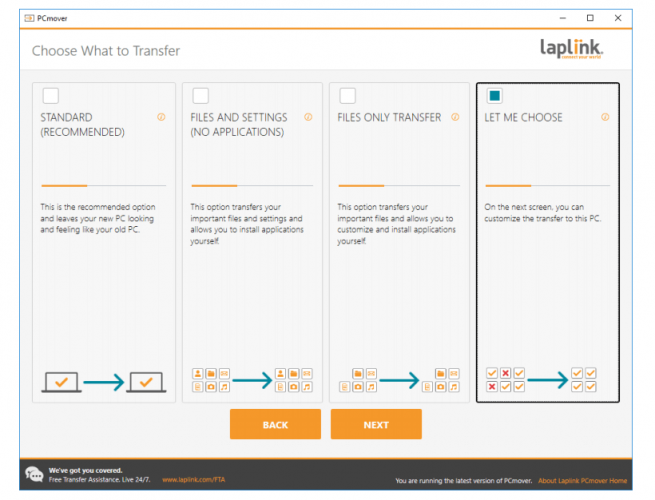Come spostare Windows 10 su un SSD senza reinstallarlo
Quando hai eseguito il backup del tuo disco, è ora di sbarazzarti dello spazio su disco aggiuntivo, perché gli SSD hanno molto meno spazio rispetto ai normali dischi rigidi, quindi vogliamo che la tua partizione di sistema si adatti all’unità SSD.
Quindi, elimina i tuoi file personali, musica, foto, video e in particolare tutti i file non di sistema per rendere la tua partizione il più piccola possibile.
Va bene eliminare i tuoi dati personali perché sarai in grado di recuperarli dal backup, una volta terminato il processo.
Si consiglia inoltre di eseguire una deframmentazione del disco rigido del sistema prima di spostarlo sull’SSD.
E ora è finalmente arrivato il momento di spostare Windows 10 sull’SSD! Per farlo, segui uno di questi passaggi.
Come trasferisco il mio sistema operativo da HDD a SSD?
1 Usa Laplink PCMover
Esegui una scansione del sistema per scoprire potenziali errori
Fare clic su Avvia scansione per trovare i problemi di Windows.
Fare clic su Ripara tutto per risolvere i problemi con le tecnologie brevettate.
Esegui una scansione del PC con Restoro Repair Tool per trovare errori che causano problemi di sicurezza e rallentamenti. Al termine della scansione, il processo di riparazione sostituirà i file danneggiati con nuovi file e componenti di Windows.
Laplink PCMover è una piccola applicazione desktop che può aiutarti a spostare facilmente tutti i tuoi file, impostazioni e profili utente sul tuo SSD. Tutto quello che devi fare è scaricare il software e seguire i semplici passaggi della procedura guidata.
Con Laplink PCMover, l’intero processo è semplice, estremamente facile da usare e intuitivo. I programmi sono installati e pronti per l’uso subito.
Estremamente importante, non sono necessarie immagini del sistema operativo, DVD, collegamenti per il download, chiavi del sistema operativo o simili. Devi solo configurare il trasferimento e lo strumento farà il resto per te!
Come posso utilizzare Laplink PCMover per trasferire il mio sistema operativo?
- Innanzitutto, scarica Laplink PCMover sia sul tuo computer che sul tuo SSD. (Assicurati che l’SSD sia connesso al tuo computer in tutte le fasi del processo.)
- Quindi, apri lo strumento sia sul tuo PC che sull’SSD.
- Scegli il metodo di rete che utilizzerai per connettere i tuoi sistemi per il trasferimento. Laplink consiglia di utilizzare il WiFi.
- Quindi segui le istruzioni sullo schermo per consentire allo strumento di rilevare l’SSD (visto come Nuovo PC).
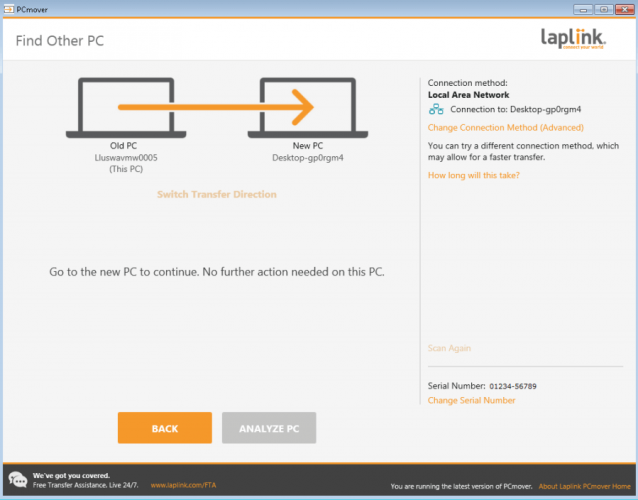
- Una volta che i due sono collegati, apri Laplink PCMover sull’SSD.
- Fare clic su Analizza PC, quindi seguire le istruzioni per personalizzare ciò che si desidera trasferire e consentire il completamento del trasferimento.
![Come spostare Windows 10 su un SSD senza reinstallarlo]()
Il completamento del processo richiederà alcune ore.
2 Usa AOMEI Backupper
- Prima di tutto, devi scaricare e installare AOMEI Backupper sulla tua macchina.
- Quindi, è necessario collegare il disco rigido al computer.
- Ora vai su Clone, quindi su System Clone per avviare il processo.
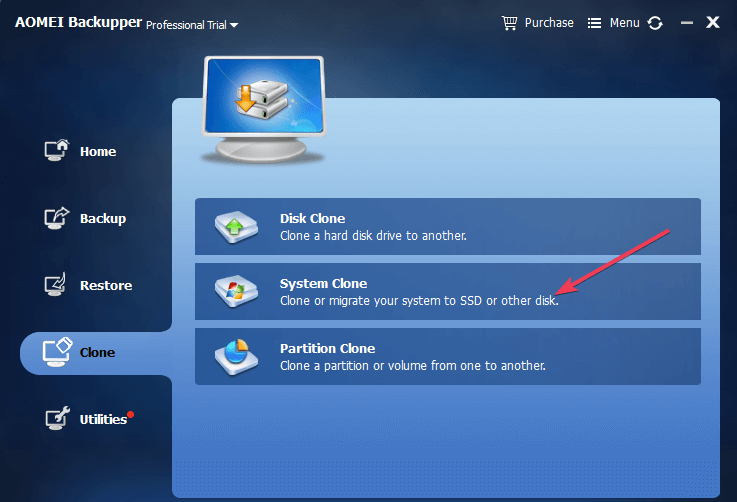
- La tua macchina dovrebbe ora visualizzare una nuova finestra che ti chiede dove vuoi spostare i file del sistema operativo. Seleziona il tuo SSD e conferma la tua scelta.
![Come spostare Windows 10 su un SSD senza reinstallarlo]()
- Premi Avanti e segui le istruzioni sullo schermo per completare il processo. E ‘così semplice.
Se Windows non si attiva al termine del processo di clonazione, segui questa guida per risolvere il problema.
E questo è tutto, il tuo Windows 10 è ora spostato con successo sull’unità SSD e da ora in poi funzionerà molto più velocemente.
Come ripristinare i file personali e le cartelle utente
Poiché probabilmente non hai abbastanza spazio sul tuo SSD, dovremo ripristinare i tuoi file sulla vecchia unità HDD formattata.
Per prima cosa, vai alla tua vecchia unità (che ora è completamente vuota) e crea una nuova cartella per memorizzare tutte le tue cartelle utente e file personali. Assegnalo come vuoi (abbiamo usato WinReport).
Ora vai a **C:Users<your username>**
Dovresti vedere tutte le tue cartelle utente lì. Fai clic con il pulsante destro del mouse su ciascuno, vai su Proprietà, quindi vai alla scheda Posizione.
Fare clic sul pulsante Sposta e scegliere la cartella appena creata come destinazione.
E tutte le tue cartelle utente, come Desktop, Download, Documenti, Immagini, Musica, ecc. Dovrebbero essere tutte collocate sul tuo vecchio disco rigido.
E infine, l’unica cosa che resta da fare è ripristinare i tuoi file personali.
Per ripristinare i tuoi file personali sulla vecchia unità HDD, segui questi passaggi:
- Apri il tuo backup (qualunque cosa tu scelga come destinazione del backup, cloud, memoria esterna, un’altra partizione, ecc.)
- E ora trascina tutti i tuoi file utente (documenti, musica, immagini e altri file) nelle nuove cartelle Documenti, Musica e altre.
In questo modo, tutti i tuoi file personali saranno accessibili, oltre al fatto che non si trovano nella partizione di sistema. Ma potresti dover modificare le impostazioni delle tue app e dei tuoi giochi preferiti perché probabilmente salveranno i file nella vecchia cartella Documenti.
Se stai cercando di reinstallare le tue app di Windows 10 sulla nuova unità, consulta questa guida per una transizione senza problemi.
Questo sarebbe tutto, ti abbiamo presentato una guida completa su come spostare il tuo sistema Windows 10 dalla tua vecchia partizione HDD all’SSD e come far funzionare tutto.
Se hai seguito le nostre istruzioni e hai spostato con successo il tuo sistema sull’SSD, comunicaci le tue impressioni nella sezione commenti qui sotto e saremo sicuri di dare un’occhiata.