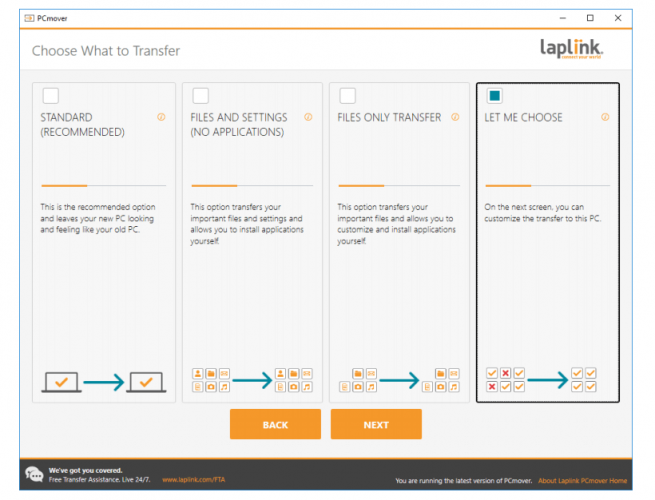So verschieben Sie Windows 10 auf eine SSD ohne Neuinstallation
Wenn Sie Ihr Laufwerk gesichert haben, ist es an der Zeit, den zusätzlichen Speicherplatz zu entfernen, da SSDs viel weniger Speicherplatz als normale Festplatten haben. Daher möchten wir, dass Ihre Systempartition auf das SSD-Laufwerk passt.
Löschen Sie also Ihre persönlichen Dateien, Musik, Fotos, Videos und insbesondere alle Nicht-Systemdateien, um Ihre Partition so klein wie möglich zu machen.
Es ist in Ordnung, Ihre persönlichen Daten zu löschen, da Sie sie nach Abschluss des Vorgangs aus dem Backup zurückerhalten können.
Es wird außerdem empfohlen, eine Defragmentierung Ihrer Systemfestplatte durchzuführen, bevor Sie sie auf die SSD verschieben.
Und jetzt ist es endlich Zeit, Windows 10 auf die SSD zu verschieben! Befolgen Sie dazu einen dieser Schritte.
Wie übertrage ich mein Betriebssystem von der Festplatte auf die SSD?
1 Verwenden Sie Laplink PCMover
Führen Sie einen System-Scan durch, um mögliche Fehler zu erkennen
Klicken Sie auf Scan starten, um Windows-Probleme zu finden.
Klicken Sie auf Alle reparieren, um Probleme mit patentierten Technologien zu beheben.
Führen Sie einen PC-Scan mit dem Restoro Repair Tool durch, um Fehler zu finden, die Sicherheitsprobleme und Verlangsamungen verursachen. Nach Abschluss des Scanvorgangs werden durch den Reparaturvorgang beschädigte Dateien durch neue Windows-Dateien und -Komponenten ersetzt.
Laplink PCMover ist eine kleine Desktop-Anwendung, mit der Sie alle Ihre Dateien, Einstellungen und Benutzerprofile einfach auf Ihre SSD verschieben können. Sie müssen lediglich die Software herunterladen und die einfachen Schritte des Assistenten ausführen.
Mit Laplink PCMover ist der gesamte Prozess problemlos, äußerst benutzerfreundlich und intuitiv. Die Programme sind sofort installiert und einsatzbereit.
Sehr wichtig, Sie benötigen keine OS-Images, DVDs, Download-Links, OS-Schlüssel oder ähnliches. Sie müssen nur die Übertragung konfigurieren und das Tool erledigt den Rest für Sie!
Wie verwende ich Laplink PCMover, um mein Betriebssystem zu übertragen?
- Laden Sie zunächst Laplink PCMover sowohl auf Ihren Computer als auch auf Ihre SSD herunter. (Stellen Sie sicher, dass die SSD in allen Phasen des Vorgangs mit Ihrem Computer verbunden ist.)
- Öffnen Sie dann das Tool sowohl auf Ihrem PC als auch auf Ihrer SSD.
- Wählen Sie die Netzwerkmethode aus, mit der Sie Ihre Systeme für die Übertragung verbinden möchten. Laplink empfiehlt die Verwendung von WiFi.
- Befolgen Sie dann die Anweisungen auf dem Bildschirm, damit das Tool die SSD erkennen kann (als neuer PC angezeigt).
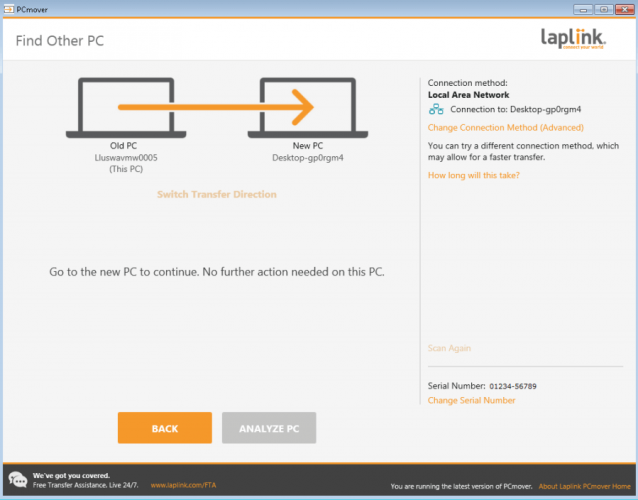
- Sobald die beiden verbunden sind, öffnen Sie Laplink PCMover auf der SSD.
- Klicken Sie auf PC analysieren und befolgen Sie die Anweisungen, um anzupassen, was übertragen werden soll, und um die Übertragung abzuschließen.
![So verschieben Sie Windows 10 auf eine SSD ohne Neuinstallation]()
Es dauert einige Stunden, bis der Vorgang abgeschlossen ist.
2 Verwenden Sie AOMEI Backupper
- Zunächst müssen Sie den AOMEI Backupper herunterladen und auf Ihrem Computer installieren .
- Dann müssen Sie Ihre Festplatte an Ihren Computer anschließen.
- Gehen Sie nun zu Clone und dann zu System Clone, um den Prozess zu starten.
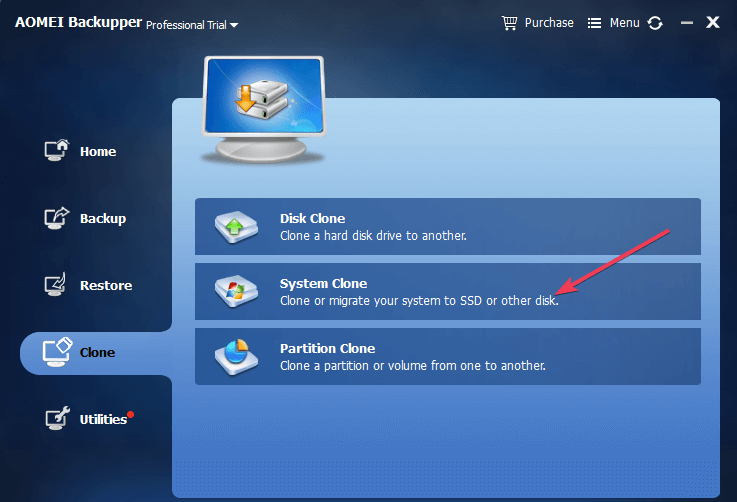
- Ihr Computer sollte jetzt ein neues Fenster anzeigen, in dem Sie gefragt werden, wohin Sie die Betriebssystemdateien verschieben möchten. Wählen Sie Ihre SSD aus und bestätigen Sie Ihre Auswahl.
![So verschieben Sie Windows 10 auf eine SSD ohne Neuinstallation]()
- Klicken Sie auf Weiter und folgen Sie den Anweisungen auf dem Bildschirm, um den Vorgang abzuschließen. So einfach ist das.
Wenn Windows nach Abschluss des Klonvorgangs nicht aktiviert wird, befolgen Sie diese Anleitung, um das Problem zu beheben.
Und das war’s auch schon, Ihr Windows 10 wurde jetzt erfolgreich auf das SSD-Laufwerk verschoben und wird von nun an viel schneller arbeiten.
So stellen Sie Ihre persönlichen Dateien und Benutzerordner wieder her
Da Sie wahrscheinlich nicht genügend Speicherplatz auf Ihrer SSD haben, müssen wir Ihre Dateien auf dem alten, formatierten Festplattenlaufwerk wiederherstellen.
Wechseln Sie zunächst zu Ihrem alten Laufwerk (das jetzt vollständig leer ist) und erstellen Sie einen neuen Ordner, in dem alle Benutzerordner und persönlichen Dateien gespeichert werden. Nennen Sie es wie Sie wollen (wir haben WinReport verwendet).
Jetzt geh zu **C:Users<your username>**
Dort sollten alle Benutzerordner angezeigt werden. Klicken Sie mit der rechten Maustaste auf die einzelnen Elemente, gehen Sie zu Eigenschaften und dann zur Registerkarte Standort.
Klicken Sie auf die Schaltfläche Verschieben und wählen Sie Ihren neu erstellten Ordner als Ziel aus.
Alle Benutzerordner wie Desktop, Downloads, Dokumente, Bilder, Musik usw. sollten sich auf Ihrem alten Festplattenlaufwerk befinden.
Und schließlich müssen Sie nur noch Ihre persönlichen Dateien wiederherstellen.
Gehen Sie folgendermaßen vor, um Ihre persönlichen Dateien auf dem alten Festplattenlaufwerk wiederherzustellen:
- Öffnen Sie Ihr Backup (was auch immer Sie als Backup-Ziel, Cloud, externen Speicher, andere Partition usw. ausgewählt haben)
- Ziehen Sie jetzt alle Ihre Benutzerdateien (Dokumente, Musik, Bilder und andere Dateien) in Ihre neuen Ordner “Eigene Dateien”, “Eigene Musik” und andere Ordner.
Auf diese Weise können Sie auf alle Ihre persönlichen Dateien zugreifen, abgesehen davon, dass sie sich nicht auf der Systempartition befinden. Möglicherweise müssen Sie jedoch die Einstellungen Ihrer bevorzugten Apps und Spiele ändern, da diese wahrscheinlich Dateien in den alten Eigenen Dateien speichern.
Wenn Sie Ihre Windows 10-Apps auf dem neuen Laufwerk neu installieren möchten, finden Sie in diesem Handbuch einen nahtlosen Übergang.
Das wäre alles. Wir haben Ihnen eine vollständige Anleitung vorgestellt, wie Sie Ihr Windows 10-System von Ihrer alten Festplattenpartition auf die SSD verschieben und wie Sie alles zum Laufen bringen.
Wenn Sie unseren Anweisungen gefolgt sind und Ihr System erfolgreich auf die SSD verschoben haben, teilen Sie uns bitte Ihre Eindrücke im Kommentarbereich unten mit, und wir werden sicher einen Blick darauf werfen.