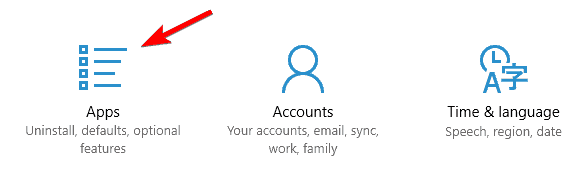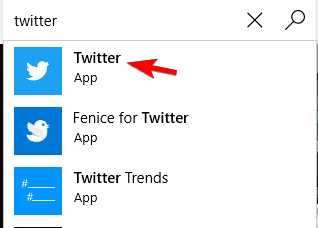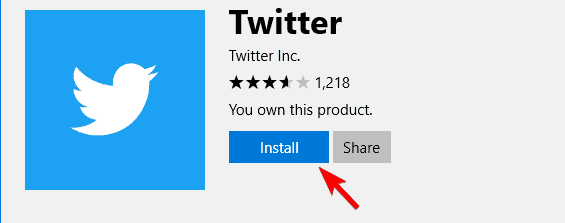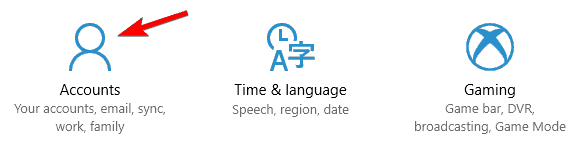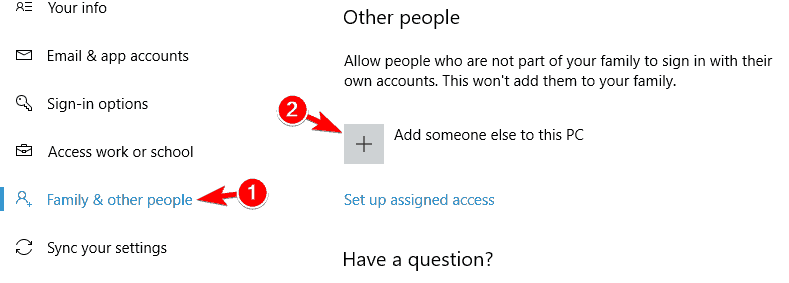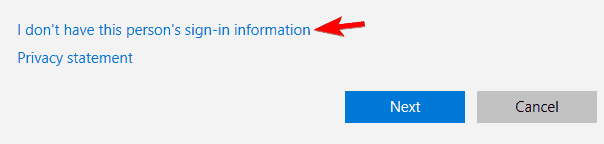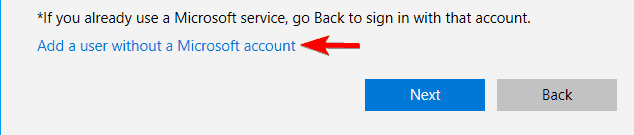So installieren Sie eine Store-App auf Windows 10-PCs neu
Letzte Aktualisierung: 11. Januar 2021
- Es ist nicht allzu schwer, Windows 10-Apps neu zu installieren, aber es gibt verschiedene Möglichkeiten, dies zu tun.
- Stellen Sie zunächst sicher, dass Sie die App mithilfe einer speziellen Software ordnungsgemäß deinstallieren.
- Die Frage, wie eine App unter Windows 10 neu installiert werden kann, besteht möglicherweise darin, die App einfach zu deinstallieren und erneut zu installieren.
- Sie können auch PowerShell-Befehle verwenden, um eine App zu deinstallieren und neu zu installieren.
Um verschiedene PC-Probleme zu beheben, empfehlen wir das Restoro PC Repair Tool: Diese Software repariert häufig auftretende Computerfehler, schützt Sie vor Dateiverlusten, Malware und Hardwarefehlern und optimiert Ihren PC für maximale Leistung. Beheben Sie PC-Probleme und entfernen Sie Viren jetzt in drei einfachen Schritten:
- Laden Sie das Restoro PC Repair Tool herunter, das mit patentierten Technologien geliefert wird (Patent hier erhältlich).
- Klicken Sie auf Scan starten, um Windows-Probleme zu finden, die PC-Probleme verursachen können.
- Klicken Sie auf Alle reparieren, um Probleme zu beheben, die die Sicherheit und Leistung Ihres Computers beeinträchtigen
- Restoro wurde diesen Monat von 657.095 Lesern heruntergeladen.
Wenn Sie versuchen, eine Microsoft Store-App in Windows 10 neu zu installieren, wurde dieses kurze Tutorial speziell für Sie erstellt.
Wenn Sie einen PC-Aktualisierungsvorgang oder einen PC-Rücksetzvorgang durchgeführt haben, verlieren Sie Ihre zuvor installierten Apps. Wenn Sie jedoch die folgenden kurzen Schritte ausführen, erfahren Sie, wie Sie Ihre Apps in kürzester Zeit schnell zum Laufen bringen können.
Microsoft Store verfügt über eine sehr gute Funktion, mit der Ihre zuvor heruntergeladenen Apps für den Fall gespeichert werden, dass Sie sie verlieren, indem Sie entweder Ihr Betriebssystem auf eine neuere Version aktualisieren oder einfach einen der beiden oben beschriebenen Vorgänge ausführen (PC-Reset, PC-Aktualisierung).
Die Neuinstallation von Microsoft Store-Apps ist nicht so schwierig. In diesem Artikel zeigen wir Ihnen, wie Sie Folgendes ausführen:
- Neuinstallation von Windows 10-Apps Powershell – Manchmal besteht die einzige Möglichkeit zur Neuinstallation von Windows 10-Apps in der Verwendung von PowerShell. Dies ist ein leistungsstarkes Befehlszeilentool, mit dem Sie Microsoft Store-Apps problemlos neu installieren können.
- Neuinstallierte Apps neu installieren Windows 10 – Im Gegensatz zu Apps von Drittanbietern kann es schwieriger sein, vorinstallierte Apps neu zu installieren. In diesem Artikel zeigen wir Ihnen einige Tricks, mit denen Sie integrierte Microsoft Store-Apps neu installieren können.
- Manuelle Installation der Microsoft Store-App – Manchmal müssen Sie die Anwendung vollständig von Ihrem PC entfernen, um ein bestimmtes Problem zu beheben. Danach müssen Sie es nur noch einmal aus dem Microsoft Store installieren.
- Neuinstallation der Microsoft Store-App – In einigen schwerwiegenderen Fällen können Probleme mit der Microsoft Store-App auftreten. In diesem Fall müssen Sie möglicherweise die Microsoft Store-App neu installieren, um das Problem zu beheben.
Welche Schritte müssen Sie ausführen, um Windows 10-Apps neu zu installieren? Zuerst können Sie die Apps manuell entfernen und dann einfach einzeln neu installieren.
Alternativ können Sie PowerShell auch verwenden, um integrierte Microsoft Store-Apps neu zu installieren. Eine andere Lösung besteht darin, einfach ein neues Benutzerkonto zu erstellen.
Wie installiere ich eine App unter Windows 10 neu?
- Verwenden Sie ein spezielles Deinstallationsprogramm
- Anwendungen manuell entfernen
- Verwenden Sie PowerShell, um integrierte Microsoft Store-Apps neu zu installieren
- Erstellen Sie ein neues Benutzerkonto
1 Verwenden Sie ein spezielles Deinstallationsprogramm
Manchmal reichen regelmäßige Deinstallationsverfahren nicht aus, um eine Anwendung vollständig zu deinstallieren. Und wenn die App einige Dateien zurücklässt, können diese Sie daran hindern, diese App ordnungsgemäß neu zu installieren.
Aus diesem Grund empfehlen wir IObit Uninstaller PRO, ein hervorragendes Tool, das sehr einfach auszuführen ist und alle Apps und Reste entfernt, die möglicherweise zurückbleiben.
Darüber hinaus deinstalliert dieses Tool mit nur einem Klick mehrere Programme gleichzeitig. Nachdem Sie diese Software ausgeführt haben, um die App zu deinstallieren, können Sie sicher sein, dass Sie sie problemlos neu installieren können.
2 Entfernen Sie Anwendungen manuell
2.1 Entfernen Sie Apps aus Apps & Features
- Drücken Sie die Windows-Taste + I, um die Einstellungen-App zu öffnen .
- Navigieren Sie beim Öffnen der App Einstellungen zum Abschnitt Apps.
![So installieren Sie eine Store-App auf Windows 10-PCs neu]()
- Eine Liste aller installierten Apps wird angezeigt. Jetzt müssen Sie nur noch die Anwendung auswählen, die Sie entfernen möchten, und auf Deinstallieren klicken. Befolgen Sie die Anweisungen auf dem Bildschirm, um die Anwendung zu deinstallieren.
![So installieren Sie eine Store-App auf Windows 10-PCs neu]()
Eine der einfachsten Möglichkeiten, Microsoft Store-Apps neu zu installieren, besteht darin, sie manuell zu deinstallieren.
Sie werden jedoch feststellen, dass einige integrierte Apps über eine abgeblendete Deinstallationsschaltfläche verfügen. Dies bedeutet, dass Sie sie nicht deinstallieren können, zumindest nicht mit normalen Mitteln.
Sie können diese jedoch auch deinstallieren. Wir haben eine hervorragende Anleitung, mit der Sie ausgegraute Apps unter Windows 10 schnell deinstallieren können.
Führen Sie einen System-Scan durch, um mögliche Fehler zu erkennen
Klicken Sie auf Scan starten, um Windows-Probleme zu finden.
Klicken Sie auf Alle reparieren, um Probleme mit patentierten Technologien zu beheben.
Führen Sie einen PC-Scan mit dem Restoro Repair Tool durch, um Fehler zu finden, die Sicherheitsprobleme und Verlangsamungen verursachen. Nach Abschluss des Scanvorgangs werden durch den Reparaturvorgang beschädigte Dateien durch neue Windows-Dateien und -Komponenten ersetzt.
2.2 Deinstallieren Sie Apps, indem Sie mit der rechten Maustaste darauf klicken
- Klicken Sie auf die Schaltfläche Start und suchen Sie nach der Anwendung, die Sie deinstallieren möchten.
- Klicken Sie mit der rechten Maustaste darauf und wählen Sie Deinstallieren aus dem Dropdown-Menü.
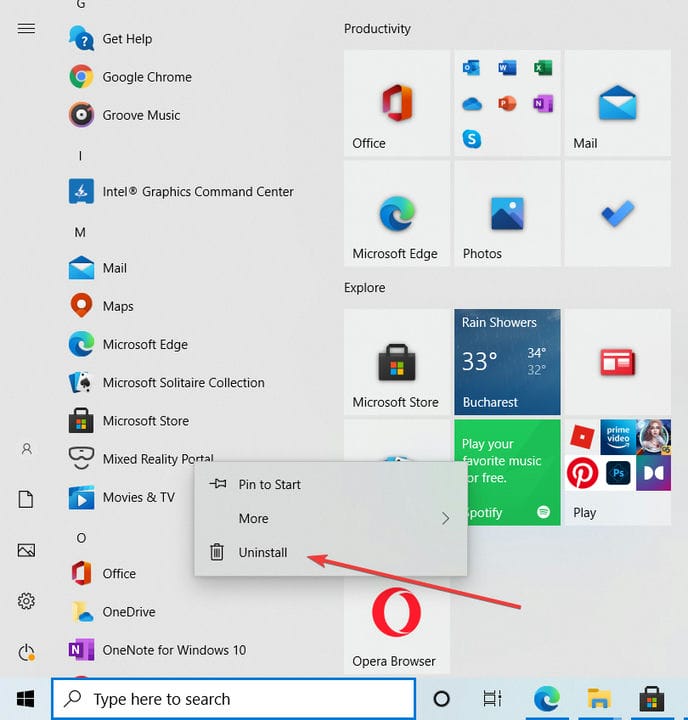
2.3 Installieren Sie die App aus dem Microsoft Store neu.
- Drücken Sie die Windows-Taste + S und geben Sie store ein. Wählen Sie Speichern aus der Ergebnisliste.
![So installieren Sie eine Store-App auf Windows 10-PCs neu]()
- Geben Sie beim Öffnen des Microsoft Store den Namen der Anwendung in die Suchleiste ein und wählen Sie ihn aus der Liste aus.
![So installieren Sie eine Store-App auf Windows 10-PCs neu]()
- Klicken Sie auf die Schaltfläche Installieren und warten Sie, bis die Anwendung neu installiert wurde.
![So installieren Sie eine Store-App auf Windows 10-PCs neu]()
Wie Sie sehen, ist dies eine recht einfache Methode. Mit dieser Methode können Sie alle aus dem Microsoft Store heruntergeladenen Anwendungen problemlos neu installieren.
Wenn Sie integrierte Microsoft Store-Apps von Ihrem PC entfernen möchten, sollten Sie sich einige unserer anderen Lösungen ansehen.
3 Verwenden Sie PowerShell, um integrierte Microsoft Store-Apps neu zu installieren
- Drücken Sie Windows – Taste + S und geben Sie Powershell.
- Klicken Sie unter PowerShell auf Als Administrator ausführen, um die App mit erhöhten Berechtigungen zu öffnen.
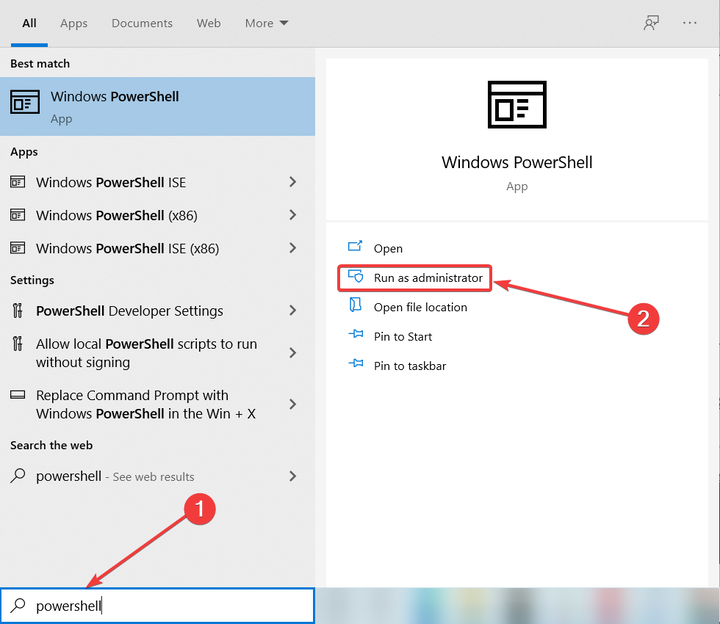
- Geben Sie beim Öffnen von PowerShell den folgenden Befehl ein und drücken Sie die Eingabetaste :
**Get-Appxpackage –Allusers | Select Name, PackageFullName**![So installieren Sie eine Store-App auf Windows 10-PCs neu]()
- Jetzt sollten Sie eine Liste der Anwendungen mit ihren vollständigen Namen sehen. Suchen Sie die Anwendung, die Sie entfernen möchten, und kopieren Sie den vollständigen Namen, indem Sie Strg + C drücken .
![So installieren Sie eine Store-App auf Windows 10-PCs neu]()
- Geben Sie nun den folgenden Befehl ein und drücken Sie die Eingabetaste, um ihn auszuführen:
**Add-AppxPackage -register "C:Program FilesWindowsApps<PackageFullName>" –DisableDevelopmentMode** - In unserem Beispiel würde dieser Befehl folgendermaßen aussehen:
**Add-AppxPackage -register "C:Program FilesWindowsAppsMicrosoft.WindowsCalculator_10.1709.2703.0_x64__8wekyb3d8bbwe" –DisableDevelopmentMode**Beachten Sie, dass sich der Befehl je nach der Anwendung, die Sie neu installieren möchten, geringfügig unterscheidet.![So installieren Sie eine Store-App auf Windows 10-PCs neu]()
Nach dem Ausführen dieses Befehls sollte die Anwendung neu installiert werden und Sie können sie erneut verwenden.
Wenn Sie alle integrierten Microsoft Store-Anwendungen, einschließlich des Microsoft Store, neu installieren möchten, können Sie dies tun, indem Sie den folgenden Befehl in PowerShell ausführen: **Get-AppxPackage -AllUsers| Foreach {Add-AppxPackage -DisableDevelopmentMode -Register "$($_.InstallLocation)AppXManifest.xml"}**
Dieser Befehl kann möglicherweise gefährlich sein. Verwenden Sie ihn daher auf eigenes Risiko. Es ist besser, eine vollständige Sicherung durchzuführen oder einen Wiederherstellungspunkt in Windows 10 zu erstellen, bevor Sie diesen Befehl zum Deinstallieren einer App verwenden.
Laut Benutzern müssen Sie PowerShell verwenden, wenn Sie eine integrierte Microsoft Store-App wie Calculator oder Mail neu installieren möchten .
PowerShell ist ein erweitertes Tool. Wenn Sie es verwenden, können Sie Probleme mit Ihrem PC verursachen, wenn Sie nicht vorsichtig sind.
3 Erstellen Sie ein neues Benutzerkonto
- Drücken Sie die Windows-Taste + I, um die Einstellungen-App zu öffnen und zum Abschnitt Konten zu navigieren .
![So installieren Sie eine Store-App auf Windows 10-PCs neu]()
- Wählen Sie im Menü links Familie und andere Personen aus und klicken Sie im Abschnitt Andere Personen auf Anderen zu diesem PC hinzufügen.
![So installieren Sie eine Store-App auf Windows 10-PCs neu]()
- Wählen Sie Ich habe keine Anmeldeinformationen für diese Person.
![So installieren Sie eine Store-App auf Windows 10-PCs neu]()
- Klicken Sie auf Benutzer ohne Microsoft-Konto hinzufügen.
![So installieren Sie eine Store-App auf Windows 10-PCs neu]()
- Geben Sie den gewünschten Benutzernamen ein und klicken Sie auf Weiter.
![So installieren Sie eine Store-App auf Windows 10-PCs neu]()
Wenn Sie Probleme mit integrierten Microsoft Store-Apps haben und diese mit den oben beschriebenen Methoden nicht neu installieren können, müssen Sie möglicherweise ein neues Benutzerkonto erstellen. Durch das Erstellen eines neuen Benutzerkontos werden alle integrierten Apps neu installiert.
Nachdem Sie ein neues Konto erstellt haben, müssen Sie zu diesem wechseln und prüfen, ob Ihre Microsoft Store-Apps funktionieren. In diesem Fall müssen Sie alle Ihre persönlichen Dateien in das neue Konto verschieben und als Hauptkonto verwenden.
Wenn Sie die obigen Schritte ausführen, können Sie alle vorherigen Microsoft Store-Apps neu installieren, die Sie möglicherweise aus irgendeinem Grund deinstalliert haben oder verloren haben.
Bitte schreiben Sie uns unten alle Fragen, die Sie während dieses Tutorials haben könnten, und wir werden Ihnen weiterhelfen.