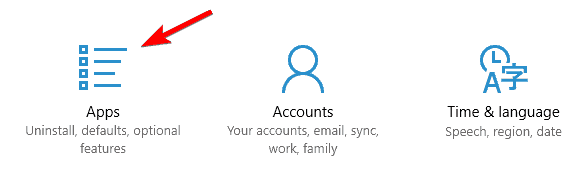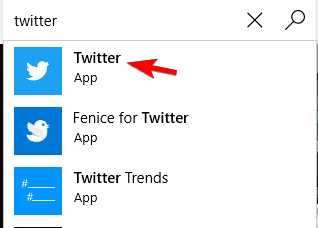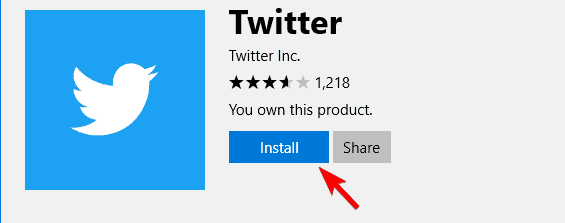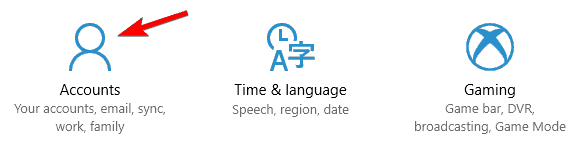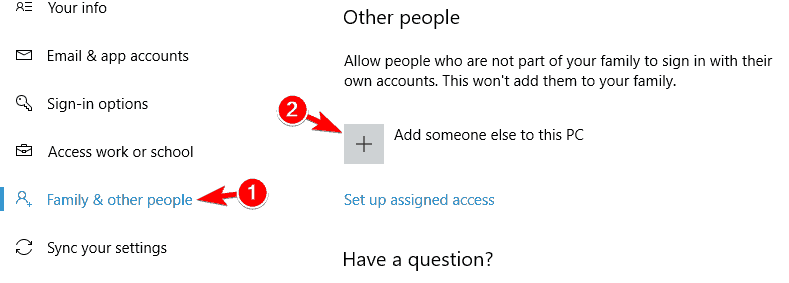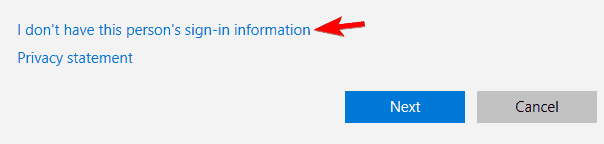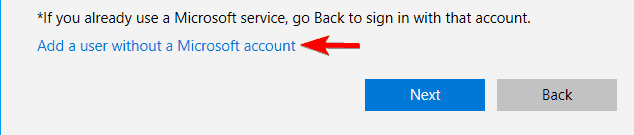Slik installerer du en Store-app på nytt på Windows 10-PCer
Siste oppdatering: 11. januar 2021
- Det er ikke så vanskelig å installere Windows 10-apper på nytt, men det er flere måter å gjøre det på.
- Først må du sørge for at du avinstallerer appen riktig ved hjelp av spesialprogramvare.
- Spørsmålet om hvordan du installerer en app på Windows 10, kan bare være å avinstallere og installere appen igjen.
- Du kan også bruke PowerShell-kommandoer til å avinstallere og installere en app på nytt.
For å fikse forskjellige PC-problemer, anbefaler vi Restoro PC Repair Tool: Denne programvaren reparerer vanlige datamaskinfeil, beskytter deg mot tap av filer, skadelig programvare, maskinvarefeil og optimaliserer PC-en for maksimal ytelse. Løs PC-problemer og fjern virus nå i tre enkle trinn:
- Last ned Restoro PC-reparasjonsverktøy som følger med patenterte teknologier (patent tilgjengelig her ).
- Klikk Start Scan for å finne Windows-problemer som kan forårsake PC-problemer.
- Klikk på Reparer alt for å fikse problemer som påvirker datamaskinens sikkerhet og ytelse
- Restoro er lastet ned av 657 095 lesere denne måneden.
Hvis du prøver å installere en Microsoft Store-app på nytt i Windows 10, er denne korte opplæringen laget spesielt for deg.
Hvis du har utført en PC Refresh-operasjon eller kanskje en PC Reset- operasjon, vil du miste appene dine som du tidligere har installert, men ved å følge disse korte trinnene nedenfor, vil du vise deg hvordan du raskt kan komme appene dine i gang på kort tid.
Microsoft Store har en veldig god funksjon som lagrer de tidligere nedlastede appene dine i tilfelle du mister dem enten fra å oppdatere operativsystemet til en nyere versjon eller bare gjøre en av de to operasjonene som er lagt ut ovenfor (PC Reset, PC Refresh).
Å installere Microsoft Store-apper på nytt er ikke så vanskelig, og i denne artikkelen skal vi vise deg hvordan du utfører følgende:
- Installer Windows 10-apper på nytt Powershell – Noen ganger er den eneste måten å installere Windows 10-apper på nytt å bruke PowerShell. Dette er et kraftig kommandolinjeverktøy, og ved å bruke det kan du enkelt installere Microsoft Store-apper på nytt.
- Installer forhåndsinstallerte apper på nytt Windows 10 – I motsetning til tredjepartsapper kan forhåndsinstallerte apper være vanskeligere å installere på nytt. I denne artikkelen skal vi vise deg et par triks du kan bruke til å installere innebygde Microsoft Store-apper på nytt.
- Installer Microsoft Store-appen manuelt – Noen ganger for å løse et bestemt problem, må du fjerne programmet helt fra PCen. Etter å ha gjort det, trenger du bare å installere det fra Microsoft Store igjen.
- Installer Microsoft Store-appen på nytt – I noen mer alvorlige tilfeller kan du oppleve problemer med Microsoft Store-appen. I så fall må du kanskje installere Microsoft Store-appen på nytt for å løse problemet.
Hva er trinnene du må følge for å installere Windows 10-apper på nytt? Først kan du fjerne appene manuelt og deretter bare installere dem en etter en.
Som et alternativ kan du også bruke PowerShell til å installere innebygde Microsoft Store-apper på nytt. En annen løsning er å bare opprette en ny brukerkonto.
Hvordan installerer jeg en app på Windows 10 på nytt?
- Bruk et spesialavinstalleringsprogram
- Fjern applikasjoner manuelt
- Bruk PowerShell til å installere innebygde Microsoft Store-apper på nytt
- Opprett en ny brukerkonto
1 Bruk et spesialavinstalleringsprogram
Noen ganger er vanlige avinstallasjonsprosedyrer ikke nok til å avinstallere et program helt. Og hvis appen etterlater noen filer, kan de forhindre at du installerer appen på riktig måte.
Derfor anbefaler vi IObit Uninstaller PRO, et utmerket verktøy som er veldig enkelt å kjøre, og som vil fjerne enhver app og eventuelle rester som den kan legge igjen.
Videre vil dette verktøyet avinstallere flere programmer samtidig med bare ett klikk. Etter å ha kjørt denne programvaren for å avinstallere appen, kan du være sikker på at du vil kunne installere den på nytt uten problemer.
2 Fjern applikasjoner manuelt
2.1 Fjern apper fra apper og funksjoner
- Trykk på Windows-tasten + I for å åpne Innstillinger-appen.
- Når Innstillinger-appen åpnes, naviger til Apps- delen.
![Slik installerer du en Store-app på nytt på Windows 10-PCer]()
- En liste over alle installerte apper vises. Nå trenger du bare å velge applikasjonen du vil fjerne, og klikke på Avinstaller. Følg instruksjonene på skjermen for å avinstallere applikasjonen.
![Slik installerer du en Store-app på nytt på Windows 10-PCer]()
En av de enkleste måtene å installere Microsoft Store-apper på nytt, er å avinstallere dem manuelt.
Du vil imidlertid legge merke til at noen innebygde apper har en gråtonet avinstallasjonsknapp som betyr at du ikke kan avinstallere dem, i det minste ikke ved å bruke vanlige midler.
Du kan imidlertid også avinstallere dem. Vi har en utmerket guide som hjelper deg med å avinstallere gråtonede apper på Windows 10 raskt.
Kjør en systemskanning for å oppdage potensielle feil
Klikk Start Scan for å finne Windows-problemer.
Klikk på Reparer alt for å løse problemer med patenterte teknologier.
Kjør en PC-skanning med Restoro reparasjonsverktøy for å finne feil som forårsaker sikkerhetsproblemer og forsinkelser. Etter at skanningen er fullført, erstatter reparasjonsprosessen skadede filer med nye Windows-filer og komponenter.
2.2 Avinstaller apper ved å høyreklikke på dem
- Klikk på Start-knappen og se etter applikasjonen du vil avinstallere.
- Høyreklikk på den og velg Avinstaller fra rullegardinmenyen.
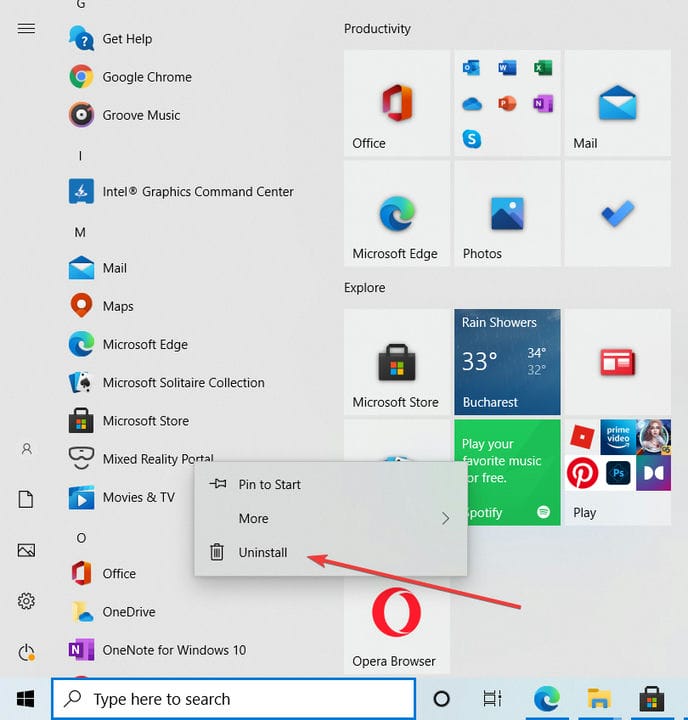
2.3 Installer appen på nytt fra Microsoft Store.
- Trykk på Windows-tasten + S og skriv butikk. Velg Butikk fra listen over resultater.
![Slik installerer du en Store-app på nytt på Windows 10-PCer]()
- Når Microsoft Store åpnes, skriver du inn navnet på applikasjonen i søkefeltet og velger det fra listen.
![Slik installerer du en Store-app på nytt på Windows 10-PCer]()
- Klikk på Installer- knappen og vent til programmet installeres på nytt.
![Slik installerer du en Store-app på nytt på Windows 10-PCer]()
Som du kan se, er dette en ganske enkel metode, og ved å bruke den kan du enkelt installere ethvert program som er lastet ned fra Microsoft Store.
Hvis du vil fjerne innebygde Microsoft Store-apper fra PCen, kan det være lurt å sjekke ut noen av våre andre løsninger.
3 Bruk PowerShell til å installere innebygde Microsoft Store-apper på nytt
- Trykk på Windows-tasten + S og skriv inn powerhell.
- Klikk på Kjør som administrator under PowerShell for å åpne appen med forhøyede privilegier.
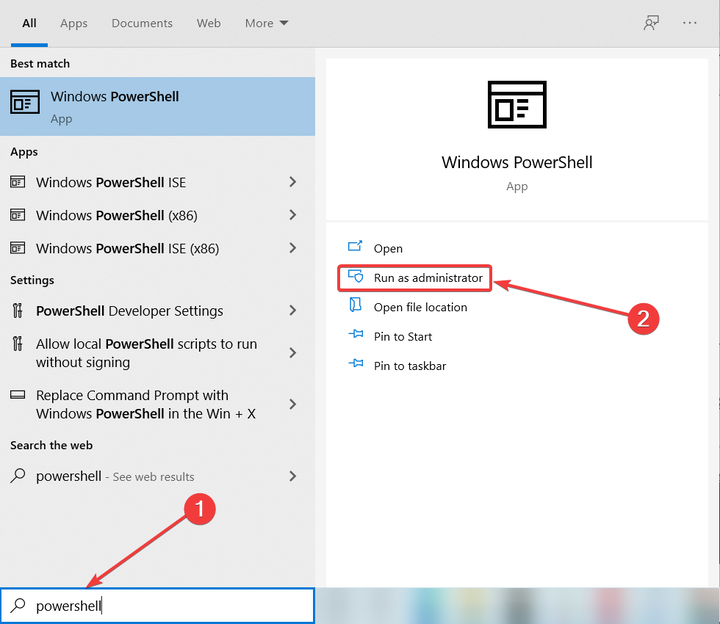
- Når PowerShell åpnes, skriv inn følgende kommando og trykk Enter :
**Get-Appxpackage –Allusers | Select Name, PackageFullName**![Slik installerer du en Store-app på nytt på Windows 10-PCer]()
- Nå bør du se en liste over applikasjoner sammen med deres fulle navn. Finn programmet du vil fjerne, og kopiere sitt fulle navn ved å trykke Ctrl + C.
![Slik installerer du en Store-app på nytt på Windows 10-PCer]()
- Skriv inn følgende kommando og trykk Enter for å kjøre den:
**Add-AppxPackage -register "C:Program FilesWindowsApps<PackageFullName>" –DisableDevelopmentMode** - I vårt eksempel vil denne kommandoen se slik ut:
**Add-AppxPackage -register "C:Program FilesWindowsAppsMicrosoft.WindowsCalculator_10.1709.2703.0_x64__8wekyb3d8bbwe" –DisableDevelopmentMode**Husk at kommandoen vil variere litt, avhengig av applikasjonen du prøver å installere på nytt.![Slik installerer du en Store-app på nytt på Windows 10-PCer]()
Etter at du har kjørt denne kommandoen, skal programmet installeres på nytt, og du kan bruke den igjen.
Hvis du vil installere alle innebygde Microsoft Store-applikasjoner på nytt, inkludert Microsoft Store, kan du gjøre det ved å kjøre følgende kommando i PowerShell: **Get-AppxPackage -AllUsers| Foreach {Add-AppxPackage -DisableDevelopmentMode -Register "$($_.InstallLocation)AppXManifest.xml"}**
Denne kommandoen kan være potensielt farlig, så bruk den på egen risiko. Det er bedre å utføre en komplett sikkerhetskopi eller å opprette et gjenopprettingspunkt i Windows 10 før du bruker denne kommandoen til å avinstallere en app.
Ifølge brukere, hvis du vil installere en innebygd Microsoft Store-app som Kalkulator eller Mail, må du bruke PowerShell.
PowerShell er et avansert verktøy, og ved å bruke det kan du forårsake problemer med PCen din hvis du ikke er forsiktig.
3 Opprett en ny brukerkonto
- Trykk på Windows-tasten + I for å åpne Innstillinger-appen og navigere til Kontoseksjonen.
![Slik installerer du en Store-app på nytt på Windows 10-PCer]()
- I menyen til venstre velger du Familie og andre mennesker og klikker på Legg til noen andre til denne PC-en i delen Andre personer.
![Slik installerer du en Store-app på nytt på Windows 10-PCer]()
- Velg Jeg har ikke denne personens påloggingsinformasjon.
![Slik installerer du en Store-app på nytt på Windows 10-PCer]()
- Klikk på Legg til en bruker uten Microsoft-konto.
![Slik installerer du en Store-app på nytt på Windows 10-PCer]()
- Skriv inn ønsket brukernavn og klikk på Neste.
![Slik installerer du en Store-app på nytt på Windows 10-PCer]()
Hvis du har problemer med innebygde Microsoft Store-apper, og du ikke kan installere dem på nytt ved hjelp av metodene ovenfor, må du kanskje opprette en ny brukerkonto. Ved å opprette en ny brukerkonto blir alle innebygde apper på den installert på nytt.
Etter at du har opprettet en ny konto, må du bytte til den og sjekke om Microsoft Store-appene dine fungerer. I så fall må du flytte alle dine personlige filer til den nye kontoen og bruke den som den viktigste.
Gjør du trinnene ovenfor, vil du kunne installere noen av de tidligere Microsoft Store-appene du kan ha avinstallert eller mistet av en eller annen grunn.
Skriv oss eventuelle spørsmål du måtte ha under denne veiledningen, så hjelper vi deg videre.