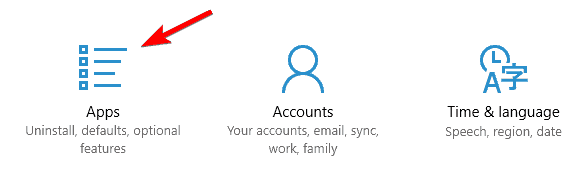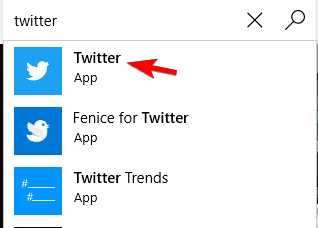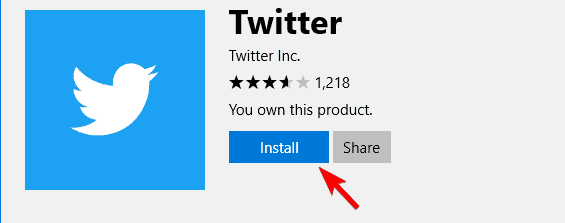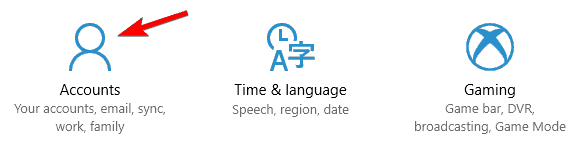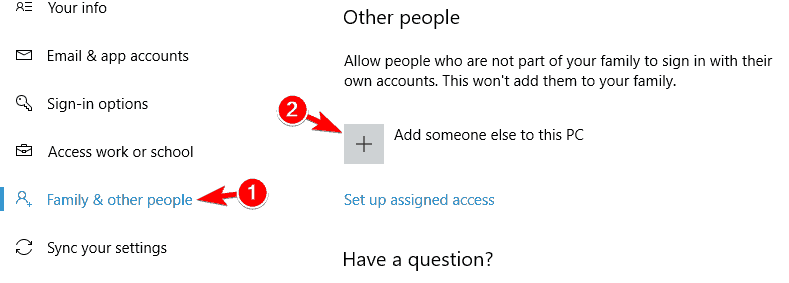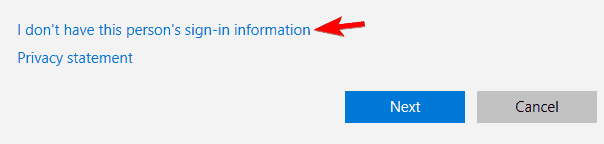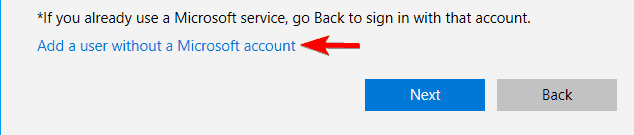Como reinstalar um aplicativo Store em PCs com Windows 10
Última atualização: 11 de janeiro de 2021
- Não é muito difícil reinstalar os aplicativos do Windows 10, mas existem vários meios para fazer isso.
- Primeiro, certifique-se de desinstalar corretamente o aplicativo usando um software especializado.
- A questão de como reinstalar um aplicativo no Windows 10 pode ser simplesmente desinstalar e instalar o aplicativo novamente.
- Você também pode usar comandos do PowerShell para desinstalar e reinstalar um aplicativo.
Para corrigir vários problemas do PC, recomendamos Restoro PC Repair Tool: Este software irá reparar erros comuns do computador, protegê-lo contra perda de arquivos, malware, falha de hardware e otimizar seu PC para desempenho máximo. Corrija problemas do PC e remova vírus agora em 3 etapas fáceis:
- Baixe a ferramenta de reparo Restoro PC que vem com tecnologias patenteadas (patente disponível aqui ).
- Clique em Iniciar varredura para encontrar problemas do Windows que podem estar causando problemas no PC.
- Clique em Reparar tudo para corrigir problemas que afetam a segurança e o desempenho do seu computador
- Restoro foi baixado por 657.095 leitores este mês.
Se você está tentando reinstalar um aplicativo da Microsoft Store no Windows 10, este breve tutorial foi feito especialmente para você.
Se você executou uma operação de atualização do PC ou talvez uma operação de redefinição do PC, você perderá os aplicativos que instalou anteriormente, mas seguir estas etapas curtas abaixo mostrarão como colocar seus aplicativos em funcionamento rapidamente.
A Microsoft Store tem um recurso muito bom que armazena seus aplicativos baixados anteriormente apenas no caso de você perdê-los ao atualizar seu sistema operacional para uma versão mais recente ou apenas fazer uma das duas operações postadas acima (PC Reset, PC Refresh).
A reinstalação de aplicativos da Microsoft Store não é tão difícil e, neste artigo, mostraremos como fazer o seguinte:
- Reinstalar aplicativos do Windows 10 Powershell – às vezes, a única maneira de reinstalar os aplicativos do Windows 10 é usar o PowerShell. Esta é uma ferramenta de linha de comando poderosa e com ela você pode reinstalar os aplicativos da Microsoft Store com facilidade.
- Reinstale os aplicativos pré-instalados Windows 10 – Ao contrário dos aplicativos de terceiros, os aplicativos pré-instalados podem ser mais difíceis de reinstalar. Neste artigo, mostraremos alguns truques que você pode usar para reinstalar aplicativos internos da Microsoft Store.
- Instale o aplicativo Microsoft Store manualmente – Às vezes, para corrigir um determinado problema, você precisa remover o aplicativo completamente do PC. Depois de fazer isso, você só precisa instalá-lo novamente a partir da Microsoft Store.
- Reinstale o aplicativo Microsoft Store – em alguns casos mais sérios, você pode ter problemas com o aplicativo Microsoft Store. Se for esse o caso, talvez seja necessário reinstalar o aplicativo Microsoft Store para corrigir o problema.
Quais são as etapas a seguir para reinstalar os aplicativos do Windows 10? Primeiro, você pode remover os aplicativos manualmente e, em seguida, simplesmente reinstalá-los um por um.
Como alternativa, você também pode usar o PowerShell para reinstalar os aplicativos internos da Microsoft Store. Outra solução é simplesmente criar uma nova conta de usuário.
Como faço para reinstalar um aplicativo no Windows 10?
- Use um desinstalador especializado
- Remover aplicativos manualmente
- Use o PowerShell para reinstalar aplicativos internos da Microsoft Store
- Crie uma nova conta de usuário
1 Use um desinstalador especializado
Às vezes, os procedimentos regulares de desinstalação não são suficientes para desinstalar completamente um aplicativo. E se o aplicativo deixar alguns arquivos para trás, eles podem impedi-lo de reinstalar o aplicativo corretamente.
É por isso que recomendamos IObit Uninstaller PRO, uma excelente ferramenta muito fácil de executar e que irá remover qualquer aplicativo e qualquer resto que ele possa deixar para trás.
Além disso, esta ferramenta irá desinstalar mais programas ao mesmo tempo com apenas um clique. Depois de executar este software para desinstalar o aplicativo, você pode ter certeza de que será capaz de reinstalá-lo sem problemas.
2 Remova os aplicativos manualmente
2.1 Remover aplicativos de aplicativos e recursos
- Pressione a tecla Windows + I para abrir o aplicativo Configurações.
- Quando o aplicativo Configurações for aberto, navegue até a seção Aplicativos.
![Como reinstalar um aplicativo Store em PCs com Windows 10]()
- Uma lista de todos os aplicativos instalados aparecerá. Agora você só precisa selecionar o aplicativo que deseja remover e clicar em Desinstalar. Siga as instruções na tela para desinstalar o aplicativo.
![Como reinstalar um aplicativo Store em PCs com Windows 10]()
Uma das maneiras mais simples de reinstalar os aplicativos da Microsoft Store é desinstalá-los manualmente.
No entanto, você notará que alguns aplicativos integrados têm um botão de desinstalação acinzentado, o que significa que você não pode desinstalá-los, pelo menos não por meios regulares.
No entanto, você também pode desinstalá-los. temos um excelente guia que o ajudará a desinstalar rapidamente aplicativos esmaecidos no Windows 10.
Execute uma verificação do sistema para descobrir possíveis erros
Clique em Iniciar varredura para encontrar problemas do Windows.
Clique em Reparar tudo para corrigir problemas com tecnologias patenteadas.
Execute uma verificação do PC com a ferramenta de reparo Restoro para encontrar erros que causam problemas de segurança e lentidão. Depois que a verificação for concluída, o processo de reparo substituirá os arquivos danificados por arquivos e componentes novos do Windows.
2.2 Desinstale aplicativos clicando com o botão direito neles
- Clique no botão Iniciar e procure o aplicativo que deseja desinstalar.
- Clique com o botão direito nele e selecione Desinstalar no menu suspenso.
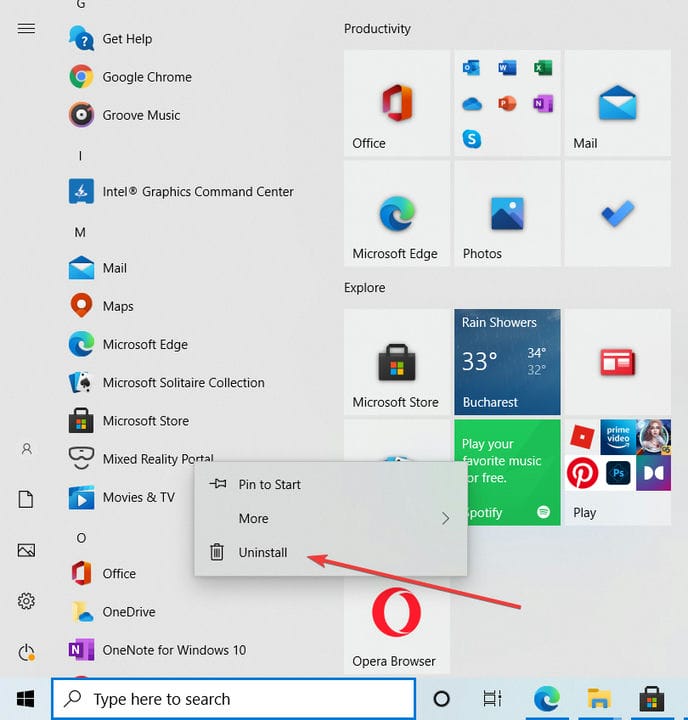
2.3 Reinstale o aplicativo da Microsoft Store.
- Pressione a tecla Windows + S e digite store. Selecione Loja na lista de resultados.
![Como reinstalar um aplicativo Store em PCs com Windows 10]()
- Quando a Microsoft Store abrir, digite o nome do aplicativo na barra de pesquisa e selecione-o na lista.
![Como reinstalar um aplicativo Store em PCs com Windows 10]()
- Clique no botão Instalar e aguarde a reinstalação do aplicativo.
![Como reinstalar um aplicativo Store em PCs com Windows 10]()
Como você pode ver, este é um método bastante simples e, ao usá-lo, você pode reinstalar facilmente qualquer aplicativo baixado da Microsoft Store.
Se você deseja remover os aplicativos internos da Microsoft Store do seu PC, pode verificar algumas de nossas outras soluções.
3 Use o PowerShell para reinstalar os aplicativos internos da Microsoft Store
- Pressione a tecla Windows + S e digite powershell.
- Clique em Executar como administrador no PowerShell para abrir o aplicativo com privilégios elevados.
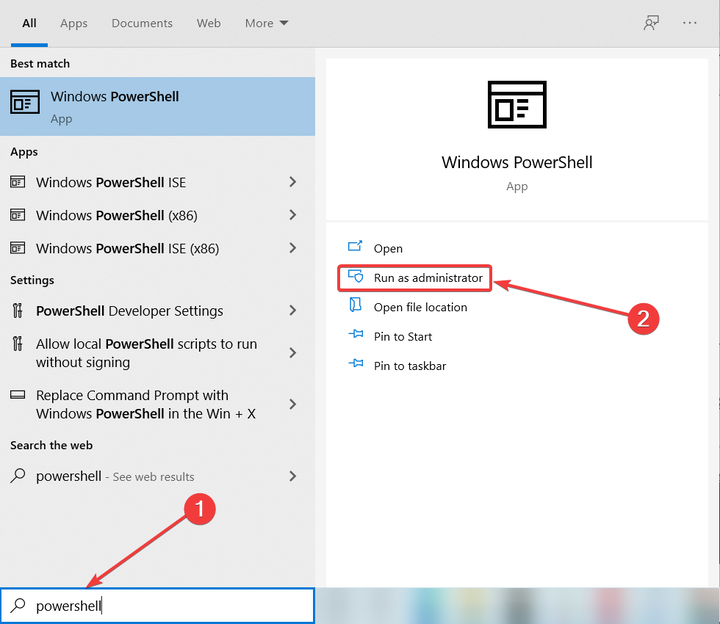
- Quando o PowerShell abrir, digite o seguinte comando e pressione Enter :
**Get-Appxpackage –Allusers | Select Name, PackageFullName**![Como reinstalar um aplicativo Store em PCs com Windows 10]()
- Agora você deve ver uma lista de aplicativos junto com seus nomes completos. Encontre o aplicativo que você deseja remover e copiar seu nome completo, pressionando Ctrl + C.
![Como reinstalar um aplicativo Store em PCs com Windows 10]()
- Agora digite o seguinte comando e pressione Enter para executá-lo:
**Add-AppxPackage -register "C:Program FilesWindowsApps<PackageFullName>" –DisableDevelopmentMode** - Em nosso exemplo, esse comando seria assim:
**Add-AppxPackage -register "C:Program FilesWindowsAppsMicrosoft.WindowsCalculator_10.1709.2703.0_x64__8wekyb3d8bbwe" –DisableDevelopmentMode**Lembre-se de que o comando será um pouco diferente dependendo do aplicativo que você está tentando reinstalar.![Como reinstalar um aplicativo Store em PCs com Windows 10]()
Depois de executar este comando, o aplicativo deve ser reinstalado e você poderá usá-lo novamente.
Se desejar reinstalar todos os aplicativos internos da Microsoft Store, incluindo a Microsoft Store, você pode fazer isso executando o seguinte comando no PowerShell: **Get-AppxPackage -AllUsers| Foreach {Add-AppxPackage -DisableDevelopmentMode -Register "$($_.InstallLocation)AppXManifest.xml"}**
Este comando pode ser potencialmente perigoso, portanto, use-o por sua própria conta e risco. É melhor fazer um backup completo ou criar um ponto de restauração no Windows 10 antes de usar este comando para desinstalar qualquer aplicativo.
De acordo com os usuários, se você deseja reinstalar qualquer aplicativo interno da Microsoft Store, como Calculadora ou Mail, você terá que usar o PowerShell.
O PowerShell é uma ferramenta avançada e, ao usá-lo, você pode causar problemas ao seu PC se não tomar cuidado.
3 Crie uma nova conta de usuário
- Pressione a tecla Windows + I para abrir o aplicativo Configurações e navegue até a seção Contas.
![Como reinstalar um aplicativo Store em PCs com Windows 10]()
- No menu à esquerda, selecione Família e outras pessoas e clique em Adicionar outra pessoa a este PC na seção Outras pessoas.
![Como reinstalar um aplicativo Store em PCs com Windows 10]()
- Selecione Não tenho as informações de login desta pessoa.
![Como reinstalar um aplicativo Store em PCs com Windows 10]()
- Clique em Adicionar um usuário sem uma conta da Microsoft.
![Como reinstalar um aplicativo Store em PCs com Windows 10]()
- Digite o nome de usuário desejado e clique em Avançar.
![Como reinstalar um aplicativo Store em PCs com Windows 10]()
Se você estiver tendo problemas com os aplicativos internos da Microsoft Store e não conseguir reinstalá-los usando os métodos acima, talvez seja necessário criar uma nova conta de usuário. Ao criar uma nova conta de usuário, todos os aplicativos integrados nela serão reinstalados.
Depois de criar uma nova conta, você precisa alternar para ela e verificar se seus aplicativos da Microsoft Store estão funcionando. Nesse caso, você precisará mover todos os seus arquivos pessoais para a nova conta e usá-la como principal.
Seguindo as etapas acima, você poderá reinstalar qualquer um dos aplicativos anteriores da Microsoft Store que possa ter desinstalado ou perdido por qualquer tipo de motivo.
Escreva abaixo quaisquer perguntas que possa ter ao fazer este tutorial e iremos ajudá-lo mais.