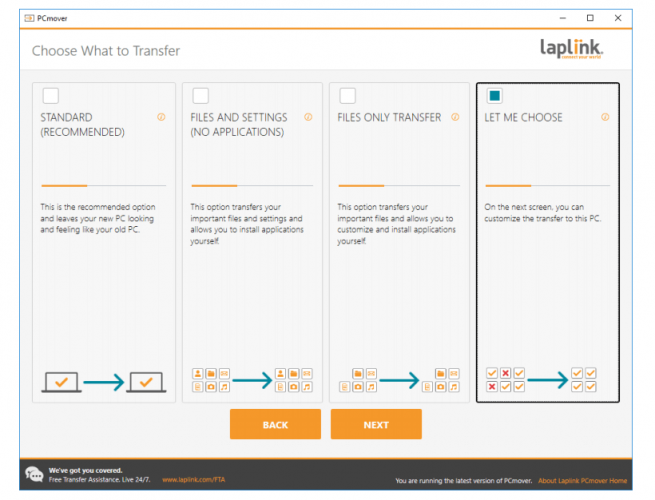Hvordan flytte Windows 10 til en SSD uten å installere på nytt
Når du sikkerhetskopierte harddisken, er det på tide å kvitte seg med ekstra diskplass, fordi SSD-er har mye mindre plass enn vanlige harddisker, så vi vil at systempartisjonen din skal passe på SSD-stasjonen.
Så slett dine personlige filer, musikk, bilder, videoer og spesielt alle ikke-systemfiler for å gjøre partisjonen din så liten som mulig.
Det er greit å slette dine personlige ting fordi du vil kunne få det tilbake fra sikkerhetskopien når prosessen er ferdig.
Det anbefales også å utføre en defragmentering av systemets harddisk før du flytter den på SSD.
Harddisken din er for rotete? Disse defragmenteringsverktøyene kan raskt lagre harddisken.
Og nå er det endelig tid for å flytte Windows 10 til SSD! For å gjøre det, følg ett av disse trinnene.
Hvordan overfører jeg operativsystemet fra harddisk til SSD?
1 Bruk Laplink PCMover
Kjør en systemskanning for å oppdage potensielle feil
Klikk Start Scan for å finne Windows-problemer.
Klikk på Reparer alt for å løse problemer med patenterte teknologier.
Kjør en PC-skanning med Restoro reparasjonsverktøy for å finne feil som forårsaker sikkerhetsproblemer og forsinkelser. Etter at skanningen er fullført, erstatter reparasjonsprosessen skadede filer med nye Windows-filer og komponenter.
Laplink PCMover er et lite skrivebordsprogram som kan hjelpe deg med å enkelt flytte alle filer, innstillinger og brukerprofiler til SSD-en. Alt du trenger å gjøre er å laste ned programvaren og følge de enkle veiviseren.
Med Laplink PCMover er hele prosessen problemfri, ekstremt brukervennlig og intuitiv. Programmene er installert og klare til bruk med en gang.
Ekstremt viktig, du trenger ikke OS-bilder, DVDer, nedlastingskoblinger, OS-nøkler eller lignende. Du trenger bare å konfigurere overføringen, og verktøyet vil gjøre resten for deg!
Hvordan bruker jeg Laplink PCMover for å overføre operativsystemet?
- Først laster du ned Laplink PCMover på både datamaskinen og SSD-en. (Forsikre deg om at SSD er koblet til datamaskinen i alle ledd i prosessen.)
- Åpne deretter verktøyet på både PC og SSD.
- Velg hvilken nettverksmetode du vil bruke til å koble systemene dine til overføringen. Laplink anbefaler bruk av WiFi.
- Følg deretter instruksjonene på skjermen for å la verktøyet oppdage SSD (sett på som ny PC).
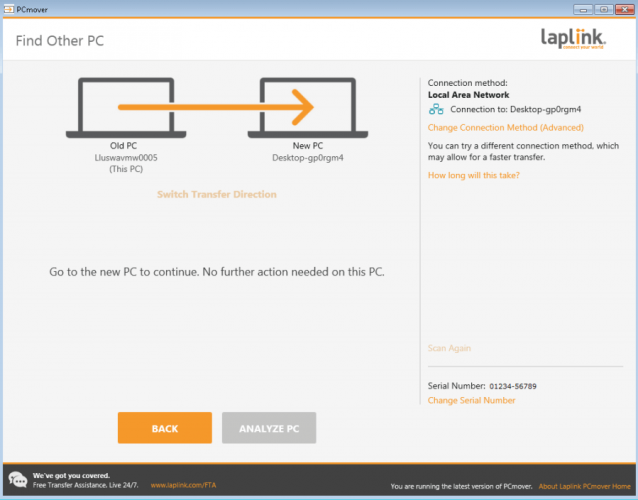
- Når de to er koblet til, åpner du Laplink PCMover på SSD.
- Klikk på Analyser PC, og følg deretter instruksjonene for å tilpasse det du vil overføres, og la overføringen fullføres.
![Hvordan flytte Windows 10 til en SSD uten å installere på nytt]()
Det vil ta noen timer før prosessen er ferdig.
2 Bruk AOMEI Backupper
- Først og fremst må du laste ned og installere AOMEI Backupper på maskinen din.
- Deretter må du koble harddisken til datamaskinen.
- Nå, gå til Clone, deretter til System Clone for å starte prosessen.
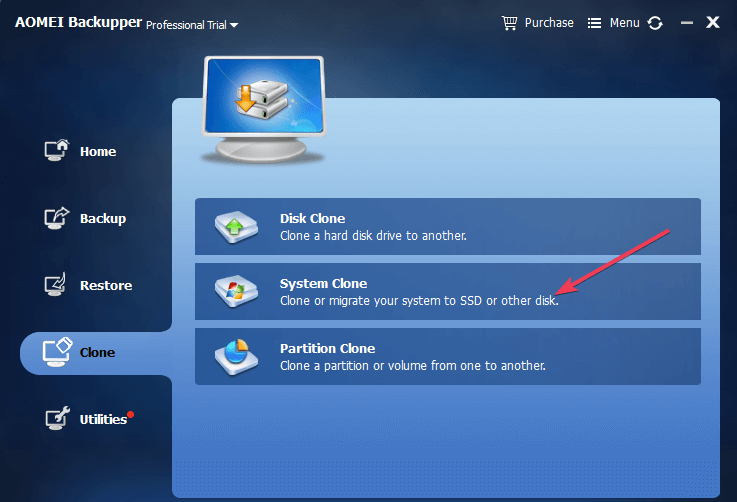
- Maskinen din skal nå vise et nytt vindu som spør deg hvor du vil flytte OS-filene. Velg SSD og bekreft valget.
![Hvordan flytte Windows 10 til en SSD uten å installere på nytt]()
- Trykk på Neste og følg instruksjonene på skjermen for å fullføre prosessen. Det er så enkelt.
Hvis Windows ikke aktiveres etter at kloningsprosessen er fullført, følger du denne veiledningen for å løse problemet.
Og det handler om at Windows 10 nå er vellykket flyttet til SSD-stasjonen, og den vil utføre mye raskere fra nå av.
Hvordan gjenopprette dine personlige filer og brukermapper
Siden du sannsynligvis ikke har nok plass på SSD-en din, må vi gjenopprette filene til den gamle, formaterte HDD-stasjonen.
Gå først til den gamle stasjonen din (som nå er helt tom), og opprett en ny mappe for å lagre alle brukermappene og personlige filene dine. Gi den navnet hva du vil (vi brukte WinReport).
Nå, gå til **C:Users<your username>**
Du bør se alle brukermappene dine der. Høyreklikk på hver enkelt, gå til Egenskaper, og gå deretter til kategorien Plassering.
Klikk på Flytt- knappen, og velg den nyopprettede mappen som mål.
Og alle brukermappene dine, som skrivebord, nedlastinger, dokumenter, bilder, musikk osv., Bør alle plasseres på den gamle harddisken.
Og til slutt er det eneste som gjenstår å gjenopprette dine personlige filer.
Følg disse trinnene for å gjenopprette dine personlige filer til den gamle harddisken:
- Åpne sikkerhetskopien (uansett hva du valgte å være sikkerhetskopidestinasjon, sky, ekstern lagring, en annen partisjon osv.)
- Og nå drar du alle brukerfilene dine (dokumenter, musikk, bilder og andre filer) til dine nye Mine dokumenter, Min musikk og andre mapper.
Ved å gjøre dette vil alle dine personlige filer være tilgjengelige, i tillegg til at de ikke er på systempartisjonen. Men du må kanskje endre innstillingene til favorittappene og spillene dine fordi de sannsynligvis lagrer filer i de gamle Mine dokumenter.
Hvis du ønsker å installere Windows 10-appene på nytt på den nye stasjonen, kan du sjekke ut denne veiledningen for en sømløs overgang.
Det ville være alt, vi presenterte deg en fullstendig guide om hvordan du flytter Windows 10-systemet ditt fra din gamle harddiskpartisjon til SSD, og hvordan du får alt til å fungere.
Hvis du fulgte instruksjonene våre og flyttet systemet ditt til SSD, kan du fortelle oss inntrykkene dine i kommentarfeltet nedenfor, så ser vi sikkert.