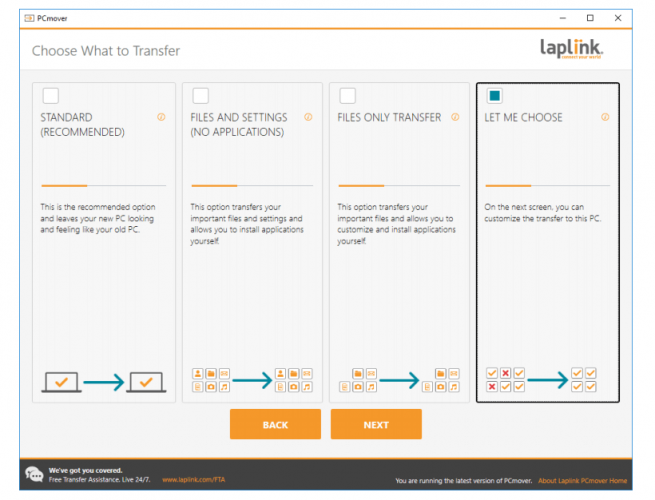Så här flyttar du Windows 10 till en SSD utan att installera om
När du säkerhetskopierade din enhet är det dags att bli av med ytterligare diskutrymme, eftersom SSD-enheter har mycket mindre utrymme än vanliga hårddiskar, så vi vill att din systempartition ska passa på SSD-enheten.
Så ta bort dina personliga filer, musik, foton, videor och särskilt alla icke-systemfiler för att göra din partition så liten som möjligt.
Det är okej att ta bort dina personliga saker eftersom du kommer att kunna få tillbaka det från säkerhetskopian när processen är klar.
Det rekommenderas också att utföra en defragmentering av systemets hårddisk innan du flyttar den till SSD.
Din hårddisk är för rörig? Dessa defragmenteringsverktyg kan snabbt spara din hårddisk.
Och nu är det äntligen dags att flytta din Windows 10 till SSD! För att göra det, följ ett av dessa steg.
Hur överför jag mitt operativsystem från hårddisk till SSD?
1 Använd Laplink PCMover
Kör en systemsökning för att upptäcka potentiella fel
Klicka på Starta skanning för att hitta Windows-problem.
Klicka på Reparera alla för att åtgärda problem med patenterade tekniker.
Kör en PC Scan med Restoro Repair Tool för att hitta fel som orsakar säkerhetsproblem och avmattningar. När skanningen är klar kommer reparationsprocessen att ersätta skadade filer med nya Windows-filer och komponenter.
Laplink PCMover är ett litet skrivbordsprogram som kan hjälpa dig att enkelt flytta alla dina filer, inställningar och användarprofiler till din SSD. Allt du behöver göra är att ladda ner programvaran och följa de enkla guiden.
Med Laplink PCMover är hela processen problemfri, extremt användarvänlig och intuitiv. Programmen är installerade och redo att användas direkt.
Extremt viktigt, du behöver inte OS-bilder, DVD-skivor, nedladdningslänkar, OS-nycklar eller liknande. Du behöver bara konfigurera överföringen och verktyget gör resten för dig!
Hur använder jag Laplink PCMover för att överföra mitt operativsystem?
- Ladda först Laplink PCMover på både din dator och din SSD. (Se till att SSD är ansluten till din dator i alla skeden av processen.)
- Öppna sedan verktyget på både din dator och SSD.
- Välj vilken nätverksmetod du ska använda för att ansluta dina system för överföringen. Laplink rekommenderar att du använder WiFi.
- Följ sedan anvisningarna på skärmen för att låta verktyget upptäcka SSD (sett som ny dator).
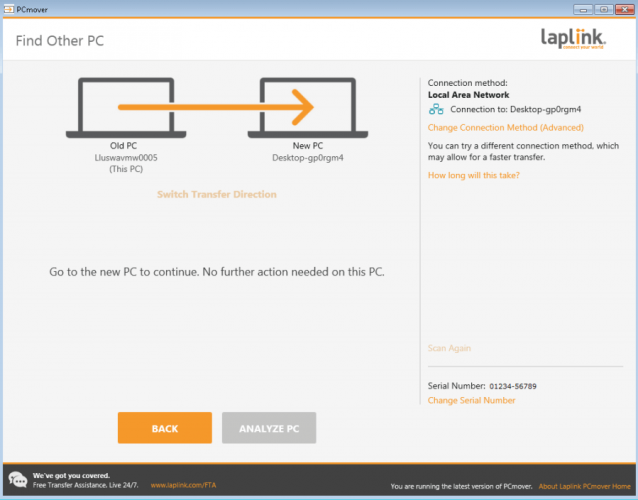
- När de två är anslutna, öppna Laplink PCMover på SSD.
- Klicka på Analysera PC och följ sedan anvisningarna för att anpassa vad du vill överföras och låta överföringen slutföras.
![Så här flyttar du Windows 10 till en SSD utan att installera om]()
Det tar några timmar innan processen är klar.
2 Använd AOMEI Backupper
- Först och främst måste du ladda ner och installera AOMEI Backupper till din maskin.
- Sedan måste du ansluta hårddisken till din dator.
- Gå nu till Clone, sedan till System Clone för att starta processen.
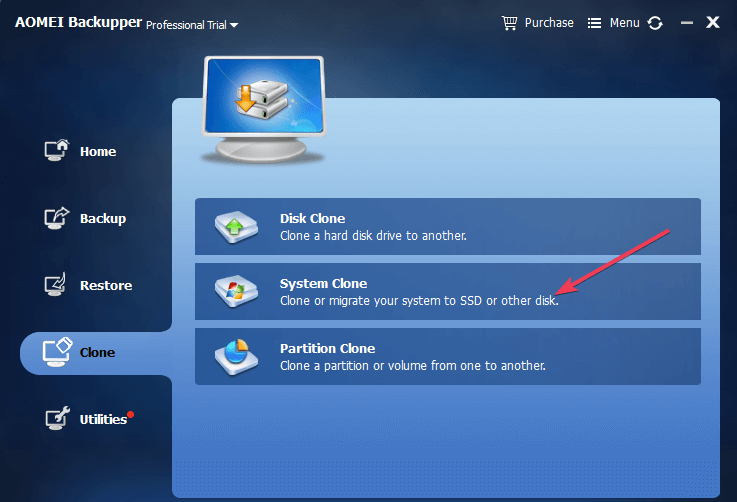
- Din maskin ska nu visa ett nytt fönster där du frågar var du vill flytta OS-filerna. Välj din SSD och bekräfta ditt val.
![Så här flyttar du Windows 10 till en SSD utan att installera om]()
- Klicka på Nästa och följ instruktionerna på skärmen för att slutföra processen. Så enkelt är det.
Om Windows inte aktiveras efter kloning är klar följer du den här guiden för att lösa problemet.
Och det handlar om det, din Windows 10 flyttas nu framgångsrikt till SSD-enheten och den kommer att fungera mycket snabbare från och med nu.
Så här återställer du dina personliga filer och användarmappar
Eftersom du förmodligen inte har tillräckligt med utrymme på din SSD måste vi återställa dina filer till den gamla, formaterade hårddisken.
Gå först till din gamla enhet (som nu är helt tom) och skapa en ny mapp för att lagra alla dina användarmappar och personliga filer. Namnge det vad du vill (vi använde WinReport).
Gå nu till **C:Users<your username>**
Du bör se alla dina användarmappar där. Högerklicka på var och en, gå till Egenskaper och gå sedan till fliken Plats.
Klicka på Flytta- knappen och välj din nyskapade mapp som mål.
Och alla dina användarmappar, som Desktop, Nedladdningar, Dokument, Bilder, Musik, etc. bör alla placeras på din gamla hårddisk.
Och slutligen är det enda som finns kvar att återställa dina personliga filer.
Så här återställer du dina personliga filer till den gamla hårddisken:
- Öppna din säkerhetskopia (vad du än väljer för att vara din backup-destination, moln, extern lagring, en annan partition, etc.)
- Dra nu alla dina användarfiler (dokument, musik, bilder och andra filer) till dina nya Mina dokument, Min musik och andra mappar.
Genom att göra detta kommer alla dina personliga filer att vara tillgängliga, förutom att de inte finns på systempartitionen. Men du kan behöva ändra inställningarna för dina favoritappar och spel eftersom de förmodligen sparar filer i gamla Mina dokument.
Om du vill installera om dina Windows 10-appar på den nya enheten, kolla in den här guiden för en sömlös övergång.
Det skulle vara allt, vi presenterade en fullständig guide om hur du flyttar ditt Windows 10-system från din gamla hårddiskpartition till SSD och hur du får allt att fungera.
Om du följde våra instruktioner och lyckats flytta ditt system till SSD, berätta för oss dina intryck i kommentarfältet nedan så kommer vi att se till att titta.