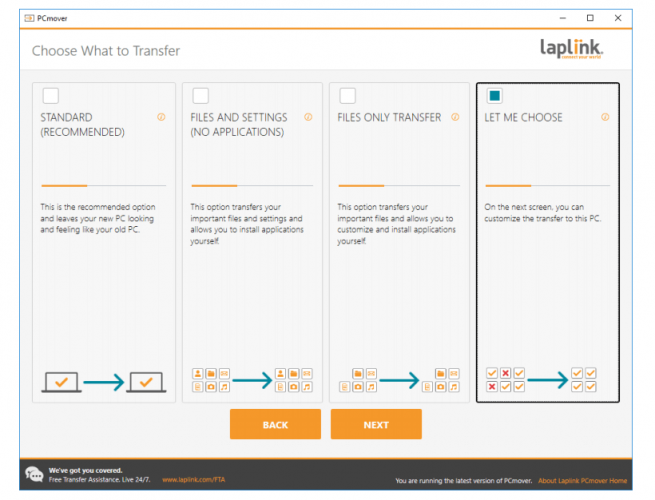Cómo mover Windows 10 a un SSD sin reinstalar
Cuando hizo una copia de seguridad de su unidad, es hora de deshacerse del espacio adicional en el disco, porque las SSD tienen mucho menos espacio que los discos duros normales, por lo que queremos que la partición de su sistema quepa en la unidad SSD.
Por lo tanto, elimine sus archivos personales, música, fotos, videos y, en particular, todos los archivos que no sean del sistema para que su partición sea lo más pequeña posible.
Está bien eliminar sus cosas personales porque podrá recuperarlas de la copia de seguridad, una vez que finalice el proceso.
También se recomienda realizar una desfragmentación del disco duro de su sistema antes de moverlo al SSD.
¡Y ahora, finalmente es el momento de mover su Windows 10 al SSD! Para hacerlo, siga uno de estos pasos.
¿Cómo transfiero mi sistema operativo de HDD a SSD?
1 Utilice Laplink PCMover
Ejecute un análisis del sistema para descubrir posibles errores
Haga clic en Iniciar escaneo para encontrar problemas de Windows.
Haga clic en Reparar todo para solucionar problemas con tecnologías patentadas.
Ejecute un escaneo de PC con la herramienta de reparación Restoro para encontrar errores que causen problemas de seguridad y ralentizaciones. Una vez que se completa el escaneo, el proceso de reparación reemplazará los archivos dañados con archivos y componentes nuevos de Windows.
Laplink PCMover es una pequeña aplicación de escritorio que puede ayudarlo a mover fácilmente todos sus archivos, configuraciones y perfiles de usuario a su SSD. Todo lo que necesita hacer es descargar el software y seguir los sencillos pasos del asistente.
Con Laplink PCMover, todo el proceso es sencillo, extremadamente fácil de usar e intuitivo. Los programas están instalados y listos para usar de inmediato.
Extremadamente importante, no necesita imágenes del sistema operativo, DVD, enlaces de descarga, claves del sistema operativo o similares. ¡Solo necesita configurar la transferencia y la herramienta hará el resto por usted!
¿Cómo utilizo Laplink PCMover para transferir mi sistema operativo?
- Primero, descargue Laplink PCMover tanto en su computadora como en su SSD. (Asegúrese de que la SSD esté conectada a su computadora en todas las etapas del proceso).
- Luego, abra la herramienta tanto en su PC como en su SSD.
- Elija qué método de red utilizará para conectar sus sistemas para la transferencia. Laplink recomienda usar WiFi.
- Luego, siga las instrucciones en pantalla para permitir que la herramienta detecte el SSD (visto como Nueva PC).
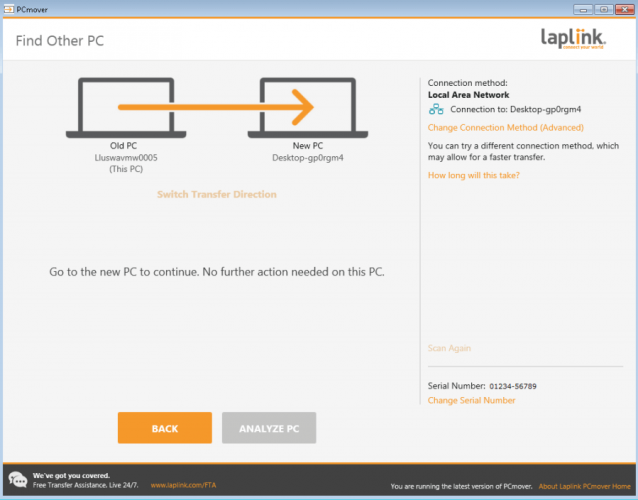
- Una vez que los dos estén conectados, abra Laplink PCMover en el SSD.
- Haga clic en Analizar PC, luego siga las instrucciones para personalizar lo que desea transferir y permitir que se complete la transferencia.
![Cómo mover Windows 10 a un SSD sin reinstalar]()
El proceso tardará unas horas en finalizar.
2 Utilice AOMEI Backupper
- En primer lugar, debe descargar e instalar AOMEI Backupper en su máquina.
- Luego, debe conectar su disco duro a su computadora.
- Ahora, vaya a Clonar, luego a Clonar sistema para iniciar el proceso.
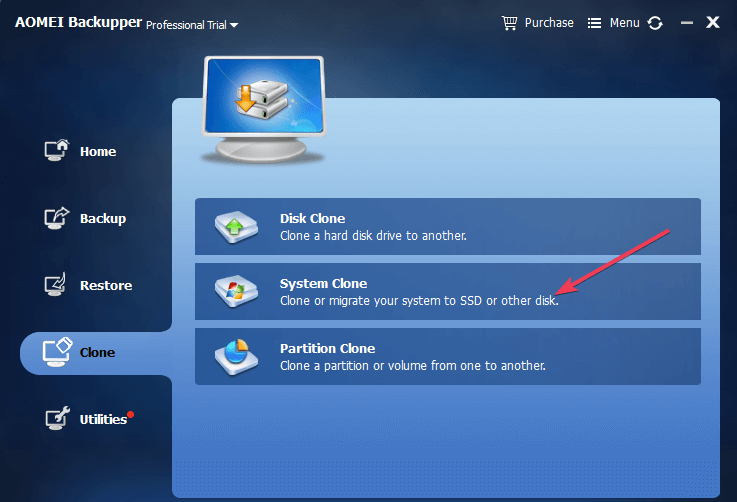
- Su máquina ahora debería mostrar una nueva ventana que le preguntará dónde desea mover los archivos del sistema operativo. Seleccione su SSD y confirme su elección.
![Cómo mover Windows 10 a un SSD sin reinstalar]()
- Presione Siguiente y siga las instrucciones en pantalla para completar el proceso. Es tan simple como eso.
Si Windows no se activa después de que se completa el proceso de clonación, siga esta guía para resolver el problema.
Y eso es todo, su Windows 10 ahora se ha movido con éxito a la unidad SSD y funcionará mucho más rápido a partir de ahora.
Cómo restaurar sus archivos personales y carpetas de usuario
Dado que probablemente no tenga suficiente espacio en su SSD, tendremos que restaurar sus archivos a la unidad de disco duro formateada anterior.
Primero, vaya a su unidad anterior (que ahora está completamente vacía) y cree una nueva carpeta para almacenar todas sus carpetas de usuario y archivos personales. Nómbrelo como quiera (usamos WinReport).
Ahora ve a **C:Users<your username>**
Debería ver todas sus carpetas de usuario allí. Haga clic con el botón derecho en cada uno, vaya a Propiedades y luego a la pestaña Ubicación.
Haga clic en el botón Mover y elija la carpeta que acaba de crear como destino.
Y todas sus carpetas de usuario, como Escritorio, Descargas, Documentos, Imágenes, Música, etc., deben colocarse en su antigua unidad de disco duro.
Y finalmente, lo único que queda por hacer es restaurar sus archivos personales.
Para restaurar sus archivos personales en la unidad de disco duro anterior, siga estos pasos:
- Abra su copia de seguridad (lo que elija como destino de la copia de seguridad, nube, almacenamiento externo, otra partición, etc.)
- Y ahora arrastre todos sus archivos de usuario (documentos, música, imágenes y otros archivos) a sus nuevos Mis documentos, Mi música y otras carpetas.
Al hacer esto, todos sus archivos personales serán accesibles, además del hecho de que no están en la partición del sistema. Pero es posible que deba cambiar la configuración de sus aplicaciones y juegos favoritos porque probablemente guardarán archivos en la antigua Mis documentos.
Si está buscando reinstalar sus aplicaciones de Windows 10 en la nueva unidad, consulte esta guía para una transición sin problemas.
Eso sería todo, le presentamos una guía completa sobre cómo mover su sistema Windows 10 de su antigua partición HDD al SSD, y cómo hacer que todo funcione.
Si siguió nuestras instrucciones y trasladó correctamente su sistema al SSD, díganos sus impresiones en la sección de comentarios a continuación y nos aseguraremos de echarle un vistazo.