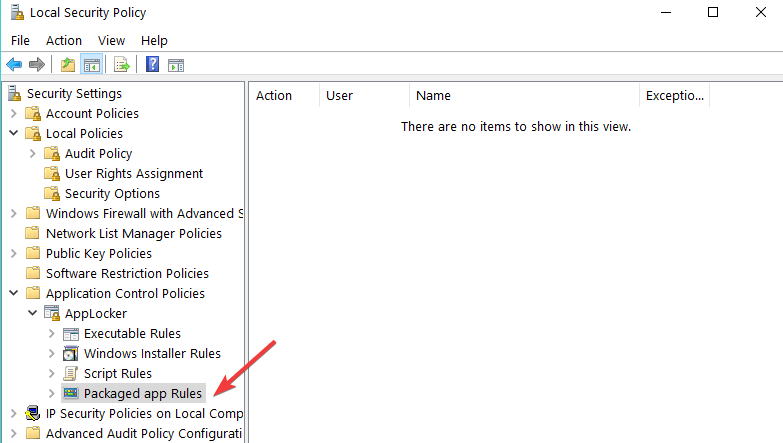? ️ FIX: Forhindre brukere fra å installere programvare i Windows 10, 7
Siste oppdatering: 10. april 2020
- Å hindre andre i å installere programvare på din PC er et godt sikkerhets- og personverntiltak. For eksempel kan du forhindre at programmer laster ned og installerer adware.
- De beste måtene å forhindre brukere i å konfigurere applikasjoner på er å bruke AppLocker, Group Policy Editor, standard brukerkontoer og et verktøy som WinGuard Pro.
- Hvis du tegnet det korte strået og ikke kan installere noe på Windows 10-PCen din, kan du sjekke ut våre hurtigreparasjoner.
- Besøk How To- delen for å sjekke ut flere fantastiske guider!
Det er enkelt å lære å hindre brukere i å installere programvare på Windows 10, Windows 8.1 eller Windows 10, og det tar bare noen få minutter av tiden din. Så les denne opplæringen helt til slutten, så blir du ekspert på å legge til Windows-restriksjoner på kort tid. Så hvis du for eksempel vil forhindre at sønnen eller datteren din installerer et tredjepartsprogram ved en feiltakelse på Windows 8.1 eller Windows 10, kan du gjøre dette ved å bruke AppLocker- applikasjonen. Dette verktøyet hjelper deg med å forhindre at andre endrer operativsystemet ditt på en slik måte at det ikke tillater at noen apper installeres uten de riktige tillatelsene.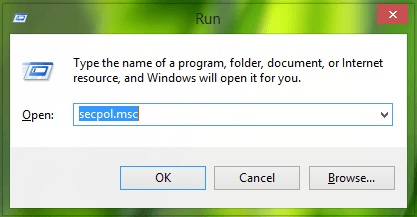
Hvordan kan jeg forhindre at andre brukere installerer programmer på PC?
- Bruk AppLocker
- Bruk gpedit.msc (redigeringsprogram for gruppepolicy)
- Bruk standard brukerkontoer
- Bruk WinGuard Pro
1 Bruk AppLocker
- Trykk og hold inne “Windows” -knappen og “R” -knappen for å åpne “Run” -vinduet.
- I kjøringsvinduet må du skrive følgende: “secpol.msc”.
Merk: Hvis “secpol.msc” ikke fungerer, kan du prøve med “gpedit.msc”, som den andre løsningen viser. - Trykk på “Enter” -knappen på tastaturet.
- Du bør ha “Lokal sikkerhetspolicy” -vinduet foran deg.
- På venstre side i vinduet, må du dobbeltklikke eller trykke på “Sikkerhetsinnstillinger” -funksjonen.
- I “Sikkerhetsinnstillinger” -funksjonen må du dobbeltklikke eller trykke på mappen “Application Control policies”.
- I mappen “Application Control Policies” må du dobbeltklikke eller trykke på “AppLocker” -filen.
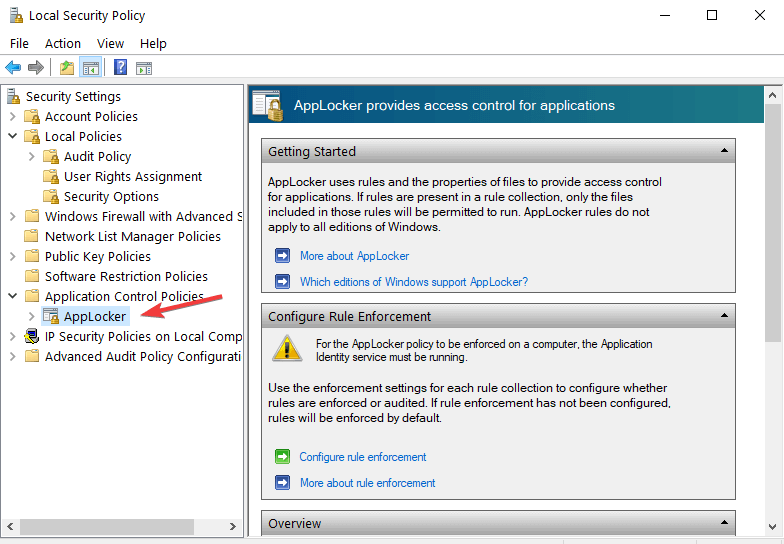
- Nå bør du ha det noen få kategorier, og avhengig av hva du vil begrense, bør du velge tilsvarende, men i vårt tilfelle må vi høyreklikke på “Package app Rules”.
![? ️ FIX: Forhindre brukere fra å installere programvare i Windows 10, 7]()
- Venstreklikk eller trykk på “Opprett ny regel” -funksjonen.
- Nå skal du ha “Create Executable Rules” -vinduet foran deg.
- Venstreklikk eller trykk på “Neste” -knappen i vinduet.
- Nå bør du komme til “Tillatelser” -siden.
- Fra denne “Tillatelser” -siden må du velge “Avvis” -funksjonen for å forhindre brukere fra å installere programvare og også velge brukeren eller gruppen som vil ha denne begrensningen.
- Venstreklikk eller trykk på “Neste” -knappen.
- Du bør nå ha “Betingelser” -vinduet foran deg.
- Du kan velge begrensninger i henhold til tre betingelser:
- Utgiver: Dette vil begrense programvareinstallasjonen for en viss mengde apper som er signert av utgiveren.
- Sti: Opprett denne begrensningsregelen bare for en bestemt mappebane, alt utenfor den angitte mappen vil ikke bli påvirket av denne regelen.
- Filhash: Du kan opprette en regel for et program som ikke er signert.Merk: I denne veiledningen har vi valgt begrensningsfunksjonen “Publisher”.
- Venstreklikk eller trykk på “Neste” -knappen.
- Fra neste vindu må du venstreklikke eller trykke på “Browser ..” -knappen under emnet “Referansefil:” og velge hvilken apptype du vil blokkere. (Denne begrensningen blokkerer alle apper som er lignende med referansen du valgte).
Merk: Gå til en mappe med en app du vil blokkere, og velg den derfra. Du kan enten velge appinstallasjonsprogrammet eller velge den installerte appen som referansepunkt. - Venstreklikk eller trykk på “Neste” -knappen.
- Venstreklikk eller trykk på “Opprett” -knappen for å opprette regelen som hindrer brukere i å installere programvare i Windows 8.1 og Windows 10
- Lukk alle vinduene du har åpnet, logg inn med brukeren du setter begrensningen for, og prøv å installere en app for å se om den fungerte.
2 Bruk gpedit.msc (Editor for gruppepolicy)
Her er trinnene du må følge:
- Skriv gpedit.msc i Søk i Windows-boksen> åpne redigeringsprogrammet for gruppepolicy
- Gå til Datakonfigurasjoner> Administrative maler> naviger til Windows-komponenter> Windows Installer> velg Rediger
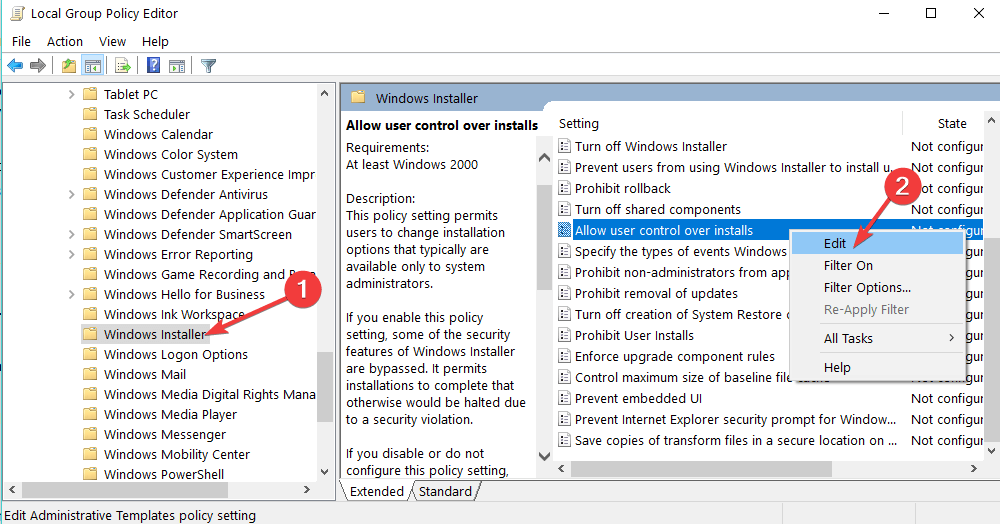
- Velg nå Aktivert> tilpasse innstillingene dine og velg Bare for ikke-administrerte applikasjoner / Alltid / Aldri> velg OK
3 Bruk standard brukerkontoer
En annen rask måte å forhindre andre brukere i å installere programvare på din PC er å bruke standard brukerkontoer. På denne måten er det bare administratorkontoen som kan installere og fjerne apper og programmer på PC-en.
4 Bruk WinGuard Pro
WinGuard Pro er et veldig nyttig program som lar deg passordlåse appene og programmene dine. Ved hjelp av dette verktøyet kan du enkelt deaktivere programvareinstallasjon og nedlastingsprosess og blokkere andre brukere fra å kjøre .exe-filer.
Konklusjon
Nå som du vet det grunnleggende om å sette begrensningsnivåene for en bestemt bruker eller for en brukergruppe, kan du gå og endre eller opprette nye tillatelsesregler og tilpasse dem etter ønske. Skriv oss nedenfor hvis noe er uklart, eller hvis du trenger ytterligere hjelp med dette emnet.
Redaktørens merknad: Dette innlegget ble opprinnelig publisert i november 2014 og har siden blitt oppdatert og oppdatert i april 2020 for friskhet, nøyaktighet og omfattende.