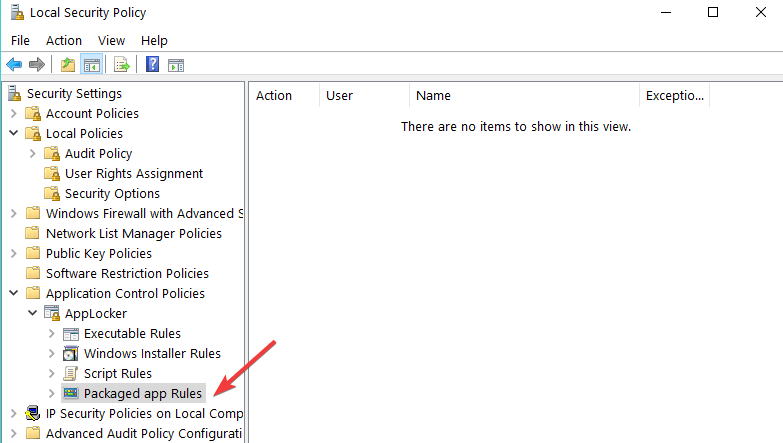? ️ UPDATE: Verhindern Sie, dass Benutzer Software unter Windows 10, 7 installieren
Letzte Aktualisierung: 10. April 2020
- Das Verhindern, dass andere Personen Software auf Ihrem PC installieren, ist eine gute Sicherheits- und Datenschutzmaßnahme. Sie können beispielsweise verhindern, dass Programme Adware herunterladen und installieren.
- Die beste Möglichkeit, Benutzer daran zu hindern, Anwendungen einzurichten, besteht darin, AppLocker, den Gruppenrichtlinien-Editor, Standardbenutzerkonten und ein Tool wie WinGuard Pro zu verwenden.
- Wenn Sie den Strohhalm gezogen haben und nichts auf Ihrem Windows 10-PC installieren können, lesen Sie unsere Schnellkorrekturen.
- Besuchen Sie unseren Abschnitt ” Gewusst wie “, um weitere großartige Anleitungen zu sehen!
Das Erlernen, wie Benutzer daran gehindert werden können, Software unter Windows 10, Windows 8.1 oder Windows 10 zu installieren, ist einfach genug und dauert nur wenige Minuten. Lesen Sie dieses Tutorial bis zum Ende durch, und Sie werden in kürzester Zeit zum Experten für das Hinzufügen von Windows-Einschränkungen. Wenn Sie beispielsweise verhindern möchten, dass Ihr Sohn oder Ihre Tochter versehentlich eine Drittanbieteranwendung unter Windows 8.1 oder Windows 10 installiert, können Sie dies mithilfe der AppLocker- Anwendung tun. Mit diesem Tool können Sie verhindern, dass andere Ihr Betriebssystem so ändern, dass keine Apps ohne die richtigen Berechtigungen installiert werden können.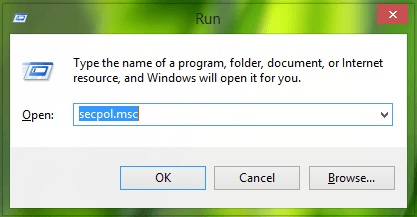
Wie kann ich verhindern, dass andere Benutzer Programme auf dem PC installieren?
- Verwenden Sie AppLocker
- Verwenden Sie gpedit.msc (Gruppenrichtlinien-Editor)
- Verwenden Sie Standardbenutzerkonten
- Verwenden Sie WinGuard Pro
1 Verwenden Sie AppLocker
- Halten Sie die Tasten „Windows” und „R” gedrückt, um das Fenster „Ausführen” zu öffnen.
- Im Ausführungsfenster müssen Sie Folgendes schreiben: “secpol.msc”.
Hinweis: Wenn “secpol.msc” nicht funktioniert, können Sie es mit “gpedit.msc” versuchen, wie die zweite Lösung zeigt. - Drücken Sie die Eingabetaste auf der Tastatur.
- Sie sollten das Fenster “Lokale Sicherheitsrichtlinie” vor sich haben.
- Auf der linken Seite des Fensters müssen Sie auf die Funktion “Sicherheitseinstellungen” doppelklicken oder darauf tippen.
- In der Funktion “Sicherheitseinstellungen” müssen Sie auf den Ordner “Richtlinien für die Anwendungssteuerung” doppelklicken oder darauf tippen.
- Im Ordner “Application Control Policies” müssen Sie auf die Datei “AppLocker” doppelklicken oder darauf tippen.
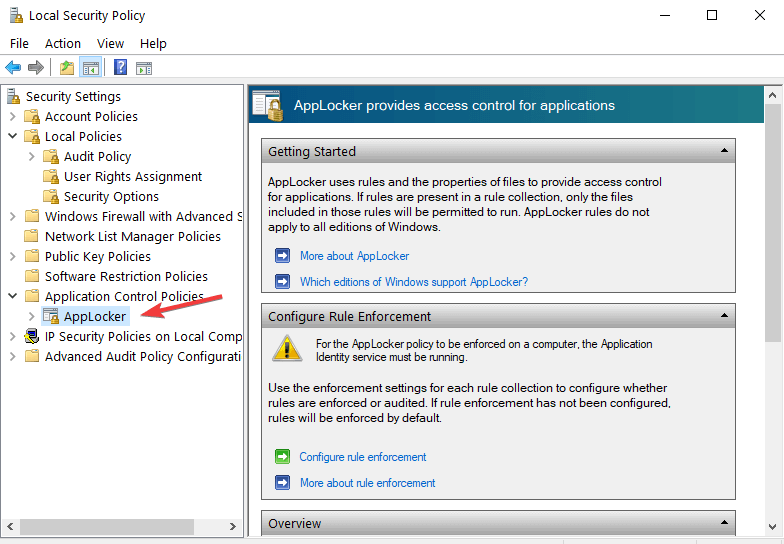
- Jetzt sollten Sie einige Kategorien haben und je nachdem, was Sie einschränken möchten, sollten Sie entsprechend auswählen. In unserem Fall müssen wir jedoch mit der rechten Maustaste auf die “Paket-App-Regeln” klicken.
![? ️ UPDATE: Verhindern Sie, dass Benutzer Software unter Windows 10, 7 installieren]()
- Klicken oder tippen Sie mit der linken Maustaste auf die Funktion “Neue Regel erstellen”.
- Jetzt sollten Sie das Fenster “Ausführbare Regeln erstellen” vor sich haben.
- Klicken oder tippen Sie mit der linken Maustaste auf die Schaltfläche “Weiter” in diesem Fenster.
- Nun sollten Sie zur Seite “Berechtigungen” gelangen.
- Auf dieser Seite “Berechtigungen” müssen Sie die Funktion “Verweigern” auswählen, um zu verhindern, dass Benutzer Software installieren, und außerdem den Benutzer oder die Gruppe auswählen, für die diese Einschränkung gilt.
- Klicken oder tippen Sie mit der linken Maustaste auf die Schaltfläche “Weiter”.
- Sie sollten jetzt das Fenster “Bedingungen” vor sich haben.
- Sie können Ihre Einschränkungen anhand von drei Bedingungen auswählen:
- Herausgeber: Dadurch wird die Softwareinstallation für eine bestimmte Anzahl von Apps eingeschränkt, die vom Herausgeber signiert wurden.
- Pfad: Erstellen Sie diese Einschränkungsregel nur für einen bestimmten Ordnerpfad. Alles außerhalb des angegebenen Ordners ist von dieser Regel nicht betroffen.
- Datei-Hash: Sie können eine Regel für eine Anwendung erstellen, die nicht signiert ist.Hinweis: In diesem Lernprogramm haben wir die Einschränkungsfunktion “Publisher” ausgewählt.
- Klicken oder tippen Sie mit der linken Maustaste auf die Schaltfläche “Weiter”.
- Im nächsten Fenster müssen Sie mit der linken Maustaste auf die Schaltfläche „Browser ..” unter dem Thema „Referenzdatei:” klicken oder darauf tippen und den App-Typ auswählen, den Sie blockieren möchten (diese Einschränkung blockiert alle Apps, die blockiert werden) ähnlich wie bei der von Ihnen ausgewählten Referenz).
Hinweis: Wechseln Sie zu einem Ordner mit einer App, die Sie blockieren möchten, und wählen Sie ihn dort aus. Sie können entweder das App-Installationsprogramm oder die installierte App als Referenzpunkt auswählen. - Klicken oder tippen Sie nun mit der linken Maustaste auf die Schaltfläche “Weiter”.
- Klicken oder tippen Sie mit der linken Maustaste auf die Schaltfläche “Erstellen”, um die Regel zu erstellen, die Benutzer daran hindert, Software unter Windows 8.1 und Windows 10 zu installieren
- Schließen Sie alle geöffneten Fenster, melden Sie sich bei dem Benutzer an, für den Sie die Einschränkung festgelegt haben, und installieren Sie eine App, um festzustellen, ob sie funktioniert hat.
2 Verwenden Sie gpedit.msc (Gruppenrichtlinien-Editor).
Hier sind die folgenden Schritte:
- Geben Sie gpedit.msc in das Feld Windows durchsuchen ein> öffnen Sie den Gruppenrichtlinien-Editor
- Gehen Sie zu Computerkonfigurationen> Administrative Vorlagen> navigieren Sie zu Windows-Komponenten> Windows Installer> wählen Sie Bearbeiten
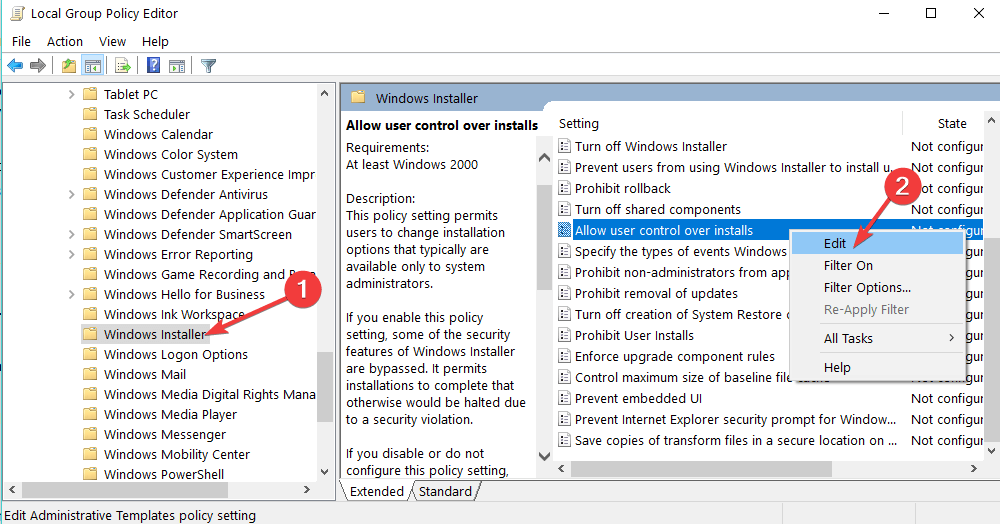
- Wählen Sie nun Aktiviert> Passen Sie Ihre Einstellungen an und wählen Sie Nur für nicht verwaltete Anwendungen / Immer / Nie> OK
3 Verwenden Sie Standardbenutzerkonten
Eine weitere schnelle Möglichkeit, andere Benutzer daran zu hindern, Software auf Ihrem PC zu installieren, ist die Verwendung von Standardbenutzerkonten. Auf diese Weise kann nur das Administratorkonto Apps und Programme auf dem PC installieren und entfernen.
4 Verwenden Sie WinGuard Pro
WinGuard Pro ist ein sehr nützliches Programm, mit dem Sie Ihre Apps und Programme mit einem Passwort sperren können. Mit Hilfe dieses Tools können Sie den Softwareinstallations- und Downloadprozess einfach deaktivieren und andere Benutzer daran hindern, EXE-Dateien auszuführen.
Fazit
Nachdem Sie die Grundlagen zum Festlegen der Einschränkungsstufen für einen bestimmten Benutzer oder eine Benutzergruppe kennen, können Sie neue Berechtigungsregeln ändern oder erstellen und sie nach Ihren Wünschen anpassen. Bitte schreiben Sie uns unten, wenn etwas unklar ist oder Sie weitere Hilfe zu diesem Thema benötigen.
Anmerkung des Herausgebers: Dieser Beitrag wurde ursprünglich im November 2014 veröffentlicht und seitdem im April 2020 überarbeitet und aktualisiert, um Frische, Genauigkeit und Vollständigkeit zu gewährleisten.